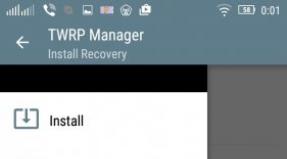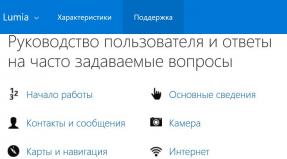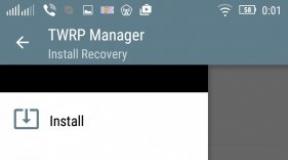Файл менеджер debian. Лучшие файловые менеджеры для Linux. Как мы тестировали файл менеджеры в Linux
Менеджер файлов в Linux способен на большее, чем просто навигация по папкам. В этой статье мы рассмотрим средства разборок с вашими данными.
Для огромного количества пользователей менеджер файлов - это всего лишь симпатичный инструментик, который помогает осуществлять навигацию по директориям на вашем диске. За несколько десятилетий этот вездесущий инструмент стал ключевым компонентом большинства рабочих столов.
KDE, Gnome, Mate, Cinnamon, Xfce и даже более новые , такие как Deepin, обладают собственным менеджером файлов. Эти инструменты хорошо интегрированы в рабочий стол и предлагают богатый ассортимент функций, таких как поиск, возможность создавать сжатые архивы и т. д.
Все инструменты в нашем списке разрабатываются далеко не первый год, и за исключением SpaceFM и XFE являются менеджерами по умолчанию популярных настольных дистрибутивов. И хотя файловый менеджер по умолчанию должен удовлетворять ваши основные потребности в компьютерном мире, мы искренне надеемся, что наше Сравнение откроет для вас нечто новое и интересное в тех проектах, о которых мы расскажем, и вы захотите попробовать их благодаря их уникальным предложениям.
Правда, имеется огромный выбор менеджеров файлов, о которых мы не в состоянии рассказать из-за ограниченности места и собственного условия описывать исключительно инструменты GUI.
Как мы тестировали файл менеджеры в Linux
Инструменты в нашем списке были установлены на Fedora 27 Workstation. Начав с редакции Gnome, мы установили поверх среду KDE для доступа ко всем функциям менеджера файлов Dolphin. Все прочие инструменты доступны в программных репозиториях Fedora и других дистрибутивов.
Хотя сами по себе менеджеры файлов легковесны, иногда они требуют огромного количества ресурсов. Помимо производительности, мы рассмотрим возможности поиска в этих инструментах. Мы также рассмотрим, хорошо ли они интегрируются в рабочий стол и позволяют выполнять операции шифрования и сжатия.
Мы ищем инструмент, простой в работе. Бонусные баллы - если он имеет возможности индивидуальной настройки и позволяет добавлять функции через плагины и расширения.
Лучшие менеджеры файлов в Linux
Содержимое боковой панели делится на Places [Места], Recently Saved [Недавно сохраненные], Search for [Поиск] и Devices [Устройства]. Нажмите на любой пункт, и Dolphin перечислит все файлы, которые вы изменяли с момента первой загрузки за день. Dolphin также настраивается на показ добавочной информации по файлам и папкам в текущей директории.
Из окна Preferences [Избранное] можно выбрать сервисы, обязанные быть доступными в контекстном меню, например, Run in Konsole [Запустить в консоли] или Send via Bluetooth [Отправить по Bluetooth], и Dolphin предлагает массу опций по умолчанию. Если в текущей директории много файлов изображений, кнопка Preview [Предпросмотр] на верхней панели покажет вам эскизы. Перетащите любую директорию на левую боковую панель, создав закладку; или, щелкнув правой кнопкой по заголовку Places на боковой панели, жмите на Add entry [Добавить пункт].
В отличие от Dolphin, у Gnome Files минималистский интерфейс, без панелей инструментов или множества кнопок, мешающих нормальной работе. Можно создавать новые папки и изменять масштаб, а также создавать закладки для текущей директории или просто перетаскивать для этого директорию на левую боковую панель. По умолчанию Gnome Files показывает имя, размер и дату изменения для каждого файла или папки в текущей директории. Жмите на кнопку Visible Columns [Видимые колонки], если вам нужна дополнительная информация, например, Type [Тип], Owner [Владелец] или Permission [Разрешения].
Намереваясь настроить инструмент, нажмите на значок Files на панели на рабочем столе и затем Preferences [Предпочтения]. Открытие файла/директории одним нажатием настраивается во вкладке Behavior [Поведение] окна Preferences. Как и Dolphin, Gnome Files умеет открывать несколько вкладок в окне.
Официальная страница проекта
В отличие от Gnome Files, который поддерживает вкладки, но не разделенные панели, SpaceFM позволяет открыть четыре панели, и в каждой можно открыть несколько вкладок. Это удобно при работе с несколькими директориями одновременно, так как каждую панель можно использовать для независимой навигации по файловой системе. Для каждой панели вы можете выбрать дерево файловой системы, закладки и список внешних устройств, отображенные на боковой панели.
Инструмент запоминает последнюю директорию, куда был доступ, и открывает новые экземпляры с той же директорией, в отличие от других инструментов, которые по умолчанию придерживаются директории ~/. Кроме того, интерфейс SpaceFM отлично настраивается индивидуально. Хотя прочие инструменты в Сравнении поддерживают масштабирование, позволяя увеличить значки в текущей директории, SpaceFM и XFE этого не умеют.
Интерфейс представляет одну строку состояния, строку меню и боковую панель, способную показывать закладки (именуемые ярлыками) или дерево файловой системы. Из окна Preferences можно настроить инструмент, чтобы он открывал файлы и директории. Желая, чтобы на главной панели отображалось не только имя и размер файла, жмите на View > Configure Columns [Вид > Настроить колонки].
Помимо Dolphin и Gnome Files, Thunar - еще один инструмент с поддержкой группового переименования, и делит еще одну функцию с Gnome Files: оба допускают Templates [Шаблоны]. Это документ, отформатированный по вашим спецификациям и используемый для создания новых документов. Чтобы создать новый файл-шаблон с требуемым форматированием и базовой структурой, щелкните правой кнопкой и выберите Create Document >
В отличие от своих соперников, интерфейс XFE по умолчанию предлагает ряд панелей инструментов со множеством кнопок. Инструмент поддерживает запуск терминала (Xterm) по умолчанию. Если вы используете альтернативный терминал, можете изменить настроенные приложения в окне Preferences. В теории XFE позволяет запускать XFE от имени пользователя root, по нажатию комбинации клавиш Shift + F3, но у нас это не сработало.
Главное окно называется панелью и XFE предлагает несколько интерфейсов. В дополнение к виду по умолчанию, который представляет собой древовидный список на боковой панели и панель, можно также выбрать двухпанельный интерфейс, напоминающий разделенный интерфейс в Dolphin. Среди других опций - «одна панель» и «две панели с деревом». В отличие от других инструментов, XFE не показывает эскизов и не предоставляет предпросмотра файлов изображений.
Полезные функции менеджера файлов
Что делает их особенными?
Все инструменты из нашего списка умеют выполнять основную функцию навигации по директориям. И все поддерживают функцию breadcrumb, которая позволяет отслеживать пути, когда вы всё глубже погружаетесь во вложенные директории. Dolphin и Gnome Files, самые старые проекты в нашем списке, также поддерживают функции Undo и Redo. Хотя В Dolphin эта функция существует уже долго, а Gnome Files только недавно ввели ее.
Gnome Files помнит последнюю выполненную операцию и позволяет отменить действие и вернуться к последнему действию, если это возможно. Например, если вы создаете новую папку и потом еще одну, последнее действие можно отменить. Т. е. удалится папка, созданная последней. Но если вы создаете новую папку или копируете несколько файлов в новую папку, тогда опция undo означает, что вы можете восстановить копирование.
Dolphin обладает куда большими возможностями касательно воспоминаний и запоминания всех действий для открытого в данный момент окна. Менеджер файлов по умолчанию для KDE также предлагает интегрированный терминал. Он использует Konsole в качестве эмулятора терминала, так что для доступа к этой функции вы должны установить KDE. А еще Dolphin позволяет добавлять теги в ваши файлы и папки. Хотя в Gnome File разработка уже некоторое время ведется, всё же на момент написания Gnome Files функции тегов не предлагал, а у других менеджеров файлов в Сравнении этого месяца ее даже нет в списке планируемых.
Path Bar (адресная панель) в SpaceFM расположена в каждой панели над списком файлов для текущей директории. Проще всего сказать, что Path Bar позволяет увидеть путь к текущей папке, но она также обеспечивает функцию breadcrumb [«хлебные крошки» - отсыл к истории Мальчика-с-пальчик, - прим. ред.]. Это означает, что вы можете, удерживая Ctrl, нажать на часть пути, чтобы перейти в эту директорию.
Если вы находитесь в директории /home/linuxlala/Documents/articles/2017/PDF/, и, удерживая Ctrl, нажмете на часть пути Documents, то немедленно очутитесь в директории ~/Documents. Можно также запускать команды из адресной панели, не выходя в terminal, но вы должны использовать один из следующих префиксов: $ - чтобы запустить задачу, & для запуска команды в фоне, + для запуска команды в терминале и, наконец, ! для запуска команды от имени root.
Интеграция менеджера файлов с рабочим столом
Ладят ли эти менеджеры файлов с другими программами?
Менеджеры файлов бывают самых разных форм и размеров, но, к счастью, они уже не столь тесно привязаны к своей родной среде рабочего стола, и вы можете установить любой из нашего списка поверх своего текущего рабочего стола. Однако несправедливо было бы слишком строго судить эти проекты, если вне своей родной среды некая функция не работает, как заявлено.
И Gnome Files, и Thunar позволяют настроить выбранное изображение в качестве обоев из контекстного меню. В нашей установке Fedora 27 Gnome, Gnome Files справились с этой задачей безупречно, чего не сумел Thunar. В Gnome Files можно также создать сжатые архивы выбранных файлов или отправить их в виде вложения в сообщение электронной почты, но это и всё.
По умолчанию Dolphin тесно интегрирован с рабочим столом, даже поверх Gnome, но только если вы установили KDE. Причина в том, что некоторые его функции, например, создание файла проекта [записи на CD/DVD - прим. ред.] с помощью K3b, Send as mail [Отправить как почтовое сообщение] и шифрование, обращаются к таким программам KDE, как Kmail и Kgpg соответственно.
Все проекты распознают типы файлов и обеспечивают соответствующие действия, например, извлечение файлов из архивов, установка/удаление RPM-пакетов, монтирование ISO-образов, и т. д.
Кроме XFE, все проекты этого месяца позволяют выбирать файлы и отправлять их как вложения электронной почты, что по умолчанию требует настройки почтового клиента. Хотя SpaceFM поддерживает опцию отправки по электронной почте файлов, реализация этой функции здесь довольно странная: опция предлагается не для всех типов файлов.
Удобство в работе с менеджером файлов
Дружелюбие к пользователю - это достоинство.
Смысл существования менеджера файлов заключается в том, чтобы вы могли разобраться со своими файлами и директориями. Вот почему так важны организационные способности. Все инструменты в нашем списке позволяют просматривать файлы в директории как список или в виде больших или маленьких значков.
Вы также можете увеличивать и уменьшать масштаб и перетаскивать файлы. Ну и нам нужен инструмент, который упрощает переключение между директориями и доступ к удаленным носителям и другим разделам на диске. Было бы также неплохо, если бы инструменты могли создавать закладки для часто используемых директорий.
По мере увеличения количества файлов, вам не всегда удается вспомнить содержание файла по его имени. То же можно сказать об изображениях: описательного имени файла может быть недостаточно, чтобы вы вспомнили, какое там изображение, поэтому важна также и функция предпросмотра.
Документация и поддержка
Помощь лишней не бывает.
Помимо обзора функций, User-Base Wiki в KDE также предлагает подсказки, советы и руководства по наилучшему использованию Dolphin. Они охватывают навигацию по файловой системе, использование индивидуальных значков для папок, использование функции группового переименования и т. д. Страница File Management [Управление файлами] wiki пространно обсуждает интерфейс, панели, закладки и прочие функции. Хотя здесь нет специального форума, при необходимости вы можете воспользоваться официальными форумами KDE. Еще один полезный ресурс — Handbook, который можно открыть, нажав на F1 в Dolphin.
Справка Gnome Files обсуждает все его функции и делится на разные категории, например, общие задачи, задачи, связанные с файлами, внешние диски, и даже предлагает несколько советов.
В дополнение к разработанной пользователями Wiki на GitHub, руководство пользователя SpaceFM на сайте предлагает подробное введение в работу с инструментом, а также подробно обсуждает разные опции настройки и функции, предлагаемые Панелями, Path Bar и т. д. Разработанные пользователями плагины перечислены в wiki проекта. Форумы, размещенные на Source-Forge, являются дополнительным ресурсом, и вы также можете обратиться к пользователям и разработчикам в IRC-канале #spacefm.
Сопровождаемая скриншотами документация для Thunar охватывает разные аспекты этого менеджера файлов, такие как интерфейс, работа с файлами/папками и полезные плагины.э
Поддерживаемые протоколы
Могут ли эти менеджеры файлов подключаться к удаленным ПК?
Чтобы помочь вам подключиться к разным компьютерам в вашей сети с разными операционными системами или к удаленным компьютерам, менеджеры файлов также поддерживают различные протоколы. А значит, для доступа к удаленным компьютерам не надо устанавливать дополнительных графических программ. Большинство менеджеров файлов в нашем списке поддерживают разные сетевые протоколы. Однако эта функция не предлагается самими инструментами, и вам придется установить лежащие в основе компоненты самостоятельно. Например, у вас уже должны быть установлены необходимые пакеты для Samba, если в своей сети вы хотите получать доступ к компьютерам Windows.
Также SpaceFM и Thunar для обеспечения поддержки разных протоколов используют udevil и gvfs, поэтому прежде чем тестировать эти менеджеры файлов, обеспечьте установку названных утилит. Помимо использования Samba для подключения к удаленным компьютерам, вы также можете применять наши менеджеры файлов как FTP-клиенты для доступа к удаленным серверам. Установив требуемые компоненты NFS, можно также монтировать и затем получать доступ к директориям на другом компьютере Linux в сети из удобной среды вашего любимого менеджера файлов.
Пользователям, которые всё равно предпочитают протоколы SSH и FISH для безопасной передачи файлов на удаленные компьютеры, это тоже могут. XFE - единственный неудачник в этом тесте. Он не поддерживает ни одного протокола и пригоден только для просмотра локального диска и разделов.
Плагины и расширения
Кто же откажется от дополнительных функций?
Dolphin не предлагает централизованного списка поддерживаемых плагинов или расширений. Однако магазин KDE предлагает простой доступ к Dolphin Service Menus из заголовка KDE App-Addons на боковой панели. Каждое из них добавляет дальнейшие опции в контекстное меню, например, дополнение конвертирования jpg в png, суть которого вполне понятна, и использует Imagemagick для конвертирования изображений. Есть похожие расширения для конвертирования медиа файлов в разные форматы, экспорта документов Libreoffice в PDF, и т. д.
Как и Dolphin, Gnome Files тоже не предлагает списка плагинов и расширений на сайте проекта или в wiki. Поскольку проект внутри по-прежнему называется своим первоначальным именем, запустите в Fedora команду dnf search nautilus, чтобы вывести список плагинов, доступный в программных репозиториях. Затем можно установить такие полезные расширения, как gnome-terminal-nautilus и nautilus-image-converter. Похожие расширения помогут вам привязать Gnome Files к Dropbox, ownCloud и другим сервисам.
Wiki SpaceFM перечисляет все доступные плагины, такие как плагин ClamAV, который дает возможность просканировать выбранные файлы/папки с помощью Cla-mAV. Другой плагин помогает шифровать/ дешифровать выбранные файлы/папки с помощью GPG. Создать плагин для Space-FM весьма несложно, и весь процесс обсуждается весьма подробно в официальной документации.
Ряд плагинов для Thunar вы найдете в официальных репозиториях Xfce на Git. Плагины архива добавляют опцию создания архива из контекстного меню. Аналогично, плагин shares создает быстрый общий доступ к папкам с помощью Samba. Плагин media tags добавляет поддержку ID3/OGG в диалоговое окно группового переименования.
Гибкость поиска
Вот так менеджер файлов создает или разрушает будущее.
Метафора двух сторон монеты идеально описывает постоянный рост места на диске. С одной стороны, диски высокой емкости дают возможность сохранять файлы в вашей системе, не перекладывая их на резервную DVD копию. Оборотная сторона в том, что, разыскивая файл, вы часто вынуждены продираться через огромное количество директорий. Тем важнее поисковые возможности вашего менеджера файлов.
Dolphin для обработки поисковых запросов использует Baloo, среду индексирования и поиска файлов в KDE Plasma. Это означает, что вы должны разрешить Baloo вести активный индекс всех файлов в вашей системе. Если вы этого не сделаете, поиск вернет нулевые результаты, даже если вы точно знаете, что искомый файл существует на диске. Помимо употребления масок имен, можно искать файлы по типу, например, аудио или документ, и сузить результаты на основании рейтинга.
В Gnome Files можно ограничить поиск типом файлов. Помимо PDF, изображений, таблиц, презентаций, видео и прочих типов инструмент также позволяет выбрать их впечатляющего списка форматов в алфавитном порядке. Вы также можете задать дату последнего использования или последнего изменения. Для поиска внутри текущей директории инструмент также поддерживает поиск по шаблону. Это означает, что вы можете искать файл с помощью шаблонов, описывающих имя файла, например, *trip*.png, что выберет все файлы PNG в текущей директории, у которых в имени файла есть trip.
Поиск в SpaceFM передается в отдельное окно; доступ к нему можно получить через File > File Search [Файл > Поиск Файла]. Хотя поддерживается множество переменных для поиска по шаблону, описанных в руководстве, поиск капризный и непредсказуемый - срабатывает он отнюдь не всегда.
XFE умеет искать в скрытых файлах. Вы также можете ограничить поиск по размеру, типу или дате последнего изменения. Можно даже искать файлы по разрешениям: например, ограничить поиск файлами, созданными пользователем linuxlala и с последним изменением за 60 дней ранее с разрешением 0644. Вы также можете указать, ищете ли вы файл, папку, сокет, ссылку или канал. Поиск допускается также рекурсивный, и можно настроить этот инструмент на употребление символических ссылок.
Какой менеджер файлов лучше
На бумаге все инструменты в данном Сравнении хорошо подобраны. XFE, несмотря на то, что это детище разработчика-одиночки, способен потягаться с мощными проектами, поддерживаемыми целой командой разработчиков и обширными сообществами пользователей. XFE не только не хватает плагинов или расширений: он также не поддерживает ни одного сетевого протокола. Это отсутствие поддержки SMB, NFS и прочих протоколов весьма неудачно, и XFE финиширует последним, несмотря на впечатляющие возможности поиска. К сожалению, в Thunar возможностей поиска почти нет, поэтому он не может претендовать на место на пьедестале. Но, хотя Thunar и XFE занимают два последних места, у них есть свои преимущества. Если вы не будете использовать менеджер файлов для подключения к удаленным компьютерам, вас порадуют простота и быстрота XFE.
функций он получает больше очков, чем Gnome Files, благодаря своей превосходной адресной строке Path Bar, допускающей запуск команд без вызова отдельного терминала. Но ненадежность его поиска и неспособность обеспечить соответствующие опции контекстного меню для всех типов файлов оттягивают его назад.
Dolphin и Gnome Files во всех тестах были примерно одинаковы, за исключением интеграции рабочего стола, где Dolphin превзошел остальных по умолчанию. Но стоит вам установить несколько расширений Gnome Files, как вы получите те же функции, что предлагаются Dolphin. Кроме того, функция undo/redo Gnome Files ограничена в использовании, поскольку она помнит только последнюю операцию, в отличие от Dolphin, который помнит все операции для открытого в данный момент окна. Будем надеяться, разработчики поработают над этой функцией, применив подход к операциям undo/redo более в стиле Dolphin. Хотя Gnome Files не позволяет добавлять теги, реализация Dolphin кажется не слишком полезной, поскольку нельзя использовать теги как критерий поиска.
(1 оценок, среднее: 5,00 из 5)
Всем привет! Сегодня я представлю Вам 7 наиболее популярных файловых менеджеров, которые используются в Linux.
Большинство из представленных сегодня файловых менеджеров используются по умолчанию во многих популярных дистрибутивах Linux и имеют удобный графический интерфейс.
Таким образом, если Вы пользуетесь каким-нибудь популярным дистрибутивом Linux, который имеет , то Вы, скорей всего, уже знакомы и даже работали с некоторыми файловыми менеджерами из данной статьи.
Для начала давайте я расскажу, что вообще такое файловый менеджер в Linux.
Что такое файловый менеджер?
Файловый менеджер (file manager ) - программа, предназначенная для работы с файлами и папками в операционной системе.
К числу наиболее популярных операций, для которых предназначен файловый менеджер, можно отнести:
- Просмотр файловой структуры;
- Создание файлов и папок;
- Перемещение файлов и папок;
- Переименование файлов и папок;
- Копирование файлов и папок;
- Управление файлами и папками (изменение свойств, назначение прав );
- Поиск файлов и папок.
Каждый дистрибутив Linux имеет файловый менеджер по умолчанию, как, например, в Windows есть всем известный файловый менеджер «Проводник» . В Linux есть точно такой же «проводник» , точнее, принцип его работы такой же.
В Linux существует несколько файловых менеджеров, которые чаще всего разработчики дистрибутивов используют в качестве основного в своем дистрибутиве. Как было уже отмечено, принцип их работы одинаков, да и внешне они мало чем отличаются.
Еще раз отмечу, что все файловые менеджеры, которые используются по умолчанию в имеют удобный графический интерфейс пользователя, как все тот же проводник Windows, в котором все действия можно делать только с помощью мышки.
На заметку! Начинающим пользователям Linux рекомендую почитать мою книгу « » – в ней я максимально подробно рассказываю про Linux и о том, как пользоваться этой операционной системой без командной строки
Сейчас я перечислю самые популярные файловые менеджеры Linux.
Данный файловый менеджер по умолчанию используется в и других дистрибутивах с графической оболочкой GNOME. Он функционален, имеет простой и удобный графический интерфейс пользователя.

Файловый менеджер по умолчанию используется в таких популярных дистрибутивах Linux как Kubuntu, а также других дистрибутивах с графической оболочкой KDE. Dolphin не менее функционален, чем вышеупомянутый Nautilus.

Nemo
Этот файловый менеджер используется в одном из самых популярных дистрибутивов Linux Mint со средой рабочего стола Cinnamon.
Nemo – это ответвление Nautilus, как, впрочем, Cinnamon является ответвлением классической среды GNOME 2.

Файловый менеджер входит в состав дистрибутивов, которые используют графическую оболочку Xfce, например, Xubuntu, MX Linux.
Так как среда Xfce является одной из тех оболочек, которые предназначены для слабого оборудования, т.е. она очень быстрая и легковесная, файловый менеджер Thunar разрабатывается как раз с учетом этого, иными словами, он ориентирован на высокую производительность, а также на удобство в использовании.

Caja
Входит в состав дистрибутивов, которые используют графическую оболочку MATE, например, .
Caja – так же как Nemo основан на Nautilus, ровно потому, что среда MATE – это также ответвление среды GNOME.

Это основной файловый менеджер среды LXDE. С выходом графической оболочки LXQt, которая по умолчанию используется в одном из самых популярных дистрибутивов Linux для маломощных компьютеров , файловый менеджер PCManFM был портирован на Qt, в результате в среде LXQt и, соответственно, в Lubuntu (начиная с версии 18.10 ) используется файловый менеджер PCManFM-Qt.

Это один из самых известных файловых менеджеров, которые используются в Linux, именно его очень часто администраторы устанавливают на серверные операционные системы, которые не используют графическую среду рабочего стола. Также его активно используют просто продвинутые пользователи Linux. Однако практически все дистрибутивы Linux, которые ориентированы на обычных пользователей домашнего компьютера, по умолчанию не устанавливают этот файловый менеджер.

На сегодня это все, пока!
Небольшой экскурс в мир файловых менеджеров Linux.
Описание каждого файлового менеджера будет сопровождаться командой для его установки на примере Ubuntu. То есть пример установки с помощью пакетного менеджера apt-get . В случае с Fedora apt-get надо заменять на dnf . А в openSUSE на zypper . В Red Hat и centOS на yum .
Для установки файлового менеджера нужно будет ввести пароль администратора. Также надо будет подтвердить установку, введя в терминал заглавную буквы Y .
Dolphin
Файловый менеджер, который входит в состав рабочего стола KDE Plasma.
У Dolphin настраиваемый интерфейс. Можно включить двухпанельный режим отображения данных. Есть возможность быстро подключиться к любому удаленному ресурсу. Существует три разных стиля отображения файлов и папок. Также в Dolphin можно открыть несколько вкладок и переключаться между ними даже в двухпанельном режиме.
Команда для установки: sudo apt-get install dolphin .
Вместе с Dolphin на компьютер скачаются необходимые компоненты оболочки KDE для запуска программ с рабочего стола Plasma. Поэтому итоговый размер загружаемых данных окажется сильно больше ожидаемого.
Это Dolphin, запущенный в двухпанельном режиме. Выглядит минималистично и наглядно
Double Commander
Еще один «двухпанельник», который очень популярен, причем не только среди пользователей Linux. Его часто можно встретить на компьютерах с Windows.
Double Commander хорош тем, что по умолчанию включает в себя тонну мини-приложений для просмотра содержимого файлов и работы с ними. Есть кнопка для сравнения папок и документов, есть встроенный текстовый редактор (толковый, кстати, с подсветкой синтаксиса и прочими прелестями).
При этом возможности Double Commander можно расширить с помощью плагинов.
Команда для установки: sudo apt-get install doublecmd-qt .

Вот так выглядит аналог Total Commander для Linux
Nautilus
Nautilus разрабатывался как часть оболочки Gnome 3, поэтому если у вас установлена Ubuntu или Fedora, то, скорее всего, с Nautilus вы уже знакомы.
Как и другие компоненты Gnome 3, Nautilus выглядит симпатично, но функционально уступает большинству конкурентов. Никаких вкладок и двухпанельных режимов просмотра. Только база. Например, он умеет подключаться к:
- WebDAV и так далее.
Хотя свои фишки у него все-таки есть. Возможности Nautilus можно дополнить с помощью скриптов. Так что программистам будет где развернуться в плане «прокачки» приложения.
Команда для установки: sudo apt-get install nautilus .

Так выглядят современные файловые менеджеры в Linux
Konqueror
Программа «два в одном». Это браузер одновременно для локального хранилища и для веб-страниц. Причем об этом говорит даже его дизайн, явно заточенный под работу с интернетом.
Двойная сущность программы мешает ей стать достаточно удобной как для работы с локальными файлами, так и для работы с веб-сайтами. Для управления локальными данными не хватает функций из приложений-конкурентов, а для работы с интернетом он слишком медленный.
Зато поддерживается двухпанельный режим отображения данных и в панелях можно открывать одновременно папку на компьютере и какой-нибудь сайт.
Команда для установки: sudo apt-get install konqueror .

Домашняя папка и веб-сайт, открытые в Konqueror
Krusader
Это более продвинутый и функциональный файловый менеджер, разработанный командой создателей рабочего стола KDE Plasma. Но он отлично выглядит и работает в любой оболочке.
Команда для установки: sudo apt-get install krusader
Как и в случае с другими приложениями KDE, вместе с Krusader установится куча необходимых программ, из-за чего сильно вырастет вес файлового менеджера.

Как видите, дизайн вполне привычный - многим он будет уже знаком
PCMANFM
Еще одно решение, визуально напоминающее веб-браузер. Правда в отличие от Konqueror, PCMANFM веб-сайты открывать не умеет. Да и вообще он далеко не самый функциональный файловый менеджер.
Зато понятный и очень легкий. Его используют в дистрибутивах типа Arch совместно с какой-нибудь простенькой оболочкой вроде LXDE (является его частью) или менеджером окон как IceWM. Он требует мало ресурсов, поэтому пользуется спросом у тех, кто до сих пор сидит на старом маломощном компьютере. А еще этот менеджер:
- поддерживает корзину,
- позволяет редактировать системное меню приложений,
- поддерживает плагины и сторонние расширения,
- осуществляет расширенный поиск в файловой системе и т.п.
Команда для установки: sudo apt-get install pcmanfm .

Неброско, но многим этого хватает
Thunar
Самый крошечный графический файловый менеджер в нашем списке. Thunar является частью оболочки XFCE, которая славится тем, что весит сущие копейки и требует неприлично малое количество ресурсов для запуска даже в 2019 году.
Собственно, Thunar продолжает философию оболочки. Такой же маленький и легкий, но при этом достаточно функциональный. Thunar поддерживает управления с помощью жестов мыши, есть базовые инструменты для автоматизации поведения подключаемых дисков. Имеется поддержка дополнительных расширений и настройки с помощью скриптов. Так что внешность обманчива - эта утилита на многое способна.
Команда для установки: sudo apt-get install thunar .

Вот так несуразно он выглядит
VIFM
Единственный файловый менеджер в подборке, который запускается и работает в терминале. VIFM - очевидный выбор для тех, кто пользуется Linux-дистрибутивом без графического интерфейса. У него есть все базовые функции типа возможности подключиться к FTP-серверу, но его главная особенность - схема управления. Он пытается копировать философию перемещения и редактирования файлов на манер популярного текстового редактора Vi, который славится своим странным, но для многих притягательным и удобным управлением.

Выглядит, кстати, стильно для консольной программы
XFE
И бонус в виде файлового менеджера, который всем своим видом копирует дизайн Windows прошлых лет. В XFE есть встроенная утилита для просмотра изображения, текстовый редактор. Инструменты для работы с DEB- и RPM-пакетами. Возможность отменять и повторять выполняемые операции, чтобы, например, вернуть случайно удаленный файл.

Очень похоже на Windows 98
На этом наш обзор подошел к концу. Надеюсь, что вы нашли для себя подходящий файловый менджер.
Post Views: 54
Объясняется это просто. Рабочее окружение - элемент хоть и важный, но по сути вспомогательный. Основной инструмент пользователя - прикладная программа. Пользователь может на какое-то время смириться с неудобным лично ему методом запуска приложений или неприятным цветом значков. Но если в каком-нибудь новом текстовом редакторе не работают привычные для него клавиатурные сокращения, то перехода на него не будет.
Это, в свою очередь, может создать проблемы для мигрантов. Не имея за плечами груза прошлого, они выбирают объективно лучшие инструменты, но тем самым ограничивают возможность опытных пользователей давать им какие-то советы. Кстати, такое часто наблюдается на практике и воспринимается некоторыми новичками как недружелюбие ветеранов. Хотя в действительности их рекомендации вполне искренние - они могут помочь с настройкой vim, но практически незнакомы с kate.
Значительная часть опытных пользователей Linux работает с консольными файловыми менеджерами, предпочитая их более наглядным Dolphin или Nautilus. Хотя при этом эксплуатируют рабочие столы KDE или GNOME.
Таким образом, даже новичкам следует знать то, что принято называть классикой Linux. В том числе и консольные файловые менеджеры.
1 Midnight Commander
Консольный файловый менеджер Midnight Commander
Это самый популярный консольный файловый менеджер, работающий в Linux. Программа по умолчанию входит в состав большого числа дистрибутивов. К ней уже составлено множество документации, поэтому изучение правил работы с приложением не составит труда для пользователей разного уровня подготовки.
MC поддерживает все базовые операции с файлами: копирование, переименование, удаление, изменение владельца и прав доступа, создание ссылок, каталогов и т. д. Программа может работать не только с локальными, но и удалёнными файловыми системами через доступ по FTP и SSH.
Есть в программе и дополнительные возможности: работа с архивами, встроенный поиск, просмотр и редактирование файлов при помощи собственного модуля MCEdit. Таким образом, в MC можно выполнять относительно сложные операции.
Интерфейс файлового менеджера - привычный двухпанельный. Его эффективность уже давно доказана практикой.
Приложение полностью локализовано.
Sudo apt-get install mc
2 Ranger

Консольный файловый менеджер Ranger
Это консольный файловый менеджер. По умолчанию его интерфейс трёхпанельный: в первой колонке отображается список каталогов, во второй - список файлов, а третья предназначена для просмотра файлов, в том числе и графических форматов. При этом поддерживаются все стандартные для программ этого типа операции, хоть и не самым очевидным образом.
Тем не менее, отсутствие наглядности делает Ranger не очень удобным для операций копирования и перемещения. Сильные стороны этого приложения - навигация, поиск и просмотр. Чему весьма способствует удобная система закладок.
Настройка программы производится посредством прямого редактирования конфигурационного файла. Это может показаться неудобным, хотя на практике всё обстоит иначе благодаря понятному устройству этого файла. Пользователь может определить число столбцов, порядок сортировки, вид строки состояния, цветовую схему и т. д.
Распространяется на условиях GNU GPLv3.
Sudo apt-get install ranger
3 WCM Commander

Консольный файловый менеджер WCM Commander
Это файловый менеджер, который чаще всего называют клоном знаменитого FAR. Конечно, опытные пользователи скажут, что это несколько преувеличено, но тем не менее сходство достаточно близкое, по крайней мере на уровне наиболее популярных операций. В частности, привычная многим клавиатурная комбинация Shift+F1 работает точно так же.
Дополнительные возможности WCM Commander достаточно серьёзны даже для опытного пользователя: редактор с подсветкой синтаксиса наиболее распространённых языков программирования и возможностью смены кодировок, доступ к удалённым файловым системам по SMB и FTP/SFTP с возможностью запуска файлов, история и автодополнение ввода, поддержка внешних цветовых схем и т. д.
Программа прекрасно русифицирована, причём намного глубже пунктов интерфейса. В частности, функция поиска текста позволяет использовать сразу все кодировки русского языка.
Распространяется на условиях лицензии MIT.
4 Vifm
Консольный файловый менеджер Vifm
Это консольный файловый менеджер для поклонников Vim. Даже название программы расшифровывается так - Vi File Manager.
Главная особенность vifm - управление в стиле vim. Например, для перемещения по файлам можно использовать не только клавиши со стрелками, но и кнопки «j» и «k», переход к последнему файлу текущей директории производится нажатием на «G» и т. д.
Vifm позволяет использовать метки каталогов и файлов, чтобы быстро перейти в нужное место по горячей клавише. Поиск в vifm производится точно так же, как и в vim - по нажатию на «/». У приложения есть собственные встроенные команды: «com» для вывода списка пользовательских команд, «marks» для показа меток, «only» для сокрытия второй колонки и т. д.
Распространяется на условиях GNU GPLv2.
Sudo apt-get install vifm
5 Last File Manager
Консольный файловый менеджер LFM
Это простой в применении консольный менеджер файлов. По умолчанию программа имеет традиционный двухпанельный вид, хотя может работать и в однопанельном режиме.
И внешне, и функционально Last File Manager очень похож на Midnight Commander. По крайней мере, у пользователя, который освоил одну программу, не возникнет проблем с другой - за наиболее востребованные операции отвечают те же самые клавиши.
Распространяется на условиях GNU GPLv3.
Double Commander
— двухпанельный файловый менеджер c открытым исходным кодом, работающий под Linux
(среды GNOME, KDE), а также в Microsoft Windows.
Double Commander -
это кросс платформенный open source файловый
менеджер, с двумя панелями. Целью данного проекта является создание
файлового менеджера аналогичного по функциональности с Total Commander
и совместимого с его плагинами.
Изначально проект разрабатывался как бесплатная альтернатива популярнейшего менеджера файлов Total Commander . Однако в процессе развития этот менеджер перерос в отдельное и мощное приложение, сочетающее в себе весь основной функционал Total Commander (в том числе и поддержку его плагинов), а также некоторые свои особенные, удобные и полезные опции.


Возможности программы
Поддержка Unicode.
Все операции выполняются в фоновом режиме.
Инструмент группового переименования.
Поддержка вкладок.
Настраиваемые колонки.
Встроенный текстовый редактор (F4) с подсветкой синтаксиса.
Встроенный просмотрщик файлов (F3) для просмотра файлов в шестнадцатеричном, двоичном или текстовом форматах.
Работа с архивами так же, как с подкаталогами, можно копировать
файлы в архивы и из них. Поддерживаются форматы ZIP, tar (TAR.GZ,
TAR.BZ2), RPM, cpio, DEB, RAR.
Расширенный поиск файлов, регулярные выражения при поиске файлов, включая поиск текста в любых файлах.
Настраиваемая панель инструментов с кнопками для запуска внешних программ или внутренних команд меню.
Поддержка WCX, WDX и WLX-плагинов от Total Commander.
Протоколирование файловых операций.
Некоторое время назад вышла версия Double Commander 0.7.3 beta.
Что нового в Double Commander 0.7.3 ?
Улучшения в работе программы
Исправлены ошибки
Установка Double Commander в Ubuntu/Linux Mint
Откройте терминал (Ctrl+Alt+T), скопируйте и выполните эту последовательность команд:
sudo add-apt-repository ppa:alexx2000/doublecmd
sudo apt update
sudo apt install doublecmd-gtk
Примечание . QT вариант приложения, соответственно нужно устанавливать, если у вас окружение рабочего стола KDE .
Для установки QT приложения Double Commander выполните следующую команду в терминале:
sudo apt-get install doublecmd-qt
После установки вы найдёте Double Commander в Стандартных приложениях или поиском в меню: