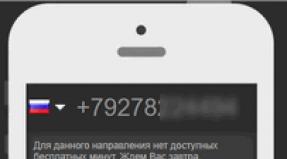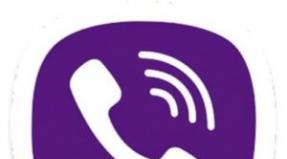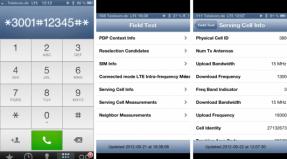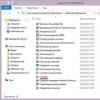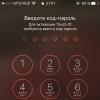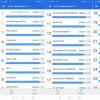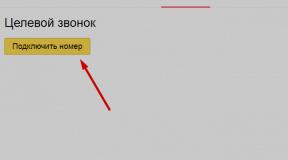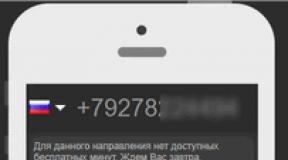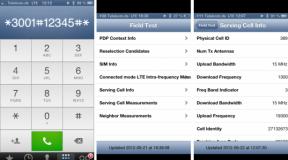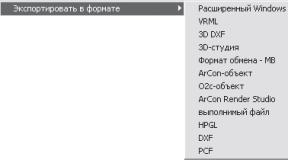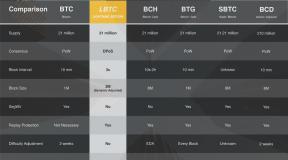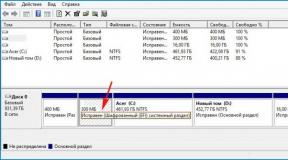Как установить виндовс икспи с диска. Как Переустановить Систему Windows XP? Запуск и установка Windows XP
Как переустановить Windows XP? Именно такой вопрос меня тоже интересовал несколько лет назад! Скорей всего, у каждого современного пользователя компьютера рано или поздно возникает потребность в переустановке Windows XP.
Постоянная установка и удаление различных программ, скачивание новых файлов, хождение по Интернету – все это приводит к тому, что в скором времени компьютер начинает работать медленно, на нем появляется много непонятных нам файлов, места на системном диске по каким-то причинам тоже практически не осталось. Постоянные ошибки, возможно еще и вирусы, просто достали!
Все эти причины говорят о том, что пришла пора переустановить систему. В этом уроке я вам расскажу и на картинках покажу, как переустановить Windows XP.
На самом деле это не так сложно, многих начинающих пользователей пугает сама фраза переустановка Windows XP самому, но уверяю Вас, попробовав один раз, Вам больше не придется никого просить или вызывать мастера, чтобы Вам переустановили систему!
Подготовка к переустановке Windows XP
Во-первых , перед тем как начинать, переустановку обязательно убедитесь, что на системном диске нет важных файлов, переместите свои фото, видео и остальные нужные данные на другие диски.
Если у вас только один диск, и он не разбит на логические, то перенесите все что нужно соханить, на флешки, запишите на диски и т.д. В общем, позаботьтесь об этом заранее, чтобы не потерять нужную информацию.
Во-вторых , нам нужно сделать так, чтобы наш компьютер загружался не так как всегда с жесткого диска, а так чтобы он грузился с обычного DVD диска из привода.
Ведь когда мы вставим в привод диск с операционной системой, то именно оттуда будет считываться информация и копироваться файлы необходимые для установки Windows XP. Чтобы поставить загрузку с обычного диска, нужно зайти в BIOS и поставить на первое место загрузку с CDROM.
Для этого перезагружаем компьютер и сразу жмем несколько раз клавишу DELETE до тех пор, пока не попадем в BIOS. В зависимости от материнской платы это может быть клавиша F2, так что если при нажатии DELETE не заходит в БИОС, тогда снова перезагружаетесь и жмете F2, несколько раз пока не загрузиться BIOS.
На компьютере я захожу в БИОС, нажимая клавишу DELETE, а на ноутбуке через F2.
В БИОСЕ нам нужно зайти на вкладку Boot и дальше выбрать Boot Device Priority.

И уже там на первое место поставить загрузку с обычного диска. Для выбора используйте стрелки и клавишу «Enter» на клавиатуре, так как мышкой там работать нельзя.

BIOS у вас может быть другой! Я показал на примере своего, у меня и на компьютере и на ноутбуке одинаковый. У своих друзей я видел другой, даже приходилось около получаса искать, где там поставить загрузку с диска!
Главное запомните ключевое слово Boot! Ищите эту вкладку, там может быть словосочетание и в нем слово Boot. Найдите, заходите и устанавливайте на первое место загрузку с диска.
Вот так у меня на ноутбуке:

После того как все готово, загрузка с диска поставлена на первое место, нажимаем клавишу «Esc» и сохраняем выполненные настройки нажав «ОК».
Переустановка Windows XP
После установки в БИОСЕ загрузки диска, пора уже приступать непосредственно к переустановке Windows XP.
Вставляем в привод диск с операционной системой и перезагружаем компьютер.
Ждем... Первое, что мы должны увидеть – синий экран в левом углу, которого будет текст «Установка Windows».

Через несколько секунд появляется программа установки. Для начала установки Windows XP нам нужно нажать ввод, то есть нажимаем на клавиатуре «Enter».

Идет начало установки.


Если вам на данный момент нужно переустановить Windows XP, то есть это не первая установка системы на новый жесткий диск и у вас есть старая операционная система.
То в таком случае у нас программа установки предложит восстановить старую копию Windows. Но так как нам это не нужно мы просто нажимаем клавишу «Esc», мы будем устанавливать Windows по-новому.

На следующем этапе нам нужно выбрать раздел жесткого диска, куда будет установлена Windows XP. Обычно это диск «C». Выделяем нужный нам раздел, используя стрелки на клавиатуре, и нажимаем клавишу «Enter».


Теперь у нас есть несколько вариантов для продолжения! Мы можем продолжить процедуру и не форматировать диск, тогда у нас будет две системы, старая и новая! Но для успешной установки Windows XP я рекомендую форматировать системный жесткий диск, чтобы все с него было удалено!
Также тут есть два способа форматирования, быстрое и обычное. Рекомендую выбрать обычное, хоть оно и не много дольше идет по времени, но оно лучше. Выделяем стрелками и нажимаем продолжить – клавиша «Enter».

Подтверждаем форматирование диска, нажав английскую клавишу «F».

Ждем, пока идет форматирование диска. При выборе быстрого форматирования оно длится около минуты, а обычного – минут 10.

После форматирования, программа установки начнет копировать нужные файлы для установки Windows XP.


И тогда уже начнется основная установка операционной системы.

В процессе у нас будут появляться некоторые окна. Через кнопку «Настроить» можно изменить язык клавиатуры по умолчанию и региональные стандарты.


И также имя компьютера.

Ввести дату, часовой пояс. Во всех окнах мы нажимаем кнопку «Далее».

После основной установки, начнется «Завершение установки».

Когда переустановка Windows XP будет завершена, компьютер перезагрузиться и запуститься новенькая только что установленная система! Вот так она выглядит после первого запуска:

Вот и все у нас готово! Вот таким образом можно переустановить Windows XP на любом компьютере. На самом деле это не сложно. Инструкция по переустановке операционной системы подходит к концу.
А мне остается лишь Вас поздравить! Вы научились переустанавливать Windows XP.
После переустановки операционной системы, первое, что нужно сделать – изменить разрешение экрана, а также установить необходимые драйвера! Благо на сайте по этой теме уроки есть!
Можно ли переустановить Windows XP, если на компьютере нет привода для чтения компакт-дисков или отсутствует сам лазерный диск с системой? Да, можно, и даже не одним способом, а несколькими. Например:
- переустановить или обновить систему из-под самой Виндовс, если она сохранила хотя бы минимум работоспособности – может загружаться и запускать exe-файлы;
- переустановить Windows XP с жесткого диска;
- переустановить Windows XP с флешки.
Но при всем при этом вам не обойтись без дистрибутива той системы, которую вы будете устанавливать. Поскольку оптического привода для чтения дисков у вас нет, найдите в Интернете и скачайте загрузочный образ Windows XP в формате ISO. Кроме него вам будет нужна любая программа, способная открывать такие образы, например, UltraISO, Daemon Tools, Alcohol 120% или архиватор вроде 7Zip.
Если вы планируете переустанавливать систему с флешки – подготовьте сам флеш-накопитель объемом от 1 Gb и программу для переноса на него дистрибутива (мы будем делать это с помощью UltraISO). Если с жесткого диска – вам понадобится любой загрузочный носитель под управлением Windows (скорее всего это тоже будет флешка с Windows Portable Edition, например, BartPE, Alcid Live USB, Hiren’s boot USB и т. д.).
После того как вы скачали ISO-образ с Windows XP себе на компьютер, откройте его, выделите все содержащиеся на нем файлы, нажмите кнопку “Извлечь” и укажите для этого каталог (на примере показано, как это делается в UltraISO). К этому каталогу мы и будем обращаться в процессе переустановки системы.

Переустановка Windows XP в режиме обновления
Если установленная у вас Windows устарела, поскольку давно не обновлялась, или частично утратила свои функции вследствие каких-то сбоев, вернуть ей работоспособность поможет обновление с установочного диска. Это практически то же самое, что и переустановка “начисто”, но с сохранением пользовательских файлов и программ.
Чтобы переустановить систему в режиме обновления, нам не потребуются отдельные загрузочные носители – достаточно перенести каталог с файлами дистрибутива, которые мы извлекли из ISO-образа, на флешку или жесткий диск.
- Загрузите Windows XP, которую вы собираетесь обновлять.
- Найдите в каталоге с дистрибутивом файл Setup.EXE и кликните по нему. Откроется окно мастера установки системы, где из списка действий нужно будет выбрать первый пункт.

- Далее выберите тип установки “Обновление”.

- Примите лицензионное соглашение.

- Введите серийный номер (если хотите). Если не хотите – отложите это на потом и просто нажмите “Далее”.

- Установка Windows будет продолжена автоматически. До того, как система не будет обновлена полностью, никаких диалоговых окон вы, скорее всего, больше не увидите. Весь процесс займет примерно 20 – 40 минут, причем переустановка с флешки идет несколько дольше, чем с жесткого диска из-за разницы в скорости считывания данных.

- На самом завершающем этапе обновления система попросит вашего участия.

- Вам будет предложено включить функцию автообновления

и провести активацию. Если ваша Windows ранее уже была активирована, после обновления потребуется сделать это повторно. Однако при желании это тоже можно отложить на потом.

Далее нажмите кнопку “Готово”, войдите в систему под своей учетной записью, и перед вами откроется ваш привычный рабочий стол. Все пользовательские документы будут находиться на прежних местах, а установленные программы будут работать.
Переустановка Windows XP с жесткого диска
Этот вариант выручит тогда, когда система, которую требуется переустановить, не загружается. Перед тем как притупить к операции переустановки, нам придется каким-либо образом перенести на жесткий диск нашу папку с дистрибутивом. Это можно сделать, например, при помощи загрузки с внешнего носителя (различные Live USB) или сняв и подключив винчестер к другому ПК, а также загрузившись с системы, установленной в другой раздел этого же жесткого диска (если она есть).
Если вы снимали винчестер для копирования дистрибутива, перед переустановкой Windows XP подключите его к тому компьютеру, на котором он стоял, и все дальнейшие действия производите на нем. Установить Windows на одном ПК, а потом перенести жесткий диск на другой нельзя, так как при установке система “привязывается” к оборудованию и может работать только на нем.
Поскольку дистрибутив находится там же, где и переустанавливаемая система, требований к емкости загрузочного носителя особых нет. В редких случаях для этих целей используют даже загрузочные дискеты. А мы покажем весь процесс переустановки, запустив компьютер с “живого” флеш-накопителя “Alkid Live USB”.
- Убедитесь, что с раздел диска с переустанавливаемой системой нормально отображается в проводнике.
- Откройте папку с дистрибутивом и кликните по файлу Setup.exe – запустится мастер установки Windows. Здесь также нужно будет выбрать пункт “Установка Windows XP”.

- На этот раз тип установки “Обновление” будет недоступен, остается выбрать единственный – “Новая установка”.

- Далее мастер потребует принять лицензионное соглашение и ввести серийный номер. Соглашение придется принимать, а указывать номер – не обязательно.
- Дальнейшие действия требуют активного участия пользователя: в первую очередь нужно будет выбрать язык системы.

- Далее начнется процесс подготовки к установке. После его окончания компьютер перезагрузится (если этого не произойдет – перезагрузите вручную) и дальнейшая инсталляция Windows XP пойдет по обычному сценарию. Сначала вас поприветствует программа установки.

- Следом файлы дистрибутива будут скопированы в системный раздел жесткого диска. Если вы не хотите потерять свои данные, будет правильно отказаться от форматирования раздела – в этом случае старый каталог Windows будет переименован в Windows.0, который вы потом сможете удалить вручную.

- Дальнейшие действия полностью аналогичны “чистой” установке Windows XP: потребуется указать сведения о пользователе (имя и организацию), дать имя ПК, придумать пароль администратора, установить дату, время, сетевые настройки, подключение к рабочей группе или домену и создать учетную запись первого пользователя.
- После установки – как обычно, первоначальная настройка системы с предложением выполнить активацию. Если мы все сделаем правильно, в скором времени увидим абсолютно чистый рабочий стол новенькой Windows XP.
Переустановка системы таким способом практически равнозначна установке с нуля. Отличие только в том, что раздел жесткого диска в данном случае не форматировался, и наши пользовательские файлы остались сохранны. С помощью поиска по диску мы всегда сможем их найти.
Переустановка Windows XP с флешки
Еще один часто используемый способ и переустановки, и полной установки системы. Если в предыдущих случаях мы использовали готовые инструменты – файлы дистрибутива и загрузочный носитель, то теперь нам придется самим изготовить установочную флешку. Для этого нам нужны всего три вещи: сама флешка, дистрибутив Windows ХР (ISO) и программа UltraISO. C помощью последней правильно, быстро и легко создается загрузочный флеш-накопитель с единственной системой. Итак, приступаем.
Готовим флешку
- Подключите флеш-накопитель к компьютеру, запустите UltraISO, раскройте меню “Файл”, а следом “Открыть”. Найдите с помощью проводника дистрибутив Windows XP (ISO-образ) откройте его в программе.
- Раскройте меню “Самозагрузка”, кликните пункт “Записать образ жесткого диска”.

- В открывшемся окне “Write Disk Image”, в разделе Disk Drive, выберите свою флешку. Метод записи установите “USB + HDD” и “Xpress boot”. После этого нажмите “Форматировать”.

- Перед форматированием перенесите с флешки в другое место все важные данные, иначе они будут безвозвратно удалены.

- Выберите файловую систему “NTFS” или “Fat32”, отметьте быстрый способ форматирования и кликните по кнопке “Начать”. После завершения форматирования закройте это окно и, перейдя в “Write Disk Image”, нажмите “Записать”. Примерно через 15 – 20 минут установочная флешка будет готова.
Настраиваем BIOS
Конфигурация BIOS Setup для загрузки с флеш-накопителя не представляет собой сложности даже для не слишком опытных пользователей ПК: для входа в настройки перед загрузкой системы нужно удерживать специально назначенную клавишу, потом перейти на вкладку BOOT и с помощью клавиш “F5 – F6” или “+ -” поднять на первое место “USB-HDD” или “USB-Zip” – смотря как в списке устройств отображается флешка.
А вот на следующий момент обратите более пристальное внимание. Если система на вашем компьютере установлена на диск с интерфейсом IDE – оставьте все прочие опции по умолчанию и выйдете из BIOS (нажмите “F10″и “Y”, чтобы сохранить настройки). Если же у вас установлен диск SATA, Windows XP может его не распознать, поскольку в ее набор не входят драйвера для устройств этого типа. В таком случае без специальных настроек BIOS правильно переустановить систему не удастся.
Чтобы Windows XP распознала ваш винчестер, откройте вкладку “Advanced” и убедитесь, что значение параметра “OnChip SATA” соответствует “Native IDE”, а не “IDE-AHCI”. Если ваша версия BIOS не имеет такой опции, проверьте параметр “IDE Configuration” – его значение должно быть “Compatible”. Только убедившись в правильности этих настроек переходите к следующему шагу.
Переустанавливаем систему
Дело за малым – осталось только переустановить Windows. Дальнейшие операции будут идти в точности, как и при первоначальной установке, главное не ошибиться в выборе раздела жесткого диска, особенно если вы планируете его форматировать.
Действия оператора в процессе переустановки системы с флешки полностью аналогичны тем, которые мы проделывали при установке с жесткого диска. Сюда входит принятие лицензионного соглашения, ввод серийного номера, настройки языка, даты, времени, сетевых подключений, пароля администратора, создание учетной записи пользователя и активация системы. И если в ходе этого возникают неполадки – они, наиболее вероятно, связаны с тем, что были допущены ошибки при создании флешки.
Еще встречаются случаи, когда при попытке установить Windows XP на современный ПК, оснащенный дисками SATA последнего поколения, даже при изменении конфигурации BIOS система не ставится. Процесс бесконечно прерывается синими экранами смерти с кодом ошибки “Stop 0x0000007B INACCESSABLE_BOOT_DEVICE”.

Несмотря на то, что вы все сделали правильно – как описано в инструкции, придется предварительно интегрировать драйвера SATA-контроллера в дистрибутив Windows XP. Это делается с помощью специально предназначенной утилиы nLite . Также с ее помощью вы сможете добавить в дистрибутив пакет обновлений, другие драйвера и прочие компоненты Windows, которые вам нужны. Иметь под рукой такой диск на случай переустановки системы – очень удобное решение.
Как известно всем для работы с компьютером нам необходима операционная система, которая со временем приходит в "негодность" за-за вирусов, "мусора" и других факторов. Многие считают, что лучше обратиться за переустановкой к профессионалу, но я предлагаю Вам пошаговую инструкцию установки Windows XP. По изучению которой у Вас не останется сомнений, что Вы сами сможете установить Windows XP.

Почему приходится переустанавливать Windows?
По данным статистики, имея даже хорошую защиту компьютера от вирусов и аккуратном обращении раз в три года все же приходится переустанавливать Windows xp. "Мусор" который накапливается в системе это порой остатки от удаления программ и игр где содержатся настройки, файлы конфигураций и другие системные файлы старого приложения. Многие программы делают записи в реестре, а после удаления запись по прежнему остается "жить" в системе. Так же бывает, что компьютер повис и его не как не получается "оживить" и вывод напрашивается сам: нужно устанавливать новую Windows xp.
Настройка компьютера для загрузки с диска.
Обычно при загрузке компьютера на мгновение появляется заставка материнской платы, зетем идет проверка post и вот мы видим приветствие "Windows XP". Для установки же нам не нужно запускать сам виндовс, а нужно запустить диск с нашим образом windows xp. Для этого нужно зайти в Bios. Для входа в Bios необходимо при включении компьютера нажать клавишу DEL или F1. (На ноутбуках используется F1, F2, F3, DEL, Ctrl+Alt+Esc. Если же не одна комбинация не подошла, то необходимо посмотреть на оф.сайте как войти в bios).
Чаще всего встречаются лишь два типа bios:

1. Phoenix AwardBIOS.
Если у вас именно эта версия, то необходимо сделать следующее: войти в раздел Advanced BIOS Features, в нем выбрать пункт First Boot Device и присвоить значение CD-ROM. Затем нажмите клавишу F10 (для сохранения параметров и выхода) и в появившемся диалоговом окне выберите Yes.

2. American Megatrends BIOS.
В данной версии фон будет серым и разделы будут прописаны строкой вверху. Для начала необходимо войти в раздел Boot, затем подраздел Boot Device Priority и в пункте 1st Boot Device выбрать свой CD-ROM привод. И так же как и в Phoenix AwardBIOS жмем клавишу F10 и подтверждаем Yes.
На этом настройка компьютера закончина.

Запуск установщика windows.
Первым делом необходимо вставить диск с виндовсом в дисковод и перезагрузить компьютер. На темном экране мы увидим надпись "Press any key to boot from CD", что означает - нажмите любую клавишу для загрузки диска, что мы и делаем. Данная надпись отображается не более пяти секунд, поэтому нужно незамедлительно нажать на любую клавишу. Если же вы не успели, то следует перезапустить компьютер и вновь нажать клавишу.

На мониторе мы увидим что пошла установка windows. Вмешиваться не стоит за исключением если вы хотите установить особый драйвер RAID или SCSI. В этом случае нужно нажать клавишу F6.

Далее нам будет предложено:
1. Приступить к установке windows xp (Клавиша Enter)
2. Восстановить виндовс (Клавиша R)
3. Выйти из установщика (Клавиша F3)

Мы жмем Enter и появляется лицензионное соглашение, для соглашения и продолжения установки жмем F8. Далее необходимо выбрать раздел жесткого диска на который будет производиться установка. Если диск новый и на нем присутствует лишь неразмеченная область необходимо создать раздел (клавиша C), в нем указываем необходимый размер.

Так же нам будет предложено форматирование жесткого диска быстрое и обычное. Форматирование лучше всего производить обычное с файловной системой ntfs. После всего наконец то пойдет долгожданная установка windows xp, по завершению компьютер сам перезагрузится и появится окно с надписью "Press any key to boot from CD", в этот раз мы не чего не жмем!

Появится вот такое окно в котором не чего менять не нужно, а вот в следующем обязательно вводим Имя и Организацию.
Также понадобятся драйвера устройств, установленных в компьютере (чипсет, звуковая карта, видео карта, веб-камера и т.д.)
Записываем установочный диск Windows XP
Чтобы записать установочный диск Windows нам понадобится образ диска, программа записи дисков из образа, пишущий привод CD и собственно сама болванка CD.
Образ диска Windows XP SP3 Professional качаем
Подойдет любая программа для записи дисков, которая поддерживает запись из iso-образа, например, Nero или DeepBurner, которую можно скачать бесплатно .
Итак, скачали образ диска, установили программу DeepBurner. Теперь рассмотрим процесс записи диска.
Вставьте чистый диск CD-R в дисковод и запустите DeepBurner. После запуска DeepBurner предлагает выбрать тип создаваемого проекта.
Выбираем Прожиг ISO-образа и жмем Далее.
Не знаю как у вас, а у меня окно проекта открылось в сжатом виде. Поэтому нужно его растянуть ухватив мышкой за правый нижний угол или развернуть на весь экран, чтобы оно приняло вид как на рисунке ниже.

В окне проекта нажимаем кнопку с тремя точками (Обзор) и выбираем файл скачанного iso-образа установочного диска Windows XP. В нашем случае это файл ZverCDlego_9.2.3.iso .
Теперь нужно выбрать скорость записи и нажать кнопку Прожечь ISO . Для того, чтобы диск лучше записался, скорость следует выбрать чуть меньше максимальной. Теперь остается ждать, когда диск запишется. После завершения записи установочного диска Windows XP SP3 лоток дисковода сам выдвинется. Диск готов!
Windows XP (внутренняя версия - Windows NT 5.1) - операционная система (ОС) семейства Windows NT корпорации Microsoft. Она была выпущена 25 октября 2001 года и является развитием Windows 2000 Professional. Название XP происходит от англ. eXPerience (опыт).
В отличие от предыдущей системы Windows 2000, которая поставлялась как в серверном, так и в клиентском вариантах, Windows XP является исключительно клиентской системой.
По данным веб-аналитики с сентября 2003 по июль 2011 года Windows XP была самой используемой операционной системой для доступа к Интернету в мире. На февраль 2013 года Windows XP находилась на втором месте после Windows 7 с долей19.1 %. Максимум этого значения составлял 76,1 % и был достигнут в январе 2007 года.
Как установить Windows XP с диска через BIOS
Теперь пришло время рассмотреть сам процесс установки Windows XP на компьютер с диска .
Прежде всего необходимо настроить загрузку с дисковода в BIOS. Для этого необходимо зайти в меню BIOS . Как это сделать может отличаться в зависимости от модели материнской платы. В большинстве случаев в это меню можно попасть нажав кнопку Del (на некоторых моделях материнских плат нужно нажать клавишу F2 ) после включения компьютера (во время стартовой заставки на экране). Лучше нажать эту клавишу несколько раз для верности.
Меню BIOS отличается в зависимости от производителя и версии. Существует два основных типа BIOS: AMI и AWARD.
Ниже приведены скриншоты AWARD BIOS. Нужно зайти в меню Advanced BIOS Features.

Здесь в пункте меню First Boot Device нажать Enter и выбрать CD-ROM

После этого нажать клавишу Esc для выхода в предыдущие меню, где выбрать пункт Save and Exit Setup . Всё, теперь первым устройством для загрузки компьютера будет DVD-дисковод. Можно переходить к процессу установки Windows XP с диска .
Теперь рассмотрим, как установить загрузку с диска в AMI BIOS
Выбираем вкладку Boot , а в ней заходим в меню Boot Device Priority

Ставим первым устройством для загрузки (1st Boot Device) CD-ROM или DVD-ROM (модель вашего дисковода)

В некоторых версиях БИОСа первое устройства выбирается после нажатия на нужном пункте клавиши Enter и выбора устройства, в других устройства перемещаются вверх и вниз с помощью клавиш F5 и F6 или + и -
После этого нужно выйти в главное меню клавишей Esc и перейти на вкладку Exit . Выберите пункт Exit and Save Changes для сохранения изменений и выхода.
Теперь рассмотрим сам процесс установки Windows XP с диска на компьютер .
Вставляем установочный диск в дисковод и перезагружаем компьютер. Появится приведенное ниже меню диска.

Выбираем пункт Установка Microsoft Windows XP SP3 в ручном режиме и нажимаем Enter.
Следует предупредить, что установка Windows XP SP3 на компьютер занимает около 40 минут. Так что запаситесь терпением.
На первом экране нажимаем клавишу Enter, чтобы продолжить установку.

На следующем этапе прочитайте лицензионное соглашение и нажмите клавишу F8
Теперь выберите раздел диска, на который нужно установить Windows XP. Если жесткий диск новый и еще не форматированный, нужно создать раздел, нажав клавишу C.
Выбираем раздел и нажимаем Enter. Если раздел уже существовал, нужно подтвердить установку в этот раздел, нажав клавишу С .

На следующем этапе программа установки предлагает отформатировать диск. Выбираем пункт Форматировать раздел в системе NTFS (Быстрое) и нажимаем Enter.

Для подтверждения форматирования нажмите клавишу F
После форматирования начнется процесс копирования необходимых файлов на жесткий диск.

После завершения копирования файлов компьютер будет перезагружен.
При загрузке компьютера, она снова начнется с загрузочного компакт-диска. В меню диска выбираем пункт
Откроется окно выбора пакетов драйверов для распаковки и установки. Это встроенные драйвера для многих устройств, включенные в данную сборку. Если устанавливаете Windows XP с дистрибутива от Microsoft, это окно появляться не будет.

Выбираем нужные пакеты драйверов, отметив галочками и нажимаем ОК. Если вы не знаете точно, какие драйвера нужны, а какие нет, выберите все. Если у вас есть диски с драйверами для всех устройств (материнская плата, видеокарта и т.д.), то снимите все галочки для ускорения процесса установки ОС. В этом случае нужно будет установить драйвера вручную с дисков после завершения установки Windows. Подробнее читайте здесь: Как установить драйвера Windows XP.
После нажатия кнопки ОК начнется распаковка пакетов драйверов, а когда она закончится, продолжится установка Windows.
Следующим появится окно выбора языка и региональных стандартов. Если дистрибутив русской версии Windows XP, то здесь ничего менять не нужно.


В следующем окне необходимо ввести ключ продукта и нажать кнопку Далее .
Появится окно, в котором нужно ввести имя компьютера и пароль администратора. В этом окне можно ничего не менять. Тогда пароль администратора не будет установлен.
В окне настройки времени и даты устанавливаем правильную дату и время, а также часовой пояс.

В окне сетевых параметров ОС выбираем Обычные параметры и жмем Далее .

В окне рабочей группы пишем название рабочей группы или домена, в котором участвует компьютер. Если у вас нет домашней или офисной сети, можно оставить все без изменений и нажать Далее .

После этого продолжится установка Windows, после чего компьютер автоматически перезагрузится.
Заходим в БИОС и ставим первым загрузку с жесткого диска, как было описано в начале статьи. Выходим из БИОСа с сохранением изменений.
Теперь до того как полностью установить Windows XP на компьютер остались последние минуты.
При загрузке система предложит автоматически настроить разрешение экрана. Нажимаем ОК.
В окне приветствия Windows XP нажимаем Далее .

Появится окно с предложением выбрать режим обновления Windows.

Выбираем Отложить это действие для отключения автоматического обновления системы и нажимаем кнопку Далее .
В следующем окне будет предложено настроить подключение к Интернету. Нажимаем Пропустить .
От предложения зарегистрироваться отказываемся, выбрав пункт Нет, как-нибудь в другой раз и нажимаем Далее .

В заключительном окне нажимаем Готово .
Вот и всё! Теперь вы знаете как установить Windows XP с установочного диска на ваш компьютер .

Осталось установить драйвера и программы, но это уже выходит за рамки данной статьи.
Установить Windows XP просто! В этой статье мы пошагово даем инструкцию по установке операционной системы для новичков.
Элюстрация к каждому шагу поможет быстрее освоить процесс установки операционной системы Windows XP с диска.
Что такое Windows XP?
Windows XP – это операционная система (ОС), производства компании Microsoft, вышедшая в конце 2001 года. Windows XP можно назвать улучшенной версией Windows 2000 Professional. После XP появилась ОС Vista (в 2007 году) и Windows 7 (в конце 2009 года).
К началу 2011 года Windows XP является самой популярной операционной системой в мире и в России.
Windows XP имеет 3 официальных дополнения, так называемые SP (Service Pack)1,2,3,4. Они дополнили и улучшили базовую версию программы.
С операционной системой XP, совместимы наибольшее число разных программ и утилит.
Зачем устанавливать Windows XP?
Зачем вообще нужна установка Windows? В каких случаях это делать необходимо?
Обычно установка Windows XP происходит по двум причинам:
1. Вы купили компьютер без предустановленной операционной системы.
Работать за таким компьютером вы не сможете, так как просто не найдете привычные нашему взору папки, картинки и файлы, а лишь мигающий курсор, ну и BIOS.
2. Вас не устраивает текущая операционная система.
- Вы хотите установить чистую систему, чтобы избавиться от системных ошибок, всякого мусора, вирусов, хлама в виде остатков, до конца не удаленных, программ.
- Вы предпочитаете Windows XP всем остальным ОС, в силу его уникальных особенностей.
Как установить Windows XP?
Windows XP можно установить несколькими способами: с дискеты, с CD/DVD диска, с флешки. Мы рассмотрим классическую установку операционной системы с диска.
Установить Windows XP просто! Наша пошаговая инструкция вам в этом поможет.
1. Подготовка.
Приготовьте: мультизагрузочный диск с Windows XP, набор драйверов к вашему оборудованию.
2. Процесс установки проходит в несколько этапов:
Первый этап: BIOS
БИОС – это базовое программное обеспечение, запускающее начальную загрузку компьютера.
Как зайти в BIOS:
при включении компьютера нажать на кнопку DEL (иногда клавиши F2, F10 или F12, в основном на ноутбуках)
Настройка BIOS:
необходимо поставить загрузку с CD-ROM. Язык BIOSа английский.
Находим раздел Advanced Setup, далее выставляем First Boot Device from CD-ROM
(справа выводятся подсказки, какими кнопками менять положение устройств)

Сохранение изменений в BIOS: нажимаем кнопку F10, выбираем Y (Yes). Произойдет перезагрузка компьютера, но уже с измененными настройками.

Нажмите F8 чтобы согласиться и продолжить установку лицензионной Windows XP
Выберите раздел на который вы хотите поставить виндовс.

Для создания нового раздела используйте клавишу C и задайте желаемый размер (для XP оптимальный размер не менее 15 Гб.)
Для удаления выделенного раздела используйте клавишу D.

Произведите быстрое форматирование вашего раздела, подтвердив свое решение нажатием клавиши F. Форматирование в NTFS избавить вас от всех записей на выбранном вами разделе жесткого диска.
Предостережение! при форматирование удаляются ВСЕ данные с вашего диска.
Будьте внимательны и заранее сохраняйте необходимые Вам документы.


После форматирования жесткого диска и копирования файлов , происходит распаковка и установка компонентов системы. В процессе установке компьютер будет несколько раз перезагружен.
На 33 минуте выставляете язык и региональные стандарты
, присваеваете имя и название организации (любое)
вводим с наклейки без учета регистра

Третий этап: Завершение установки Windows XP.
Настроим теперь рабочую группу и домен
. 
Настройка Windows XP