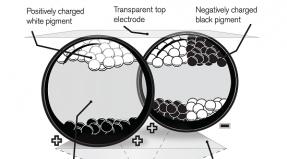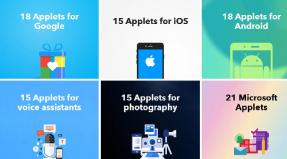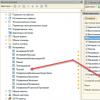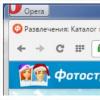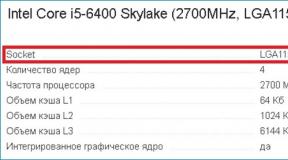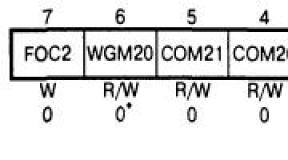Что такое приватный режим в телефоне самсунг. Как включить приватный режим в UC Browser. Как скрыть фотографии на телефонах Samsung, используя приватный режим
П редставители Samsung рассказали на официальном блоге компании о десяти скрытых функциях нового флагманского смартфона Galaxy S5 , с которыми мы предлагаем вам ознакомиться.
1. Ультра-чувствительный режим.
Вы можете включить ультра-чувствительный режим, который позволит вам пользоваться телефоном рукой в перчатке, ногтем или даже карандашом!
Для этого нужно зайти в "Настройки", "Дисплей" и затем включить функцию “Увеличение чувствительности к силе нажатия”.
2. Автоматически генерируемый музыкальный плейлист на основе ваших вкусов.
Создание плейлиста занимает довольно много времени. Однако если вы перевернете свой Galaxy S5 горизонтально (в альбомной ориентации), слушая какой-нибудь трек через музыкальный плеер – ваш смартфон поставит следующим треком к воспроизведению тот, который больше всего подходит, основываясь на жанре, источнике и тому подобным параметрам играющего трека.

3. Добавляйте свои любимые приложения в избранное с помощью “Toolbox”.
Toolbox представляет собой небольшую мини-программу, ярлык которой вы можете разместить в любой части экрана. Поместите в Toolbox свои любимые приложения, чтобы получить к ним быстрый доступ.
Вы можете найти данный виджет на панели быстрого запуска или в меню настроек. Для добавления новых приложений необходимо нажать кнопку “Редактировать”. Ярлык Toolbox может быть активирован на каждом экране.



4. Приватный режим.
Зайдите в настройки, нажмите “Приватный режим”, выберете материалы, которые вы хотите скрыть, нажмите “Меню” и “Отправить в приватные материалы”. После чего вам будет предложено заблокировать режим с помощью пароля.


5. Режим для детей.
Иногда друзья не единственные люди, которым вы не хотели бы показывать некоторые вещи. Многие родители дают свои смартфоны детям, волнуясь, что ребенок может прочитать что-то лишнее или удалить важную информацию.
К счастью, В Galaxy S5 присутствует режим для детей, который позволит ребенку просматривать только веселый и безопасный контент, также радуя симпатичным дизайном. Вы также сможете ограничить или разрешить доступ к выбранному вами контенту. Для этого:
а.) Зайдите в виджет режима;
б.) Установите пароль;
в.) Зайдите в профиль вашего ребенка и выберете приложения, которые ваше чадо может использовать.
По умолчанию доступны камера, рисование, звукозапись и видео приложения. В данном режиме вы также можете ограничить время, во время которого ваш ребенок может использовать смартфон. Для этого нажмите “Родительский контроль”, “Меню” и затем “Ежедневное ограничение по времени”. У вас также будет возможность просматривать историю использования телефона в детском режиме.

6. Включение камеры с экрана блокировки.
Galaxy S5 теперь также предоставляет доступ к 16-мегапиксельной камере во время активного экрана блокировки. Чтобы включить эту функцию, зайдите в “Настройки”, “Экран блокировки” и “Добавить ярлык для камеры” – после чего вы сможете делать снимки и записывать видео, нажав на ярлык, даже при заблокированном экране.


7. Новые режимы камеры – “Виртуальный тур” и “Сделай снимок и редактируй”.
Режим Виртуальный тур позволяет объединить несколько снимков в один ряд, создавая подобие GIF – изображение в движении.

Второй режим, Сделай снимок и редактируй, позволит вам сразу же редактировать только что созданный снимок и добавлять различные эффекты.

8. Приоритетные контакты.
У каждого человека есть любимые контакты и Samsung решили сделать общение между друзьями ещё более удобным. Теперь вы можете добавить важных вам людей в список “Приоритетных контактов”, который будет высвечиваться на верхней строчке приложения по обмену сообщениями.
Чтобы добавить контакт в список, просто зайдите в сообщения и нажмите значок плюса. Вы сможете добавить максимум 25 человек.


9. Возможность просмотреть информацию о вызывающем абоненте.
Galaxy S5 способен предоставлять информацию по абоненту (последняя активность в социальной сети Google+ и история последнего общения), которому вы позвонили/получили вызов от которого.
Для активации данной функции зайдите в “Настройки”, “Звонок” и выберите “Показывать информацию об абоненте”.

10. Отвечайте на звонки, не отключая приложение, которым вы пользуетесь.
Galaxy S5 позволяет своим владельцам отвечать на звонки во время использования других приложений.
Чтобы включить данную функцию, зайдите в “Настройки” и выберите “Ярлык-уведомление для входящих звонков”.


Когда вы просматриваете разные интернет страницы, вы оставляете за собой так называемый след. Может быть, вы обращали внимание на то, что форму заполнения на различных сайтах можно заполнить автоматически, а при вводе адреса какого-нибудь сайта высвечиваются сайты, которые вводились чаще всего. Кроме того страницы, которые открывали наиболее часто открываются уже в разы быстрее, чем это было впервые. Все заключается в том, что браузер сохраняет всю эту информацию, кроме того, она передается и остается на страничках на ПК (кукисы). Это очень удобно с одной стороны.
Можно экономить время и не вводить все эти данные каждый раз. Но есть и недостаток у этой функции. Если недоброжелатели получат доступ к этой информации, они могут взломать ваш компьютер. Все, кто пользуются вашим компьютером, смогут просмотреть всю историю и загрузки, которые вы проводили. Более подробное описание можно найти по ссылке.
Выбери свою версию браузера:
Прочитав эту статью вы научитесь пользоваться интернет программами в анонимном режиме. Это позволит не сохранять историю, и никто не сможет проследить, где вы били и что смотрели.
Режим инкогнито в UC Browser. Что это и как включить?
Это такой способ просмотра интернет страниц, используя который вы не оставите ни единого следа в браузере о том куда вы заходили. И ни один пользователь не сможет это просмотреть.

Используя анонимный режим, такая информация не будет сохраняться:
- веб-формы и поиск, который вы заполняли;
- все прописанные пароли ;
- все интернет сайты, которые вы посещали;
- кукисы просмотренных веб-страниц;
- ничего не сохраниться в Окне загрузок;
- информация пользователей;
- кэшированное и независимое содержимое.
Находясь в этом режиме можно создавать закладки, которые будут видны и в обычном режиме. Это будет очень кстати, если вы «погуляли » по сети и нашли какой-то интересующий вас сайт, вы его можете сохранить и просмотреть в любое удобное для вас время.

Еще необходимо сказать, что когда вы включаете режим инкогнито, то открывается новое окно, а не вкладка. Вы сможете заходить на сайты, а при этом недавняя страница останется открытой. Это означает то, что вы можете работать в двух режимах одновременно. Так с обычного режима вы можете открыть страничку в любой социальной сети, а с анонимной, к примеру, бродить по бесконечным просторам всемирной сети.
Возможно, у вас стоит пароль блокировки экрана на телефоне, но он не может помешать тому, кому вы даете свой телефон, просматривать ваши личные фотографии. В этой статье мы покажем шаги, выполнив которые, можно скрыть фотографии на Android-телефоне или планшете.
Способы скрытия фотографий
У большинства пользователей есть большое количество фотографий, сохраненных на телефоне или планшете, и некоторые из этих фотографий могут быть личными и не предназначены для просмотра всеми.
Однако, вполне возможно, что любой из членов вашей семьи или друзей может столкнуться с необходимостью использовать ваш телефон или попросить вас показать его. В таких ситуациях вы можете начать беспокоиться, что ваши фото могут увидеть.
К счастью, есть несколько способов скрыть фотографии на телефонах и планшетах андроид. По факту, телефоны LG и Samsung имеют встроенные инструменты, которые позволяют пользователям прятать фотографии.
Если у вас другой телефон, вы можете использовать приложения, доступные в Play Маркет для того, чтобы спрятать фотографии на телефоне или планшете андроид.
Без дальнейших промедлений давайте взглянем, что необходимо предпринять, чтобы скрыть фотографии на телефоне или планшете андроид, используя следующие методы.
Скрыть фотографии на андроид с помощью приложения AppLock
Скрыть фотографии на андроид с помощью приложения Vaulty
Скрыть фотографии на телефонах Samsung, используя приватный режим
Скрыть фотографии на телефонах LG с помощью блокировки содержимого
Примечание. Все методы по скрытию фото на телефоне, как указано ниже, включают в себя создание пароля. Следовательно, запомните пароль или запишите его, чтобы не потерять фотографии.
Как скрыть фотографии на андроид с помощью приложения AppLock
- Скачайте приложение AppLock из Play Маркета.
1.1. Откройте Play Маркет с телефона или планшета андроид и впишите в поиск AppLock .
2.2. Кликните на AppLock
от DoMobile Lab и загрузите приложение на устройство.
- Установите AppLock.
После загрузки приложения вам требуется установить его на телефон прежде, чем вы сможете использовать его для скрытия фотографий.
2.1. Откройте приложение AppLock на телефоне или планшете андроид.
2.2. Вам будет приложено создать графический пароль для входа. Делается это жестами по экрану.
2.3. Затем вам нужно будет нарисовать пароль снова для его подтверждения.
2.4. На следующем экране вам предложат написать свой адрес электронной почты, но вы можете пропустить этот шаг, хотя он и может помочь с безопасностью.
- Защитите фотографии, используя приложение AppLock.
Теперь, когда вы закончили настройку AppLock на устройстве, вы можете выполнить следующие действия, чтобы защитить приложение Фотографии с помощью пароля.
3.1. После настройки AppLock вы будете перемещены на домашний экран приложения.
3.2. Нажмите на вкладку безопасности (privacy)
.
3.3. Затем прокрутите вниз и нажмите на значок замка
, расположенный напротив Фотографии.![]()
3.4. Появится всплывающее окно, нажмите на разрешить (permit)
, чтобы предоставить AppLock доступ к вашим данным.
3.5. На следующем экране включите AppLock с доступом к вашим данным, переместив переключатель рядом с AppLock
в положение ВКЛ
.
3.6. Предоставив AppLock доступ к вашим данным, вернитесь в приложение AppLock и снова нажмите значок замка
, расположенный рядом с приложением Фотографии, чтобы защитить все ваши фото на телефоне андроид.![]()
Примечание. Если у вас есть другое приложение для фотографий (например, Галерея), вы также можете защитить паролем это приложение, нажав на значок замок, расположенный рядом с именем приложения.
С этого момента никто не сможет получить доступ к приложению Фотографии на Android-телефоне или планшете без ввода кода доступа AppLock.
Как скрыть фотографии на андроид с помощью приложения Vaulty
Вместо защиты паролем абсолютно всех фотографий на телефоне андроид, вы можете воспользоваться возможностью защиты только личных фото с помощью приложения Vaulty.
Преимуществом такого метода является то, что вы сможете показать большинство фотографий любому, кто захочет посмотреть их, причем ваши личные фотографии останутся защищенными в приложении Vaulty.
- Скачайте Vaulty из Play Маркет.
1.1. Откройте Play Маркет и вбейте в поиск Vaulty .
1.2. Кликните на Hide Pictures & Videos – Vaulty
и скачайте его на свой телефон или планшет андроид.
- Установите приложение Vaulty.
2.1. Откройте приложение Vaulty .
2.2. Затем нажмите на Accept
для того, чтобы принять Условия и Положения использования приложения Vaulty.
2.3. Далее вы можете либо предоставить свой адрес электронной почты (необязательно), чтобы автоматически создавать резервные копии своих фотографий, либо нажать No Backup , чтобы пропустить этот шаг и не делать копии.
2.4. На следующем экране вы можете выбрать между ПИН-кодом
или текстовым паролем
(сделайте пароль, подтвердите его, и далее напишите секретный вопрос и ответ на него, для случая, если забудете пароль).
2.5. После создания пароля, вы будете перемещены на главный экран приложения. Нажмите на кнопку Hide Pictures & Videos
.
2.6. На следующем экране нажмите на папку , в которой хранятся ваши личные фотографии.
2.7. Нажатие на папку откроет все фотографии, расположенные внутри этой папки. Просто нажмите на фотографии, которые вы хотите скрыть, а затем нажмите значок замка
, расположенный в правом верхнем углу экрана.![]()
Примечание. Все выбранные фотографии будут автоматически удалены из приложения Фотографии и помещены в приложение Vaulty.
Отныне все ваши личные фотографии будут защищены в приложении Vaulty, и вы можете продолжать добавлять в него еще больше снимков.
Gallery Vault и Keepsafe фото сейф – два других известных приложения, похожие на приложение Vaulty.
Как скрыть фотографии на телефонах Samsung, используя приватный режим
Как уже упоминалось выше, телефоны Samsung имеют встроенную возможность скрывать фотографии, используя функцию Приватный режим.

После включения Приватного режима, вам потребуется настроить пароль для него. Это приведет к исчезновению всех фотографий в приватной папке.

Это действие переместит выбранные фотографии в скрытую папку.
Приватный просмотр, InPrivate, режим инкогнито – эта функция под разными названиями есть во всех современных браузерах. Приватный режим обеспечивает определенную конфиденциальность, но все же не гарантирует полной анонимности в Сети.В приватном режиме меняется поведение браузера, будь то Mozilla Firefox, Google Chrome, Internet Explorer, Apple Safari, Opera или любой другой вариант. Однако больше не меняется ничего.
Как обычно работает браузер
В обычном режиме браузер сохраняет информацию об истории веб-серфинга. При посещении сайта браузер записывает его адрес в журнал, сохраняет куки и данные форм для последующего автозаполнения. Также браузер хранит историю загрузок и поисковых запросов, введенных в адресной строке, запоминает по выбору пользователя пароли и сохраняет фрагменты веб-страниц, чтобы в дальнейшем они открывались быстрее (это называется кэшированием).
Если за вашим компьютером окажется посторонний, он сможет легко получить доступ к этой информации – например, начнет набирать что-нибудь в адресной строке, а браузер предложит один из ранее посещенных вами сайтов. Да и вообще, ничто не мешает чужому человеку открыть журнал браузера и посмотреть, на какие веб-страницы вы ходите.
Сохранение некоторых видов данных можно отключить вручную, но по умолчанию все браузеры работают именно так.

Как браузер работает в приватном режиме
При включении приватного режима (он же режим инкогнито в Google Chrome и просмотр InPrivate в Internet Explorer) браузер не сохраняет ничего из перечисленного. При посещении сайтов в приватном режиме не запоминаются адреса, куки, данные форм и т. п. Некоторые данные – куки, например – сохраняются на время просмотра, но уничтожаются при закрытии браузера.
Когда приватный режим только появился, некоторые сайты пытались его перехитрить, сохраняя куки с помощью плагина Adobe Flash, но теперь он тоже поддерживает приватный режим и не запоминает никакие данные.

В приватном режиме запускается отдельный сеанс просмотра: например, если вы вошли на Facebook в обычном режиме, а затем открыли в том же браузере приватное окно, в этом окне вам придется входить на Facebook заново. Это позволяет использовать приватный режим в том числе и для входа в несколько учетных записей на одном сайте одновременно – например, в обычном режиме можно войти в свой основной аккаунт Google, а в приватном окне – во второй аккаунт Google.
Благодаря приватному режиму посторонние не смогут получить доступ к вашей истории веб-серфинга, поскольку она просто не сохраняется. Кроме того, в приватном режиме сайты не могут следить за вами с помощью кук. Однако полной анонимности приватный режим не гарантирует.

Угрозы на самом компьютере
Приватный режим не дает браузеру сохранять информацию о веб-серфинге, но ничуть не мешает другим приложениям на компьютере следить за пользователем. Если в систему просочился кейлоггер или другое шпионское приложение, оно вполне может наблюдать за тем, что делается в браузере. А на некоторых компьютерах может быть установлено специальное программное обеспечение для наблюдения за браузерной активностью – приватный режим не защищает, например, от программ родительского контроля, которые делают скриншоты или записывают историю посещенных сайтов.
Другими словами, приватный режим не дает посторонним узнать, на каких сайтах вы были, уже после того, как вы там побывали, но ничуть не мешает им подсматривать за вами в процессе веб-серфинга, если у них есть доступ к вашему компьютеру. Если компьютер надежно защищен, этого можно не опасаться.

Мониторинг сетевой активности
Приватный режим в браузерах действует только на вашем собственном компьютере. Браузер может не запоминать историю веб-серфинга, но не способен уничтожить эту историю на других компьютерах, серверах и роутерах. Допустим, при посещении сайта трафик от вашего компьютера проходит через несколько других серверов, прежде чем достичь сервера этого сайта. А в корпоративной или университетской сети трафик проходит еще и через роутер, который вполне может хранить историю посещений, если это требуется работодателю или учебному заведению. И даже если вы находитесь в домашней сети, запросы к сайтам проходят через интернет-провайдера, который тоже может вести регистрацию трафика. А после этого запрос попадает на сервер самого сайта, который может записывать информацию о посетителях.
Приватный режим не защищает от всего вышеперечисленного. Он просто позволяет не хранить историю веб-серфинга на локальном компьютере, где ее могут увидеть посторонние. Однако другие системы при этом продолжают вести регистрацию ваших перемещений по сетевому пространству.
Здравствуйте, уважаемые читатели блога сайт. Что означает слово инкогнито? Что это такое? Знаете? Скорее всего знаете, но я все же для порядка поясню. Это слово образовано от итальянского слова incognito, которое в переводе означает — не быть узнанным (остаться неизвестным) . Синонимами этому слову в некотором роде могут служить слова: анонимно , тайно, под другим именем (личиной).
Например, известные люди могут находиться инкогнито в публичных местах, используя для этого гримм, псевдоним и другие ухищрения. Им такой режим иногда оказывается очень удобен, ибо позволяет существовать не привлекая к себе внимания.
Но режим инкогнито нужен бывает не только извесным людям, чтобы уйти от внимания толпы. Самым обычным пользователям интернета анонимность тоже кажется весьма привлекательной, ибо не нужно бояться последствий своих действий. Когда вы общаетесь на форумах и даже в соцсетях, то часто используете не реальные ФИО, а вместо реального фото, чтобы чувствовать себя в сети спокойнее, не боясь за высказывания своих взглядов или мыслей «получить по шапке».
Разработчики браузеров, понимая потребность пользователей в том, чтобы скрыть следы некоторой свой деятельности в сети (раньше для этого приходилось и ), добавили режим под названием «Инкогнито» (так он называется в браузере Яндекс и Гугл Хроме). При его активации все ваши следы посещения тех или иных сайтов, скачивания файлов и т.п. будут автоматически удаляться из истории браузера. Давайте посмотрим как все это работает и для чего может пригодиться?
Для чего нужен и как работает режим Инкогнито
Думаю, что объяснять для чего вам или кому бы то ни было может понадобиться режим Инкогнито не нужно. Особливо это актуально, когда вы делите компьютер с кем-то другим. Конечно же, можно использовать разные учетные записи, но мало кто озабочивается возней с их настройкой и постоянным входом/выходом из системы.
А так, в режиме «невидимки» (он имеется практически во всех современных браузерах, но называться может по разному — «инкогнито» он называется только в Хроме и Яндекс браузере, а, например, в Опере — это «приватный режим», но не суть) вы можете не беспокоиться к примеру о том, что и к нему получит доступ ваш «сосед» по компьютеру. Да и отследить историю ваших блужданий по интернету через браузер будет не возможно (стирается кеш, куки, вводимые пароли, данные форм и т.п. вещи).
Как работает режим «Инкогнито»? Довольно просто. Вы открываете новое окно вашего браузера (Хрома или Яндекса) в этом режиме (его легко отличить от обычного по появившейся иконке человека в темных очках — в Хроме слева, а в Яндекс браузере справа от панели вкладок).

При этом другие окна этого же браузера могут остаться работать в обычном режиме. Все страницы, которые вы отроете в анонимном окне, не будут прописываться в историю посещений, и после закрытия этих окон отследить те сайты, куда вы заходили , и те файлы, что качали, будет не возможно. И при этом не нужно ничего специально чистить — просто закрываете приватное окно и все. Лепота!
Внимание! Браузер, работающий в сеансе Инкогнито, действительно не оставит следов вашего «серфинга», но это не значит, что вас не возможно будет при желании вычислить. Это лишь защита от вашего начальника или родственников , но никак не от всякого рода «органов» и хакеров. Дело в том, что данные о ваших посещениях остаются на самих сайтах, где вы были (в логах), а также у интернет-провайдера, через которого вы входите в интернет. Учтите это, на всякий случай.
Как включить режим Инкогнито в Яндекс Браузере и Хроме
Опять же довольно просто. Сразу оговорюсь, что приватный режим предусмотрен не только в версиях браузеров для компьютера, но и в их мобильных инкарнациях. Итак, если хотите активировать «невидимку» на компьютере или ноутбуке, то:

Если у вас , то там тоже можно будет включить при желании режим Инкогнито. На Андроиде или iOS для этого нужно будет нажать на кнопку «Меню» (с тремя точками в случае Андроида и тремя полосками в случае iOS) и выбрать уже ставший традиционным пункт меню «Новая вкладка инкогнито».

В мобильной версии Яндекс браузера приватного режима пока не предусмотрено. Увы и ах.
Удачи вам! До скорых встреч на страницах блога сайт
Вам может быть интересно
Что такое кэш - как очистить кеш в Опере, Мозиле, Хроме и других браузерах
Гибернация - что это и стоит ли использовать этот режим
Гугл Транслейт - перевод с фото, голосовой ввод, разговорник, оффлайн режим и многое другое
 Виджеты Яндекса - как настроить и сделать главную страницу более информативной и удобной именно вам
Что такое cookie и как почистить куки в современных браузерах
Как обновить браузер Опера, Гугл Хром, Мазила, Яндекс Браузер и Интернет Эксплорер
Устарел или не работает Adobe Flash Player - как обновить, удалить и установить бесплатный плагин флеш плеера последней версии
Виджеты Яндекса - как настроить и сделать главную страницу более информативной и удобной именно вам
Что такое cookie и как почистить куки в современных браузерах
Как обновить браузер Опера, Гугл Хром, Мазила, Яндекс Браузер и Интернет Эксплорер
Устарел или не работает Adobe Flash Player - как обновить, удалить и установить бесплатный плагин флеш плеера последней версии
 Тор-браузер - что это такое и каким образом Tor позволяет скрыть ваши действия в сети
Тор-браузер - что это такое и каким образом Tor позволяет скрыть ваши действия в сети
 История поиска и просмотров в Яндексе - как ее открыть и посмотреть, а при необходимости очистить или удалить
«Яндекс Радио» - потоковая радиостанция от именитой компании
Как установить (изменить) браузер используемый по умолчанию и сделать в нем Гугл или Яндекс умолчательным поиском
24PayBank - быстрый надежный обменник с большими резервами
История поиска и просмотров в Яндексе - как ее открыть и посмотреть, а при необходимости очистить или удалить
«Яндекс Радио» - потоковая радиостанция от именитой компании
Как установить (изменить) браузер используемый по умолчанию и сделать в нем Гугл или Яндекс умолчательным поиском
24PayBank - быстрый надежный обменник с большими резервами