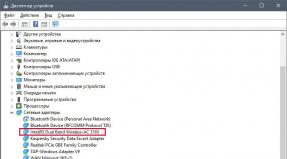Автоматическая смена обоев (картинок) Рабочего стола в Windows. Как поменять обои на рабочем столе? Как поменять рабочий стол на виндовс 8
Экран приветствия (входа в систему) и стартовый экран в Windows 8, в отличие от систем-предшественниц, дают пользователю гораздо больше возможностей индивидуальной настройки. Теперь вы можете изменять их фон и содержимое без использования сторонних программ. Также в «восьмерке» появилась возможность входить в систему с помощью графического пароля и выбирать, что будет открываться после входа: начальный экран, рабочий стол или список установленных приложений.
Экран приветствия в Windows 8 не имеет фоновой картинки - он закрашен цветом, который вы выбрали при инсталляции системы.
Если этот цвет вам разонравился, можете установить другой. Помимо этого, у вас есть возможность создать собственный аватар учетной записи и настроить вид начального экрана (фон, количество и расположение плиток) по своему вкусу.
Собственных функций оформления Windows 8 хватает большинству пользователей. А тем, кто хочет шагнуть дальше и, к примеру, изменить логотип, который отображается при запуске Windows, придется прибегнуть к помощи специальных утилит. Далее мы поговорим, как ими пользоваться, а пока рассмотрим изменение экрана приветствия и аватара пользователя средствами системы.
Персонализация компьютера средствами Windows 8
Изменение фона начального экрана и экрана приветствия
После установки Windows фон начального экрана будет того же цвета, что и экран приветствия. Сначала это просто однотонная заливка. После активации системы вам откроется доступ к настройкам, позволяющим установить в качестве фона графическое изображение или обои рабочего стола.
Чтобы изменить оформление начального экрана и фон экрана приветствия, выполните следующее:
- Откройте боковую панель Charms: нажмите клавиши Windows+C или проведите курсором мыши из правого верхнего угла вниз (или из правого нижнего - вверх). Кликните по значку «Поиск».

Открыть поиск также можно из меню кнопки Windows («Пуск»), где нужно выбрать пункт «Найти»:

Либо нажать на значок «Лупа» на начальном экране:

- Далее впишите в строку поиска «персонализация» и выберите из найденного «Изменение фона и цветов начального экрана».

- Выберите одну из 20 картинок и настройте ее по своему вкусу: Windows 8 предоставляет возможность изменить и основной фон, и цветовую тему деталей изображения. Помимо начального экрана изменения будут применены к экрану приветствия вашей учетной записи и ряду других системных элементов.

Чтобы отобразить на начальном экране обои рабочего стола, откройте контекстное меню панели задач, кликните «Свойства»,

зайдите на вкладку «Навигация» и в разделе «Начальный экран» отметьте «Отображать фон рабочего стола».

Здесь же вы можете указать, что будет открываться при входе в систему первым: рабочий стол, начальный экран или список приложений.
Изменение аватара пользователя
Аватар учетки пользователя Windows 8 связан с учетной записью Microsoft и при синхронизации различных устройств, работающих под этой ОС, он везде будет одинаковым.
Чтобы установить или изменить аватар, откройте панель Charms и кликните «Параметры».

Нажмите «Изменение параметров компьютера».

Выберите из списка параметров «Учетные записи».

Для выбора аватара нажмите «Обзор» и укажите нужную картинку. Или включите камеру и сфотографируйтесь.
По умолчанию поиск производится в папке «Изображения». Щелкнув «Этот компьютер» вы можете указать другую папку.
Выберите любую понравившуюся картинку. Никаких требований к ее размеру и качеству система не предъявляет.

Теперь выбранное изображение будет привязано к вашей учетной записи и отобразится на экране приветствия.
Смена изображения для ввода графического пароля
Если вы установили графический пароль на вход в систему, на экране приветствия будет открываться картинка для ввода этого пароля. Первоначально это будет изображение вашей учетной записи, но при желании его можно сменить на другое. Для этого снова зайдите в «Параметры ПК» -> «Учетные записи» и откройте «Параметры входа». В разделе «Графический пароль» нажмите «Изменить».
Подтвердите ваши данные вводом текстового пароля.
Нажмите «Выбрать другую картинку», укажите ее и создайте новый графический пароль.

Изменение логотипа Windows 8

Логотип Windows - это то, что мы наблюдаем с начала старта системы до появления экрана приветствия. Если его вид вам не по душе, вы можете заменить его на что-либо более привлекательное, но для этого придется отредактировать отдельные системные файлы. Предупреждаем: подобные манипуляции потенциально опасны - вместо простора для экспериментов вы можете получить сбой загрузки Windows.
Для изменения системных файлов используются утилиты, о которых мы упомянули в начале статьи. Познакомимся с двумя из них поближе.
8oot Logo Changer
Для отмены изменений и восстановления умолчаний достаточно нажать кнопку «Revert wallpaper».
Предполагая, что вы обновили до Windows 8.1 – и почему бы вам? это бесплатное обновление от Windows 8 – одна из новых функций – возможность иметь отдельные фоновые изображения на рабочем столе Windows и на экране запуска. Вы также можете использовать одно и то же изображение для обоих, если хотите.
Вот как изменить фоновое изображение как на рабочем столе, так и на экране запуска.
Изменение фона рабочего стола
- Нажмите Windows Key + X с рабочего стола
- Нажмите Панель управления
- Обои для рабочего стола
- Выберите один из значений по умолчанию или нажмите « Обзор» и найдите собственное изображение
- Нажмите Сохранить изменения
Изменение фона начального экрана
- На Начальном экране переместите указатель мыши в нижнем правом углу, затем нажмите « Настройки» .
- Нажмите « Персонализация» .
- Нажмите один из нескольких вариантов фонового изображения и выберите цвет фона.
Обратите внимание, что нижний правый выбор будет тем же изображением, которое вы выбрали для фона рабочего стола, в случае, если вы хотите сделать их одним и тем же изображением. Это единственный способ использовать свой собственный образ для фона Начального экрана.
Теперь, когда вы персонализировали Windows 8.1 и добавили немного «вы» в систему, вы будете чувствовать себя как дома. Дополнительные советы по Windows 8 см. В нашем руководстве по
Со временем пользователю надоедают обои своего рабочего стола и он начинает менять его на другой фон. Многие ищут программы для автоматической смены обоев на рабочем столе. Но совсем необязательно искать какие то специальные программы, которые будут только занимать лишнее место на жестком диске да и засорять реестр компьютера (да не дай бог еще какой вирус подсадят). Все это можно сделать встроенными средствами Windows.
Многие просто не знают про функцию Windows 7 для автоматической смены обоев рабочего стола . Как же настроить смену фона?
Первое что делаем, это щелкаем правой кнопкой мышки на рабочем столе. Появляется диалоговое где нужно нажать на нижнюю строчку R20;ПерсонализацияR21;
После чего мы попадаем в общие настройки экрана. В самом низу нужно найти строчку R20;Фон рабочего столаR21; -> Жмем на нее

Тут нужно просто поставить галочки напротив тех обоев которые мы хотим видеть (т.е. которые будут через определенное время сменяться). Выбираем время через которое будет происходить автоматическая смена. Можно поставить галочку напротив надписи — R20;В случайном порядкеR21; (в этом случае автоматическая замена будет производиться в случайном порядке. а не в том порядке как расположены картинки). Все это сохраняем.
 Теперь обои будут меняться автоматически.
Теперь обои будут меняться автоматически.
Также можно добавить свои личные фотографии. Для этого нужно нажать на кнопку R20;ОбзорR21;

И в открывшемся окне обзора папок выбрать папку где находятся Ваши личные фото. После чего галочками отметить те фото которые вы хотите видеть на своем рабочем столе.

Вот так просто можно сделать смену обоев на рабочем столе встроенными средствами операционной системы.
Экран приветствия (входа в систему) и стартовый экран в Windows 8, в отличие от систем-предшественниц, дают пользователю гораздо больше возможностей индивидуальной настройки. Теперь вы можете изменять их фон и содержимое без использования сторонних программ. Также в “восьмерке” появилась возможность входить в систему с помощью графического пароля и выбирать, что будет открываться после входа: начальный экран, рабочий стол или список установленных приложений.
Экран приветствия в Windows 8 не имеет фоновой картинки – он закрашен цветом, который вы выбрали при инсталляции системы.
Если этот цвет вам разонравился, можете установить другой. Помимо этого, у вас есть возможность создать собственный аватар учетной записи и настроить вид начального экрана (фон, количество и расположение плиток) по своему вкусу.
Собственных функций оформления Windows 8 хватает большинству пользователей. А тем, кто хочет шагнуть дальше и, к примеру, изменить логотип, который отображается при запуске Windows, придется прибегнуть к помощи специальных утилит. Далее мы поговорим, как ими пользоваться, а пока рассмотрим изменение экрана приветствия и аватара пользователя средствами системы.
Персонализация компьютера средствами Windows 8
Изменение фона начального экрана и экрана приветствия
После установки Windows фон начального экрана будет того же цвета, что и экран приветствия. Сначала это просто однотонная заливка. После активации системы вам откроется доступ к настройкам, позволяющим установить в качестве фона графическое изображение или обои рабочего стола.
Чтобы изменить оформление начального экрана и фон экрана приветствия, выполните следующее:
- Откройте боковую панель Charms: нажмите клавиши Windows+C или проведите курсором мыши из правого верхнего угла вниз (или из правого нижнего – вверх). Кликните по значку “Поиск”.

Открыть поиск также можно из меню кнопки Windows (“Пуск”), где нужно выбрать пункт “Найти”:

Либо нажать на значок “Лупа” на начальном экране:

- Далее впишите в строку поиска “персонализация” и выберите из найденного “Изменение фона и цветов начального экрана”.

- Выберите одну из 20 картинок и настройте ее по своему вкусу: Windows 8 предоставляет возможность изменить и основной фон, и цветовую тему деталей изображения. Помимо начального экрана изменения будут применены к экрану приветствия вашей учетной записи и ряду других системных элементов.

Чтобы отобразить на начальном экране обои рабочего стола, откройте контекстное меню панели задач, кликните “Свойства”,

зайдите на вкладку “Навигация” и в разделе “Начальный экран” отметьте “Отображать фон рабочего стола”.

Здесь же вы можете указать, что будет открываться при входе в систему первым: рабочий стол, начальный экран или список приложений.
Изменение аватара пользователя
Аватар учетки пользователя Windows 8 связан с учетной записью Microsoft и при синхронизации различных устройств, работающих под этой ОС, он везде будет одинаковым.
Чтобы установить или изменить аватар, откройте панель Charms и кликните “Параметры”.

Нажмите “Изменение параметров компьютера”.

Выберите из списка параметров “Учетные записи”.

Для выбора аватара нажмите “Обзор” и укажите нужную картинку. Или включите камеру и сфотографируйтесь.

По умолчанию поиск производится в папке “Изображения”. Щелкнув “Этот компьютер” вы можете указать другую папку.

Выберите любую понравившуюся картинку. Никаких требований к ее размеру и качеству система не предъявляет.

Теперь выбранное изображение будет привязано к вашей учетной записи и отобразится на экране приветствия.
Смена изображения для ввода графического пароля
Если вы установили графический пароль на вход в систему, на экране приветствия будет открываться картинка для ввода этого пароля. Первоначально это будет изображение вашей учетной записи, но при желании его можно сменить на другое. Для этого снова зайдите в “Параметры ПК” -> “Учетные записи” и откройте “Параметры входа”. В разделе “Графический пароль” нажмите “Изменить”.

Подтвердите ваши данные вводом текстового пароля.

Нажмите “Выбрать другую картинку”, укажите ее и создайте новый графический пароль.

Изменение логотипа Windows 8

Логотип Windows – это то, что мы наблюдаем с начала старта системы до появления экрана приветствия. Если его вид вам не по душе, вы можете заменить его на что-либо более привлекательное, но для этого придется отредактировать отдельные системные файлы. Предупреждаем: подобные манипуляции потенциально опасны – вместо простора для экспериментов вы можете получить сбой загрузки Windows.
Для изменения системных файлов используются утилиты, о которых мы упомянули в начале статьи. Познакомимся с двумя из них поближе.
8oot Logo Changer
8oot Logo Changer – это инструмент, единственная функция которого – замена логотипа Windows на изображение по выбору пользователя (утилита вносит правки в системную библиотеку bootres.dll).
Работать с 8oot Logo Changer очень просто:
- Запустите утилиту от имени администратора.
- Откройте вкладку “TestMode” и нажмите “Turn it on or off”.

- Перейдите на вкладку “Bitmaps”, нажмите “Load Picture” и выберите файл изображения, которым вы хотите заменить логотип. С помощью подвижной рамки обозначьте область картинки, которая будет перенесена на экран загрузки.

- Нажмите кнопку со стрелкой перед списком “Edited pictures” для создания шести картинок, заменяющих стандартные изображения логотипа Windows 8 в файле bootres.dll. Если хотите оценить предварительный результат, щелкните кнопку “Preview”.
- Для генерации нового файла bootres.dll с измененным логотипом нажмите “Generate bootres.dll”.

- Окончательное применение изменений произойдет после нажатия кнопки “Apply”.
Tweaks.com Logon Changer
Утилита Tweaks.com Logon Changer позволяет буквально парой кликов мыши отредактировать цветовую схему Windows 8 и экран приветствия. С ее помощью также можно изменить изображение на экране блокировки компьютера.
Для изменения цветовой схемы и экрана приветствия нажмите в главном окне программы кнопку “Change default color scheme”.

В следующем окне вам откроются настройки цветов фона и элементов экрана входа в систему.

- Кнопка “Change background color” открывает палитру для выбора цвета основного фона.
- Кнопка “Change accent color” открывает палитру для выбора оттенка кнопок, надписей и других деталей изображения.
- Кнопка “Revert to default colors” восстанавливает цветовую схему по умолчанию.
Также легко меняется фон экрана блокировки. Для этого в Tweaks.com Logon Changer предназначена кнопка “Change default logon wallpaper”. Кликнув ее, вы попадете в папку с фоновыми картинками Windows 8. Если среди них нет того, что вам по вкусу, можете выбрать любое другое изображение.

Для отмены изменений и восстановления умолчаний достаточно нажать кнопку “Revert wallpaper”.
Урок
18 Настройка Windows 8
Существуют две возможности для настройки параметров Windows 8. Во-первых, можно воспользоваться режимом параметров, которая используется, в основном, для сенсорных панелей. Чтобы вызвать этот режим подведем курсор мыши в правый верхний угол экрана и в появившихся кнопках выберем чудо-кнопку Поиск . Введем в верхнее поле слово Параметры и щелкнем ниже по надписи Параметры .
На экране появится окно разными параметрами.

Щелкнем по какой-либо надписи и на экране появится окно с разными режимами и параметрами, как это показано ниже. Слева находятся названия разделов, а справа параметры, которые относятся к выделенному разделу.

Существует также и режим панели управления. Для того, чтобы его вызвать можно перейти к списку программ, для чего в начальном экране щелкнем правой кнопкой мыши по незанятой части экрана, щелкнем появившуюся кнопку Все приложения , которая находится справа внизу экрана, передвинем список программ, найдем значок панель управления и щелкнем по значку дважды левой кнопкой мыши. На экране появится окно режима.

Если у вас появилось окно с другим содержании, то Щелкнем по значку Мелкие значки и в появившемся панно выберем режим категория .

Существуют несколько особо часто выполняемых режимов, которые далее и рассмотрим. Для
Размещение рисунка на рабочем столе (обои).
Выберем режим в панели управления – Оформление и персонализация .

Затем выберем режим Изменение фона рабочего стола в разделе Персонализация , то есть, щелкнем по этой надписи левой кнопкой мыши.

В основном поле окна имеются стандартные виды картинок на рабочем столе. Как видно, присутствует рисунок, который появляется после установки Windows (справа сверху рисунка имеется галочка). Можно выбрать рисунок из представленных на экране, щелкнув по нему. При этом на экране появится выбранный рисунок. Чтобы указать другой источник фотографий, следует нажать на кнопку Фоны рабочего стола Windows .

Если пользователь имеет свои фотографии, которые нужно поместить на рабочий стол, то можно воспользоваться режимом Обзор , найти нужную папку и выбрать фотографию.
Можно также установить вид представления рисунка на экране. Внизу окна имеется кнопка заполнение , если щелкнуть по ней, то появится панно с режимами, как это показано на рисунке: на первом - рисунок растягивается на весь экран.

При этом вертикальный и горизонтальный размеры увеличиваются пропорционально, а ненужная часть рисунка отсекается (Заполнение ); во втором рисунок располагается в соответствии со своим размером. Если рисунок меньше экрана, то появится черные полосы (По размеру ); однако можно растянуть рисунок до размера окна. При этом вертикальный и горизонтальный размеры могут быть не пропорционально увеличены (Растянуть ); либо растянуть как обои, то есть появятся несколько одинаковых рисунков по горизонтали и несколько по вертикали (Замостить ), в последнем - рисунок не будет растянут и будет показан таким, каким он есть. При этом черные поля могут быть вокруг рисунка (По центру ).
Настройка разрешения экрана.
Выберем режим Панель управления → Экран → Настройка разрешения экрана.

В окне имеется поле Разрешение экрана, в котором присутствует бегунок, изменяющий величину вывода изображения на экран в пикселях. Как видно, установлено разрешение 1280 на 800. Если щелкнуть по кнопке (), то появится шкала разрешений, как это показано на рисунке.

Это максимальное разрешение, так как бегунок расположен в самом верху индикатора. Значит, разрешение можно только уменьшить. Сдвинем бегунок вниз. Имеется несколько возможных значений, остановимся на 1024 на 768. Нажмем на кнопку ОК .
Произойдет переход на новое разрешение. При этом на экране появится окно подтверждение. Если нас устраивает новое разрешение, то нажмем на кнопку Сохранить изменения и установится новое разрешение. Если нажмем на кнопу Отменить изменения , то произойдет возврат на предыдущее разрешение.
Заставка (скринсейверы).
Первые компьютеры использовали электронно-лучевые мониторы, экран которых был покрыт люминофором. Со временем люминофор выгорал и на нем оставалась картинка, которая наиболее часто выводилось на экран. Так как самой распространенной программой был Norton Commander , то даже на выключенном дисплее оставалась картинка его окна. Чтобы этого избежать, в систему Windows были включены заставки, то есть режим, при котором через определенное время экран гас, и появлялась динамическая картинка, например, по экрану передвигалась надпись или крутилась геометрическая фигура. Сейчас заставки не актуальны, но, тем не менее, их продолжают использовать для более привлекательно вида экрана при перерыве в работе.
Выберем режим Панель управления →П ерсонализация (Изменение заставки).

После установки Windows 8 заставки нет. Вид заставки можно выбрать в поле Заставка , для этого требуется щелкнуть по галочке, острием вниз () в этом поле и появится панно, вид которого показан ниже.

Выберем режим Геометрический вальс , вид которого появится в окне на экране дисплея. Изменить время бездействия (время, в течение которого не было обращений пользователя к клавиатуре и к мыши), после которого появится заставка, можно в окне Интервал .

Некоторые виды заставок меняются с помощью режима Параметры . Можно выбрать другой вид заставки, а также установить время, когда будет появляться заставка, если не производится работа с мышью и клавиатурой.. Если нажать кнопку Просмотр , то на несколько секунд заставка появится на всем экране.
Установка и удаление программ.
Установка программ происходит довольно просто. Откройте программу проводник (то есть запустите ее). Найдите установочный файл программы, который часто имеет в названии слова setup или install и имеет расширение exe. Если программа еще не установлена, то найдите в интернете и скачайте на компьютер. Щелкните дважды по значку файла программы и она начнет выполняться. Как правило для стандартной установки следует нажимать кнопку Далее или Установить . Иногда программы требуют согласия с лицензионными условиями, в этом случае щелкните по переключателю типа Я согласен с лицензионными условиями , или иногда требуется щелкнуть по окну с текстом лицензионного соглашения и пролистать его до конца (но это бывает очень редко). В конце появится кнопка Готово . О том, как устанавливаются программы можно будет узнать во второй части сайта - Самоучитель бесплатных программ.
Для удаления программ следует войти в режим Панель управления → Программы (Удаление программы) .

Выберем программу, которую нужно удалить, например, 7-Zip, для чего щелкнем по ее названию.

Нажмем на появившуюся кнопку Удалить , которая находится сверху экрана.

Появится запрос, в котором подтвердим необходимость удаления программы, нажав на кнопку Uninstall . Начнется удаление программы. Может происходить запрос на перезагрузку компьютера. Если установим переключатель Reboot now , то компьютер сразу же начнет закрытие всех программ и перезагружаться.
После удаления, название программы исчезнет из списка программ.
Отметим, что после удаления программы, размер занятого пространства на жестком диске будет больше, чем до установки программы. Дело в том, что часть модулей, которая была загружена в библиотеки системы Windows не удаляется, так как возможно, что эти же модули используются и другими программами. Поэтому, устанавливая много программ, а затем, удаляя, жесткий диск будет больше и больше заполняться и со временем может привести к замедлению работы компьютера. В этом случае помочь может только переустановка системы Windows . Поэтому, если программа не нужно, то и не следует ее устанавливать, имейте только те программы, которыми будете пользоваться постоянно.
Установка и отключение устройств.
Устройства, которые подключаются к разъему USB можно подключать к работающему компьютеру. Остальные устройства следует подключать при выключенном компьютере, так как могут возникнуть неполадки в материнской плате.
При подключении устройства, например, клавиатуры (но не с разъемом PS/2) или мыши (но не с разъемом PS/2) или флешки, операционная система определит наличие нового устройства, выберет стандартный драйвер для него и с устройством можно работать. Если устройству требуется свой драйвер, то на экране появится окно мастера нового оборудования. Мы уже раньше рассматривали подключение принтера. Так как установка происходит аналогично, поэтому описывать этот процесс не будем.
Можно отключать безболезненно устройства, которые не имеют буфера обмена, например, флеш-накопитель, мышь, клавиатура, подкаченные к гнезду USB . Для отключения внешних жестких дисков нужно либо отключить компьютер, либо выбрать режим безопасного отключения устройств, которое находится справа снизу экрана.
Для того чтобы отключить внешний диск, подключенный к разъему USB , нужно щелкнуть по треугольнику, который находится справа внизу экрана (). И в появившемся панно выбрать безопасное отключение устройств ().

На экране появится панно с устройствами, которые можно отключить.

Щелкнем по нужному названию, например, извлечь “ Samsung M 2 Portable ” , то есть, внешний диск. После работы режима на экране появится надпись, что устройство можно отключить.

Автозапуск программ.
Иногда требуется, чтобы при включении компьютера загружалась какая-либо программа, например, браузер для работы в интернете Internet Explorer . Список программ, которые выполняют автозагрузку можно посмотреть в Диспетчере задач , который был рассмотрен ранее. Для вызова Диспетчера задач , щелкните по свободному пространству нижней строчки правой кнопкой мыши и выберите режим Диспетчер задач . Затем перейдем на вкладку .

Если щелкнуть по названию программы правой кнопкой мыши, то появится панно с режимами. Если выбрать режим Удалить , то программа будет удалена из автозагрузки и не будет загружаться при включении компьютера. Ее можно запустить из панели все приложений, рабочего стола и других мест.