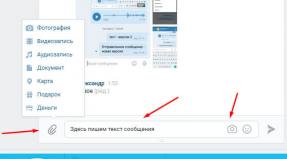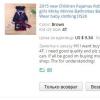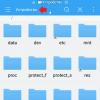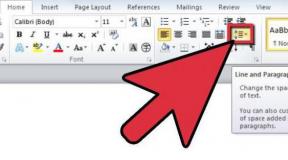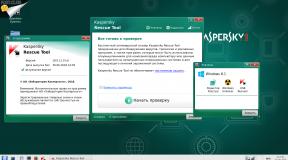Расширенные настройки в игре fallout 4
Привет всем любителям компьютерных игр. На связи команда Gamebizclub. Тема нашей сегодняшней статьи – настройка Fallout 4, чтобы вы смогли комфортно играть даже не на самом мощном железе.
Тема эта очень актуальна, так как игры постоянно совершенствуются и становятся все более и более требовательны к игровым ПК, но при этом далеко не каждый геймер может себе позволить постоянно апгрейдить свой компьютер. Поэтому и нужно знать как правильно настроить игрушку, чтобы она не лагала и вас ничего не отвлекало от игрового процесса.
Из этой статьи вы узнаете:
Требования к ПК
Прежде всего, посмотрим на минимальные системные требования Fallout 4:
- ОС: Windows 7/8/10 (64-битная).
- Процессор: Intel Core i5-2300 2.8 ГГц / AMD Phenom II X4 945 3.0 ГГц.
- Видеокарта: NVIDIA GTX 550 Ti 2 Гб / AMD Radeon HD 7870 2 Гб.
- Оперативная память: 8 Гб.
- Свободного места на жестком диске: 30 Гб.
Этот список дает понять, что с такими или аналогичными комплектующими вы сможете играть на минимальных настройках графики без серьезных лагов. Со своей стороны можем заверить, что даже с такими или аналогичными комплектующими можно добиться приятных глазу результатов, если немного поиграть с настройками.
Для тех, кто имеет возможность играть на ультра без просадок по частоте, существуют следующие рекомендуемые требования:
- Процессор: Intel Core i7 4790 3.6 ГГц / AMD FX-9590 4.7 ГГц;
- Видеокарта: NVIDIA GTX 780 3 Гб / AMD Radeon R9 290X 4 Гб.
Все остальные параметры, такие как ОС, оперативная память, свободное место на жестком диске остаются неизменными.
Если вы счастливый обладатель подобного железа, то читайте наш и устанавливайте игру, купить ее, кстати, можно здесь , а о просадках и ухудшении производительности можете не беспокоиться.
Настройки в лаунчере
Давайте же посмотрим, какие именно параметры можно поставить на самый минимум, не слишком потеряв в качестве, а какие смело можно ставить на высокие значения.
Первое, что необходимо сделать – открыть настройки лаунчера игры. Сразу же видим графу «разрешение экрана». В большей степени именно от этого параметра будет зависеть качество вашей графики, поэтому ставим максимальное возможное в вашем случае.
- Сглаживание
Следующая строка – сглаживание. Тут есть интересный момент: если производительность вам позволяет, то лучше поставить TAA, то есть лучшее качество. Почему? Ответ неоднозначен, но всё же обоснован: при FXAA смазывание изображения меньше, но и сглаживание показывает себя весьма посредственно.
- Анизотропная фильтрация
Если вы вдруг видите некое дрожание картинки при движении, то попробуйте сменить сглаживание с TAA на FXAA. В 9 из 10 случаев это исправит ситуацию.
Маленьким подарком для вас будет строка «анизотропная фильтрация». Этот параметр практически не вредит производительности. Даже на самых слабых видеокартах мы бы не советовали отключать его полностью. Лучше поставить на минимум. Она будет снижать количество кадров в секунду не более чем на 10%, но при этом оставит все предметы на своих местах, например, текстуры на асфальте и даже целые объекты.
Даже с самой слабой видеокартой лучше поставить режим не менее 8x. При видеокартах средней мощности правильным выбором будет поставить этот параметр на максимум.
- Детализация текстур
Этот параметр идет на ультрах даже со слабыми видеокартами, что уж говорить о топовых геймерских графических редакторах. Касаемо детализации теней: есть три уровня (низкий, высокий и ультра). При этом разница между последними двумя заметна разве что заядлым эстетам и тем, кто ищет эти самые различия. А вот с низкими настройками все очевидно – исчезают почти все тени.

Детализировать дополнительные текстуры и вовсе нет смысла. Не все ли равно, как четко у вас будут прорисованы следы от ран или вмятины от пуль? Визуально заметить разницу очень и очень трудно.
Еще несколько параметров, которые не сильно влияют на игровой процесс, но порадуют производительность своей универсальностью – детализация освещения, солнечных лучей и объёмный свет. Ставьте на самые низкие режимы.
Можно подумать, что и следующие параметры тоже поставить на минимум. Но нет, объемный дождь, блики и отражения делают картинку заметно более реальной, при этом не сильно нагружая видеокарту.
Дальность прорисовки ставим на минимум.
Ручная настройка графики
Настроив лаунчер, необходимо покопаться и в самой папке с игрой и сделать резервную копию файла Fallout4Prefs.ini. После этого открываем исходный файл с помощью любого текстового редактора. Чтобы изменить значение того или иного параметра, просто меняем его числовое значение.
- Видимость персонажей
Эта характеристика влияет на то, на каком расстоянии у вас прорисовываются объекты. Если у вас совсем слабый PC, то лучше не экспериментировать и поставить значение в районе 3-7, в остальных случаях выставляйте более высокие цифры.
- Эффекты на персонаже
Выставляйте на ультрарежим. Даже самые высокие значения не будут ощутимо нагружать ваше железо.
- Детали объекта на расстоянии
Очень сильно ест производительность. Если железо не тянет, то не стоит гнаться за высокими значениями, иначе ваша производительность сразу упадет почти наполовину.
- Эффекты света и дистанции травы
Эти параметры индивидуальны, кому как больше нравится. Любитель природы? Тогда больше травы. Хотите пустыню? Тогда ставим на минимум эти значения.
- Дистанция объектов и вещей
Два весьма полезных параметра. Изменив первый, сможете издалека замечать объекты без особой просадки по fps. Вторая опция хоть и нагружает компьютер, но с повышением значений делает картинку более красочной и живой.
- Настройки частиц
Спецэффекты. Нет особой разницы что на минимальных значениях, что на ультра.
- Дистанция и качество теней
Для увеличения производительности лучше поставить значения в районе 16000-18000. Качество выставляем в районе от 3072 до 8192 с шагом в 1024.
- Настройка воды
Ставим самые низкие значения.
На этом ручная настройка закончена, но будьте внимательны: если вы начнете менять их в самой игре, то выставленные вручную значения сбросятся.
Несколько слов об оптимизации
Прежде всего, убедитесь, что всё в порядке с вашим компьютером. Банально почистив системник от пыли и установив новые драйвера, вы оптимизируете игру куда лучше, чем несколько часов будете разбираться в ее настройках.
Бывает и такое, что компьютер в идеальном состоянии, настройки выставлены на минимум, требования соответствуют заявленным, а играть всё равно некомфортно. В таких случаях выходом может стать установка специальных модов.

Поговорим о нескольких из них, наиболее простых и полезных:
- Optimized Vanilla Textures
Визуально вы вряд ли заметите разницу, но ресурсопотребление сократится в несколько раз, что благоприятно отразится на стабильности работы.
- Wasteland 512 Textures
Этот мод – находка для слабых компьютеров и ноутбуков. Он позволит вам изменить разрешение на гораздо меньшее. Таким образом, можно добиться стабильной работы, даже имея требования ниже, чем минимальные, описанные в этой статье. Рекомендуем устанавливать его последним из модов.
Самые распространённые ошибки
Теперь давайте разберем наиболее частые ошибки, возникающие в Fallout 4.
- Игра зависает
Проверяем, соответствует ли ваш ПК или ноутбук минимальным требованиям. Если да, то верифицируем файлы игры в Steam, устанавливаем последние обновления и драйвера и ждем, пока Steam докачает нам необходимые файлы. Применимо только для лицензионной версии игры.
- Вылетает при запуске
Здесь может быть целый ряд причин и, соответственно, решений. Оптимальным решением при любых ошибках является проверка драйверов. Если драйвера для NVIDIA и AMD обновлены, а игра всё еще вылетает, то причиной может быть нехватка ОЗУ. Её должно быть не менее 8 Гб.
Следующий шаг – запуск игры не на весь экран, а в оконном режиме с предварительным отключением антивирусных программ. Еще одним шагом для исправления этой ошибки будет установка последней версии DirectX.
- Черный экран
Проверьте в вашем антивирусе, не закинул ли он файлы игры в карантин. Вторым действием будет проверка пути к файлам игры. В нём не должно быть русских букв. При этом игру запускаем от имени администратора.
- Ошибка записи диска
Вам не хватает места на жестком диске, на котором установлена игра.
- Проблемы со звуком
Переустановите звуковые драйвера.
- Не отображается курсор
Для исправления ошибки открываем файл Fallout4Prefs.ini и находим строку bGamepadEnable=1 и меняем значение на =0.
- Лаги мыши
Причиной этому является опция сглаживания мыши. Заходим всё в тот же файл Fallout4Prefs.ini, находим строку и добавляем в конце графы строку «bMouseAcceleration=0» без кавычек.
Русская озвучка
С помощью различных модов есть возможность изменить озвучку на русскую. Скачивать их вряд ли будет хорошей идеей. Посудите сами, компания Bethesda потратила на озвучку 2 года. Смогут ли непрофессионалы сделать это за несколько месяцев? Маловероятно.
Сейчас некоторые студии собирают средства на качественную озвучку самостоятельно, поскольку разработчик официально сообщил, что русской озвучки в Фоллаут 4 не будет. Скачивать ли русификаторы или слушать оригинальный звук, пользуясь для перевода субтитрами – личное дело каждого.
На сегодня у нас всё. Мы надеемся, что ответили на все ваши вопросы по поводу оптимальной настройки Fallout 4. Оставайтесь на связи. Всем пока-пока.
Не так давно, свершилось долгожданное событие для многих геймеров всего мира. 10 ноября 2015 года вышла долгожданная Fallout 4. Fallout 4 сильно продвинулся от своего предшественника. Сюжетная составляющая порадовала многих игроков, но были и недовольные (куда ж без хейтеров). Красочный и открытый мир не мог не оставить никого равнодушным. Мир в котором игрок вертится, как хочет, делает разные фишки. Хочешь, выполняй все сюжетные квесты по порядочку. А хочешь просто, от личного любопытства прикончи главу фракции выдающего тебе мисси (что лично я и сделал, случайно конечно же). Игра просто предоставит тебе другой путь к концовке. Если же ты устал от прохождения и стрельбы. Просто начни строить свой город. Да-да вам не показалось именно свой город. И даже не один, снабди их ресурсами, наладить торговые связи. Прям Sims апокалипсического мира. Ну что сказать хороший претендент на игру года. Ох, Берегись Ведьмак.
В общем не стоит проходить эту игру мимо, Fallout 4 задаёт неплохую планку. Но как мы знаем, чем круче игра, тем круче системные требования. Так что Fallout, подняла планочку и в этом пункте, что не сильно обрадует обладателей PC. Хоть графика в игре не самая выдающаяся, что мы встречали, но даже, что бы поиграть на минимальных системных требованиях, потребуется ПК с процессором Intel Core i5-2300 или AMD Phenom II X4 945 и видеокартой не хуже Nvidia GTX 550 или AMD Radeon HD 7870, а так же 8 гигабайт оперативы.
Не то что бы это самые большие требования, но как мы видим процессоры i3 потихоньку становятся невостребованными.
Так как же настроить оптимальным образом систему, чтобы игра Fallout 4 не тормозила на средних и слабых компах? Рекомендации связанные с оптимизацией работы операционной системы Windows:
1. Перезагрузиться чтобы в оперативной памяти не было лишнего.
10 Ноября 2015 7:49
Как снять силовую броню
Если вам надоело таскать на себе силовую броню и вы хотите её снять с себя, то вам нужно всего-лишь удерживать клавишу E для этого. Удерживайте её некоторое время и через пару секунд ваш персонаж вылезет из силовой брони.
Как разблокировать частоту кадров? (FPS)
Некоторые по умолчанию получают заблокированное значение кадров в 30 кадров в секунду (FPS), в то время как у других эта цифра установлена на 60. Ниже рассказано как разблокировать частоту кадров в случае, если у вас 30 FPS, а вы хотите достичь 60.
Чтобы разблокировать частоту кадров откройте файл Fallout4Pref.ini (расположенный в папке «C:\Пользователи\Имя_пользователя\Документы\My Games\Fallout 4\»). Стоит отметить, что резервно копировать этот файл не обязательно, поскольку вы можете просто удалить файл Fallout4Pref.ini и игра самостоятельно автоматически сгенерирует новый файл при следующем запуске игры.
Найдите следующую строку:
И замените его на
Теперь используйте редактор вертикальной синхронизации в панели управления от NVIDIA или эквивалент от AMD — и включите его, чтобы предотвратить некорректную работу игры, так как выше указанное значение просто напросто удаляет блокировку частоты кадров.
Примечание: Другое возможное решение заключается в использовании оконного режима без рамки.
Отключение акселерации мыши
Похоже, акселерация мыши установлена по умолчанию в Fallout 4. Чтобы её удалить, нам нужно указать примерно те же значения, что установлены в Skyrim. Откройте файл Fallout4.ini (расположенный в папке «C:\Пользователи\Имя_пользователя\Документы\My Games\Fallout 4\»).
Прокрутите содержимое файла до раздела и под этой строкой добавьте следующую:
Примечание: Это изменение не применяется для меню и других подобных вещей, но в самой игре её не будет.
Как отключить заставку в Fallout 4 при загрузке игры
Вариант 1
Чтобы пропускать вступительную заставку каждый раз при загрузке Fallout 4 вам необходимо перейти в папку, куда у вас установлен Steam, зайти в неё и далее следовать по следующему пути: steamapps\common\Fallout 4\Data\Video — здесь вам необходимо удалить следующий файл:
Вариант 2
Перейдите в папку «C:\Пользователи\Имя_пользователя\Документы\My Games\Fallout 4\» и откройте файл Fallout4.ini. Найдите строку и после неё добавьте:
Затем в этой же папке найдите файл Fallout4Prefs.ini и вновь под строкой добавьте следующую строку:
После указанных действий вступительный ролик больше не должен отображаться.
Как изменить угол обзора (FOV) в Fallout 4?
Несмотря на то, что вы, возможно, ранее уже меняли угол обзора для Skyrim, Fallout 4 потребует чуть большего количества работы. Изменения необходимо внести в три файла, два из которых называются Fallout4Prefs.ini и расположены в двух разных местах, а третий называется Fallout4.ini. Все три необходимо изменить, как указано ниже.
Для начала, найдите файл Fallout4.ini в папке «C:\Пользователи\Имя_пользователя\Документы\My Games\Fallout 4\» и под строкой добавьте следующие строки:
fDefaultWorldFOV=XX
fDefault1stPersonFov=YY
Теперь отправляйтесь редактировать файл Fallout4Prefs.ini в той же папке, что вы и были прежде. Под строкой добавьте следующие строки:
fDefaultWorldFOV=XX
fDefault1stPersonFov=YYГде XX — желаемый угол обзора. Для большинства может подойти значение в 90.
YY — желаемый угол обзора для модели вашего персонажа (руки и оружие на экране). Изменяйте это значение на своё усмотрение. Чем оно больше — тем больше вы увидите.
Ну и, наконец, последний файл — откройте папку, где у вас установлен Steam, зайдите в неё и далее направляйтесь по следующему пути: steamapps\common\Fallout 4\Fallout4 (обратите внимание, что в папке Fallout 4 есть папка Fallout4). Откройте вайл Fallout4Prefs.ini и вновь под строкой добавьте следующие строки:
fDefaultWorldFOV=XX
fDefault1stPersonFov=YYГде XX — желаемый угол обзора. Для большинства может подойти значение в 90.
YY — желаемый угол обзора для модели вашего персонажа (руки и оружие на экране). Изменяйте это значение на своё усмотрение. Чем оно больше — тем больше вы увидите.
Отмечу, что настройки угла обзора (FOV) под разделом в файле Fallout4.ini не требуется изменять во время внесения подобных изменений. После проделывания всех указанных выше действий ваш угол обзора должен измениться.
Если вам кажется, что ваш Пип-Бой должен быть меньше, нажмите «~» и напечатайте «fov XX», где XX — наименьшее число. Это потребует нескольких попыток и вызовет ошибки, но не повлияет на саму игру, а лишь изменит угол обзора для вашего Пип-Боя. Если кнопка вызова консоли не работает (~), смените раскладку клавиатуры на английскую.
Стандартный угол обзора (80)
Изменённый угол обзора (110)

Как добавить в Fallout 4 поддержку ультрашироких (21:9) мониторов?
Чтобы запустить игру на мониторе с соотношением сторон 21:9 без проблем, просто откройте файл Fallout4Prefs.ini в папке «C:\Пользователи\Имя_пользователя\Документы\My Games\Fallout 4\» и измените следующие строки так, как они указаны ниже:
bTopMostWindow=1
bMaximizeWindow=1
bBorderless=1
bFull Screen=0
iSize H=XXXX
iSize W=YYYYГде XXXX — разрешение вашего монитора по горизонтали, а YYYY разрешение вашего монитора по вертикали
Далее вам необходимо сделать аналогичные действия во втором файле Fallout4Prefs.ini в папке с игрой. В данный момент интерфейс игры растягивается, но это уже хорошее начало и возможно в будущем его можно будет починить. Можете наблюдать результат на скриншотах внизу:


Как разблокировать консоль
Некоторые пользователи сообщают, что стандартное включение консоли в Fallout 4 у них не работает (то есть нажатие «~» ни к чему не приводит). Если у вас всё нормально, то указанная информация ниже не для вас. Чтобы решить эту проблему, перейдите в Панель управления и среди языков добавьте раскладку клавиатуры США.
Не видно мышь в меню Fallout 4
Эта проблема чаще всего проявляется при использовании подключенного геймпада к компьютеру. Проще всего решить эту проблему — вытащить геймпад из компьютера. Если вы не хотите использовать геймпад, но в тоже время не желаете постоянно отключать контроллер, указанные ниже записи вам помогут. Также, в случае если у вас не подключён никакой геймпад, но курсор не отображается в игровом меню, то вы можете отключить контроллер как указано ниже. Откройте файл Fallout4Prefs.ini (расположенный в папке «C:\Пользователи\Имя_пользователя\Документы\My Games\Fallout 4\») и прокрутите до следующей строки:
И замените это на
Отличается движение мыши по вертикали и горизонтали
Некоторым пользователям не понравилось внесённые изменения, которые изменяют вертикальное и горизонтальное движение в Fallout 4. Но вы можете быстро это поправить. Просто откройте файл Fallout4.ini (расположенный в папке «C:\Пользователи\Имя_пользователя\Документы\My Games\Fallout 4\») и измените следующую запись:
Этот вариант идеально подходит для мониторов с соотношением сторон 16:9. В случае, если у вас другое соотношение сторон, просто умножьте значение infMouseHeadingYScale на соотношение сторон вашего монитора.
Баг с невидимым взломом
Если у вас есть проблемы с невидимым взломом, то решение достаточно простое. Откройте файл Fallout4Prefs.ini в вашей папке с документами (C:\Пользователи\Имя_пользователя\Документы\My Games\Fallout 4\) и под разделом измените следующее:
iSize W=XXXX-1
iSize H=YYYY-1
Например
Должно быть изменено на это:
Также измените файл Fallout4Prefs.ini в папке с игрой (steamapps\common\Fallout 4\Fallout4) где у вас установлен Steam.
Похоже, что этот баг появляется, если вы разблокируете частоту кадров и не активируете вертикальную синхронизацию.
-1) {_uWnd.alert("Вы уже оценивали данный материал!","Ошибка",{w:270,h:60,t:8000});$("#rating_os").css("cursor","help").attr("title","Вы уже оценили этот материал");$("#rating_os").attr("id","rating_dis");} else {_uWnd.alert("Спасибо за оценку!","Вы сделали своё дело",{w:270,h:60,t:8000});var rating = parseInt($("#rating_p").html());rating = rating + 1;$("#rating_p").html(rating);$("#rating_os").css("cursor","help").attr("title","Вы уже оценили этот материал");$("#rating_os").attr("id","rating_dis");}});">Мне нравится 21Fallout 4 – красочная, яркая игра, в которой прекрасно проработана графика и атмосфера. Но далеко не все компьютеры способны справиться с системными требованиями. Зачастую запустить игру даже на минималках – целая проблема. Какая нужна в Fallout настройка графики, чтобы найти идеальный уровень качества картинки и производительности? И на какие параметры важно обратить внимание? Небольшой гайд по настройке игры под любой ПК.
Как оптимизировать графику Fallout 4 под свой ПК
Поскольку Fallout 4 – крайне требовательная к техническим характеристикам игра, нужно правильно настроить графику. В таком случае можно запустить её даже на слабом компьютере. Радует, что Fallout 4 очень гибок. Поэтому получится подстроить игру под любую конфигурацию системы.
Для начала стоит воспользоваться стандартными средствами Fallout 4 для автоматической настройки. При первом запуске лаунчер попытается определить конфигурацию системы. Причем выбирает не просто между несколькими вариантами настроек (низкая, средняя, высокая и ультра), а подстраивает каждый параметр под ПК игрока.
Спустя несколько секунд оптимальные настройки графики, по мнению лаунчера, будут найдены. Можно запускать. Теперь самый ответственный момент: надо проверить, насколько сильно тормозит Fallout 4. Если лаги незначительны или вообще отсутствуют – прекрасно. Можно поэкспериментировать с параметрами и попробовать улучшить графику. Если же есть подвисания, фризы или провалы FPS, придётся ещё больше понизить графику Fallout 4 через меню «Доп.» в лаунчере.
Но на какие параметры надо обратить внимание? Что влияет на производительность игры, а что нет? Давайте рассмотрим самые «прожорливые» функции изображения и выберем, что же стоит снижать в первую очередь.
Настройка графики Fallout 4
Некоторые настройки, как ни странно, совершенно не влияют на FPS. Перечислим, что можно повысить без ухудшения производительности, но для улучшения графики в игре:
- Сглаживание – стоит поставить TAA. Как ни странно, при максимальном эффекте «откусывает» от FPS эта технология немного. Впрочем, полное отсутствие сглаживания способно повысить скорость игры на 5-10 кадров в секунду.
- Анизотропная фильтрация – спокойно работает при х16.
Слабая видеокарта с 1 гигабайтом видеопамяти смогла потянуть даже ультра-детализацию текстур Fallout 4. А вот с отрисовкой теней выше среднего и высокой детализацией освещения уже не справилась. Кроме того, лучше выставить минимальную дальность отрисовки всего, что только можно.
Какие настройки необходимо снижать в первую очередь, если игра не идет на компьютере:
- Дальность прорисовки персонажей . Очень сильно влияет на производительность. Чем меньше это значение – тем больше получится добавить кадров в секунду. Не рекомендуется поднимать выше 1/10 деления для слабых ПК. А для совсем старых машин лучше поставить минимум. Более мощные компьютеры справятся с 45-65% от максимума.
- Качество теней . Следующий «прожорливый» параметр. Лучше выключить совсем. Конечно, придётся наблюдать не очень красивые тени, но зато игра не будет напоминать слайд-шоу. Для сильных устройств хватит среднего качества.
- Дальность прорисовки объектов. Не сильно влиятельная настройка, которая отрисовывает автомобили, деревья, дома и прочие крупные объекты. Средне снижает производительность. Не рекомендуем поднимать выше 1/4 шкалы, если ПК слабый. Для более мощных машин хватит 50-75% от максимума.
- Отражения . Влияет на появление отражений в поверхностях вроде воды, стёкол и так далее. Просчёт этого параметра будет непосильной задачей для старого ПК, так что лучше его выключить. Для средних и мощных машин стоит оставить.
- Дальность прорисовки теней . Параметр средней «прожорливости», отвечает за наличие теней там, где они должны быть. При низком значении будет видно, как тень передвигается вместе с персонажем, как бы окружая его. При этом за границей этого круга будет видно солнце, даже если там его быть не должно. Поскольку сильно влияет на производительность и на качество, по возможности лучше оставить хотя бы среднее значение. Но если ПК или ноутбук не тянут, то рекомендуется снизить до минимума.
- Влажность . Не влияет на игру в сухую погоду. Но вот во время дождя способен просадить FPS на 5-10 кадров. Поэтому владельцам маломощных компьютеров рекомендуем отключить этот параметр.
- Детализация солнечных лучей . Параметр, не слишком влияющий на качество Fallout Чем выше – тем более качественный свет будет на локациях. Для не привередливых к графике игроков – лучше отключите. Прирост FPS будет, но небольшой.
При должной подгонке запустить игру c комфортным FPS (25-30) можно даже на очень слабом ноутбуке или компьютере. Например, у автора статьи Fallout 4 работает на низких настройках при видеокарте GeForce 710M (1 GB видеопамяти), процессоре Intel Core i5-3230M 2,6 ГГц и оперативной памяти 6 ГБ. Пробуйте, и все получится!
Данная утилита Configuration Tool предназначена для расширенных настроек игры Fallout 4, которых нет в оригинальном лаунчере настроек игры. Вы можете отключить ненужные опции, программа автоматически создаст ini файлы и заменит оригинальные.
Обновление:1.3.5.2024
- Список изменений и исправлений в последней версии просто невероятно огромный, вышло 36 обновлений, я не обновлял у нас на сайте так как описать весь функционал утилиты письменно просто не представлялся возможным, но некий Di Shiper сделал видео, в котором очень подробно все словесно рассказал что какие опции значат и для чего, поэтому и подвернулся случай здесь на сайте и обновиться. Смотрите видео и все будет понятно, спасибо Di Shiper за видос!
Обновление:1.0.8.1750
- Добавлена опция Pipboy size X и Y (раздел UI), это настройка размера пип-боя
- Добавлена новая функция в лаунчер, которая позволяет переключаться между несколькими сохранениями/профилями (для тех, кто хочет иметь несколько персонажей или если более чем один человек играет на одном ПК)
- Можно утилиту использовать как обычно, то есть просто установить и запускать через Fallout4ConfigTool.exe или в разделе Setting смотрите ниже полей путей игры вкладку Click to set as Default Launcher, если нажать эту кнопочку, то утилита "сольется" в игровой лаунчер и заменится на новый лаунчер с вшитой данной утилитой, в самой игре появится 2 файла Fallout4Launcher.exe и Fallout4Launcher_Original.exe (Fallout4Launcher.exe это с уже вшитой утилитой, а файл Fallout4Launcher_Original.exe это бекап оригинального игрового файла Fallout4Launcher.exe)
Обновление:1.0.7.1610
- Добавлена опция Difficulty - настройка сложности игры (от 1 до 5). 5 это самый сложный.
- Добавлена опция Disable ADS FOV (f1rdPersonAimFOV настройки), возможность отключать Zoom при прицеливании
- Добавлена опция Always Active - для предотвращения снятия игры с паузы, когда жать кнопку Alt. По умолчанию отключено.
- Внесены исправления для чувствительности мыши (опция Mouse Sensitivity)
- Исправлена ошибка, когда показывался неправильный цвет в цветном экране предварительного просмотра
- Добавлен Фикс для чувствительности мыши. Убедитесь в том, чтобы вернуть по умолчанию Y и X значения и опцию ADS сбросить на 0, если вы использовали это исправление.
- Добавлена опция "All NPC"s Killable" (всех NPC можно убить, это режим бога, убиваются даже важные NPC). На свой страх и риск.
- Исправлен потенциальный вылет при нажатии кнопки Play game
- Исправлено разрешение теней показывающее неправильное значение в качестве начального значения до редактирования (опция Enable Shadows)
- Добавлена опция Grass (трава) во вкладке Performance "быстродействие"
- Добавлена опция MipMap во вкладке Performance "быстродействие". Наборы iTexMipMapSkip. 1 для мипмап исправления, 0 для ультра настроек, 1 для высоких, 2 для средних
- Добавлена опция Hud safezone (безопасная зона HUD), во вкладке "цвета". Для перемещения пользовательского интерфейса на экране. По умолчанию для 4:3 значение 15, для 16:9 и 16:10 значение 64.0/36
- Внимание!!!
Удалена такая функция как внедрение данной утилиты в игровой лаунчер, поэтому если у вас в папке с игрой есть 2 файла Fallout4Launcher.exe и Fallout4Launcher_Original.exe, то удалите файл Fallout4Launcher.exe, а файл Fallout4Launcher_Original.exe переименуйте обратно в начальный вид типа Fallout4Launcher.exe и все, потом уже установите утилиту в любое место и запустите файл Fallout4ConfigTool.exe
Обновление:1.0.4.3351
- Добавлена опция Enable Mod Folders для поддержки модов
- Добавлена дополнительные строки для отключения интро-видео, для тех кто до сих пор видит эту опцию по некоторым причинам
- Добавлена опция Enable shadows - разрешение теней и дистанция прорисовки на вкладке "Быстродействие" Performance
- Добавлена опция uGridsToLoad на вкладке "Быстродействие" Performance
- Добавил вкладка "Misc" снова, для настройки "цвета" для Пиб-боя, VATS, HUD
- Добавлена кнопка "Cleanup INI" для очистки старых функций от предыдущих версий утилиты, которые остались в ini файлах
- Добавлена кнопка "Играть" (Play), которая будет запускать игру через автоматически чтобы обойти запуск через лаунчер
- Исправлена ошибка, при которой в ini файлах опция "Только для чтения" устанавливалась при первом запуске, прежде чем вы редактировали какие либо параметры, в итоге изменения не сохранялись в ini файлах
- Переименована опция "Framerate lock" на "Vsync Lock"
- Переделаны несколько подсказок, чтобы быть более понятными
- Исправлен вылет
- Добавлена опция Enable Scanlines - включение/выключение сканирующих линий на пиб-бое и терминалах
- Добавлена опция Max Particle - эффект частиц
- Добавлена опция замены игрового Launcher на новый с встраиваемой утилитой, то есть после первого запуска данной утилиты, вам предложат указать путь до игрового файла fallout4.exe, потом покажет уведомление для подтверждения внедрения утилиты в игровой лаунчер, в итоге при запуске игрового файла лаунчера, будет открываться окошко утилиты с двумя кнопками "Играть" и "Настройки", можно нажать "Настройки" и вы попадете в настройки утилиты, там же в окошке уже можно открыть и обычный игровой лаунчер. В самой игре после установки утилиты появится 2 файла Fallout4Launcher.exe (это уже будет новый замененный игровой Fallout4Launcher.exe) и создастся второй файл Fallout4Launcher_Original.exe, это бывший оригинальный игровой лаунчер.
Обновление:1.0.3.3050
- Исправлена проблема, когда утилита запрашивала доступ к реестру, когда она даже не пыталась изменить настройки в реестре. (Доступ к реестру требуется только для опции CPU High Priority)
- Добавлена экспериментальная опция Advanced Tweaker (Расширенные твики) для опытных пользователей. Данные очень ограничены, и потребуется время, чтобы добавить описания. Пожалуйста, дайте мне знать, если вы хотите, чтобы помочь мне с этими настройками!
- Исправлена еще одна проблема с опцией Enable Intro video (Отключение интро видео)
Обновление:1.0.3.1703
- Переработан интерфейс утилиты, произведена реорганизация опций чтобы было немного удобней
- Удалены опции Pipboy/VATS color, так как эти настройки есть в настройках самой игры и они проще в использовании
- Удалена опция Kodix FPS Boost и заменена на iNumHWThreads - отображение количества ядер в приложении, чтобы сэкономить время пользователя при задании потоков
- Добавлена опция High CPU priority, которая устанавливает информацию в реестр, чтобы всегда выполнять fallout4.exe с высоким приоритетом процессора.
- Добавлена опция вкл/выкл для DOF и Bokek (глубина резкости)
- Добавлена кнопка Edit INI"s directly, чтобы редактировать в ini файле напрямую. Эта опция открывает все свои конфигурационные файлы в текстовом редакторе по умолчанию с доступом для записи.
- Изменены некоторые подсказки, чтобы быть более понятными (все на английском, я не умею в таких прогах переводить тексты)
Раздел Tweaks (общие настройки и твики):
Field of View 3rd и 1rd - Изменения поля зрения от 1-го и от 3-го лица
Avto Save Interval - настрока через какое время будет авто сохранение в игре
Difficulty - настройка сложности игры (от 1 до 5). 5 это самый сложный.
Disable ADS FOV (f1rdPersonAimFOV настройки), возможность отключать Zoom при прицеливании
Mouse Acceleration - Ускорение мышки - Вкл/Выкл
Vsync Lock - Блокировка частоты кадра (fps) - Вкл/Выкл
Enable Intro video - Интро видео в начале игры - Вкл/Выкл
Enable Console - Включение/отключение консоли
Show Compass - Включение/отключение компаса в игре
Always Active - чтобы предотвращения снятия игры с паузы, когда жать кнопку Alt. По умолчанию отключено.
All NPC"s Killable - (всех NPC можно убить, это режим бога, убиваются даже важные NPC). На свой страх и риск.
Disable Gore - Отключение крови/пятен крови
Mouse Sensitivity - Чувствительность мыши
Gamepad Sensitivity - Чувствительность геймпада
Enable Gamepad - Включение/отключение геймпада
Resolution (разрешение экрана) - X / Y настройка разрешения экрана
Windowed Borderless - Оконный режим без рамки
Раздел Performance (производительность):
High CPU priority - устанавливает информацию в реестр, чтобы всегда выполнять fallout4.exe с высоким приоритетом процессора
Enable God Rays - Лучи Бога (эффекты солнечных лучей) - Вкл/Выкл
Enable DOF - Включение/отключение DOF (эффект глубины резкости)
Enable Bokeh - Включение/отключение Боке (эффект глубины резкости какой то новый)
Enable Shadows - разрешение теней и дальность теней
iNumHWThreads - отображение количества ядер в приложении, чтобы сэкономить время пользователя при задании потоков
Grass (трава)
MipMap - Наборы iTexMipMapSkip. 1 для мипмап исправления, 0 для ультра настроек, 1 для высоких, 2 для средних
Раздел UI:
Настройки "цвета" для Пиб-боя, VATS, HUD
Hud safezone (безопасная зона HUD) - Для перемещения пользовательского интерфейса на экране. По умолчанию для 4:3 значение 15, для 16:9 и 16:10 значение 64.0/36
Pipboy size X и Y (раздел UI) - это настройка размера пип-боя
Раздел Settings (путь до ini файлов Fallout4.ini и Fallout4Prefs.ini):
INI Location - путь к папке с ini файлами (например My Document/Fallout4)
Game Location - путь к папке с игрой
Set INI to Readonly after saving - отмечать файл ini после сохранения параметров (это для того чтобы не сбросились настройки)
Кнопки:
Edit Launcher settings - редактирование настроек в самом лаунчере игры
Edit INI"s Directly - чтобы редактировать в ini файле напрямую. Эта опция открывает все свои конфигурационные файлы в текстовом редакторе по умолчанию с доступом для записи.
Как вернуть все настройки по умолчанию:
- Просто удалите файлы Fallout4.ini и Fallout4Prefs.ini по пути Мои документы/Fallout4, запустите снова игровой лаунчер и настройте заново все по вашему вкусу.
Требования:
Fallout 4
Net. Framework 4.0 и выше
Установка:
* Скачать архив мода версии 1.3.5.2024 и выше с Нексуса в разделе MAIN FILES
1. Поместить файл Fallout4ConfigTool.exe в любое удобное место и запустить
2. После первого запуска данной утилиты, вам предложат указать путь до игрового файла fallout4.exe и ini файлов в Моих документах
3. Можно утилиту использовать как обычно, то есть просто установить и запускать через Fallout4ConfigTool.exe или в разделе Setting смотрите ниже полей путей игры вкладку Click to set as Default Launcher, если нажать эту кнопочку, то утилита "сольется" в игровой лаунчер и заменится на новый лаунчер с вшитой данной утилитой, в самой игре появится 2 файла Fallout4Launcher.exe и Fallout4Launcher_Original.exe (Fallout4Launcher.exe это с уже вшитой утилитой, а файл Fallout4Launcher_Original.exe это бекап оригинального игрового файла Fallout4Launcher.exe)