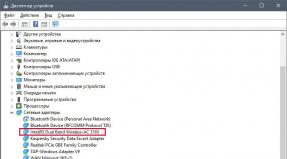Как обновить 1с 8.3 базовую. Подождите, пока завершится обновление
Отправить эту статью на мою почту
В прошлой статье мы рассмотрели порядок обновления версии платформы 1С Предприятие 8.3 ( Обновление платформы 1С 8.3) Теперь мы представим вашему вниманию два варианта выполнения обновлений конфигурации 1С 8.3 собственными силами, не привлекая сторонних специалистов, и сделаем это на примере типовой конфигурации Бухгалтерия предприятия 3.0.
Отметим, что порядок действий указан для типовой конфигурации не содержащих доработок системы, в противном случае рекомендуем во избежание ошибок обратиться за поддержкой к грамотным специалистам.
Вариант первый – обновление через конфигуратор.
Для начала надо скачать и установить дистрибутив обновления соответствующего релиза. Файл обновления доступен по адресу https://users.v8.1c.ru/. По ссылке Скачать обновления открывается перечень всех доступных обновлений 1С. Для скачивания новой версии конфигурации потребуется развернуть меню Типовые конфигурации фирмы "1С" для России и найти строку с нужной конфигурацией. В списке обновлений выбранной конфигурации надо открыть версию для загрузки и скачать Дистрибутив обновления.
После того как дистрибутив будет загружен, находим архив updsetup.exe на своем компьютере и распаковываем его в отдельную папку. В числе полученных после распаковки файлов будет setup.exe, его и надо запустить. При этом откроется программа установки продукта конфигурации. Нажимаем Далее, подтверждая необходимость установки данных, затем выбираем (или оставляем установленный по умолчанию) каталог шаблона и снова нажимаем Далее. После программа отобразит сообщение об успешной установки конфигурации, жмем Готово.
Следующим шагом запускаем базу в режиме конфигуратор. В разделе Конфигурация открываем конфигурацию.

После в этом же разделе переходим в меню Поддержка → Обновить конфигурацию и в качестве источника обновлений указываем вариант поиска доступных обновлений, а затем область поиска файлов.

В случае, когда подходящие версии найдены, отобразится их перечень, жирным шрифтом будут выделена та, которая является самой новой из всех представленных. Выберите нужную и нажмите Готово.
После установки обновлений система предложит обновить конфигурацию базы данных, подтверждаем действие.

Вариант второй – автоматическое обновление конфигурации 1С 8.3 в режиме Предприятие.
Запускаем базу в режиме Предприятие. В программе Бухгалтерия предприятия 3.0. нужный функционал расположен в разделе Администрирование → пункт Интернет-поддержка и сервисы → Обновление версии программы. Здесь же доступна настройка осуществления автоматической проверки обновлений. Для начала работы с автоматической установкой обновлений конфигурации 1С нажимаем ссылку Обновление программы. В открывшемся окне представлена Информация о доступном обновлении: номер версии, размер и описание изменений.
Если у вас уже есть файл для обновления, перейдите по ссылке Установить обновление конфигурации из файла.

Обновление типовой конфигурации 1с 8.2 или 8.3 произвести очень просто. Для начала нам понадобится файл обновления с расширением .cfu , получить его легально можно с диска ИТС , либо скачав с сайта http://users.v8.1c.ru/ . Каждый такой файл предназначен для обновления конфигураций определенных версий. На http://users.v8.1c.ru/ эта информация для каждого релиза выводится в колонке Обновление версии .
Также ее можно посмотреть в файле Новое в версии , который лежит в каталоге с обновлением.

Итак, допустим нам необходимо обновить типовую конфигурацию Бухгалтерия предприятия с релиза 2.0.49.11 на 2.0.51.9 . Сразу перейти на 51.9 не получится, придется сначала поставить релиз 2.0.50.4 , поэтому скачиваем их оба.

После скачивания распаковываем файл в каталог на диске и запускаем setup.exe .

Еще раз указываем путь установки(можно в эту же папку).
Теперь переходим в конфигуратор 1с Предприятия 8 . Перед установкой обновления необходимо сделать резервную копию базы, которую мы сможем загрузить, если что-то пойдет не так. Поэтому выгоняем всех пользователей из базы, переходим в Администрирование -> Выгрузить информационную базу… , и указываем путь для выгрузки.

После того как резервная копия готова, можно устанавливать обновление. Переходим в Конфигурация -> Поддержка -> Обновить конфигурацию .

Выбираем пункт “Выбор файла обновления”

Указываем файл обновления(1cv8.cfu ), в нашем примере сначала нужно поставить релиз 2.0.50.4 , поэтому переходим в папку с ним.

Жмем кнопку Продолжить обновление, а затем ОК


Платформу 1С:Підприємство 8.3 ➾ Если у вас типовая (без изменений и доработок) конфигурация 1С:Підприємство, ➾ то обновить платформу достаточно просто. Данная статья поможет вам разобраться в обновлении платформы, ✔не прибегая к помощи специалиста.
В данной статье рассмотрен самый распространенный вариант обновления платформы (на примере обновления с платформы 8.2.19.130 на 8.3.6.2299) – обновление платформы 1С:Підприємство для Windows на компьютере пользователя, при скачивании дистрибутива обновления с сайта поддержки пользователей.
Скачать дистрибутив обновления платформы 1С:Підприємство 8.1, 8.2, 8.3Для обновления (установки) технологической платформы необходимо скачать дистрибутив обновления. Для этого на сайте «Портал информационно-технологического сопровождения» следует перейти на страницу «Обновление программ», нажав на кнопку «Узнать больше» в разделе «Обновление программ» (Рис.1).
Рисунок 1 – главная страница «Портала информационно-технологического сопровождения»
На странице «1С:Обновление программ» по кнопке «Скачать обновление программы» нужно перейти к параметрам авторизации и ввести логин и пароль (Рис. 2).
Как узнать актуальную версию платформы?Сделать это можно как показано на Рис.З.
В открывшемся окне списка доступных продуктов на скачивание нужно выбрать раздел «Технологическая платформа 8.3», затем версию платформы (по примеру 8.3.6.2299). Далее нужно выбрать пункт «Технологическая платформа 1С:Підприємство для Windows», и нажать на гиперссылку «Скачать дистрибутив» (Рис. 3).
Рисунок 3 – выбор дистрибутива обновления платформы 1С:Підприємство
Новости о выходе новых релизов конфигураций и платформы мы публикуем и на наших страницах социальных сетей. Подписывайтесь на наши страницы Facebook или Twitter , - вы будете всегда в курсе новостей касательно выхода обновлений.
Историю обновлений типовых конфигураций вы можете посмотреть по ссылкам на соответствующие страницы Обновлений в нашем блоге:
Как узнать свою версию платформы 1C:Підприємство?Откройте программу. Нажмите Справка / О программе… Рядом с логотипом в скобках указана версия вашей платформы:
Создание резервной копии информационной базыПеред обновлением платформы необходимо всем пользователям завершить работу с программой. Далее заходим в 1С:Підприємство в режим «Конфигуратор», и делаем выгрузку базы (Рис. 3.1):
Сохраняем в любое место на жестком диске. (Рис. 3.2)
Совет: создайте папку «Архивные копии» или «Backup», куда вы будете всегда сохранять резервную копию базы перед обновлением. В названии файла указывайте дату сохранения (так будет удобнее искать нужную копию базы, если понадобится).
Если у вас получилось скачать 1С:Підприємство нужной версии, необходимо разархивировать файлы платформы. Далее нужно установить платформу, при нажатии на файл setup.exe в разархивированной папке (Рис. 4).
Рисунок 4 – файл установки платформы
Обновление платформы версии 8.3 (файловый вариант) информационной базыДля начала установки платформы (по примеру 1С:Підприємство 8.3), нужно нажать кнопку «Далее» (Рис. 5).
Рисунок 5 – первоначальное окно установки платформы 1С:Підприємство 8.3
На следующем шаге выбирается состав компонентов платформы и папка для установки. Состав компонентов изменять не нужно, рекомендуется устанавливать 1С:Підприємство в папку по умолчанию. После выбора необходимо нажать «Далее» (Рис. 6).
Рисунок 6 – выбор компонентов программы 1С:Підприємство 8.3
Далее нужно выбрать язык установки (русский/украинский), либо уставить значение «Системные установки», в этом случае 1С:Підприємство установится на языке операционной системы. После выбора необходимо нажать кнопку «Далее» (Рис. 7).
Рисунок 7 – выбор языка интерфейса по умолчанию в 1С:Підприємство 8.3
Теперь все готово для начала установки. Необходимо нажать кнопку «Установить» (Рис. 8).
Рисунок 8 – начало установки платформы 1С:Підприємство 8.3
Рисунок 9 – процесс установки платформы 1С:Підприємство 8.3
После установки, на последнем шаге, система предложит установить драйвер ключа защиты.
Он нужен только в том случае, если используется аппаратная защита, т.е. USB HASP ключ. Если используется программная лицензия без USB HASP ключа защиты, нужно убрать флаг.
Также, если используется USB HASP ключ защиты и происходит обновление платформы, а не установка впервые, то установка драйвера защиты не требуется, так как он уже установлен вместе с более старым релизом платформы. Для продолжения установки необходимо нажать кнопку «Далее» (Рис. 10).
Рисунок 10 – установка драйвера защиты 1С:Підприємство 8.3
После вывода окна с оповещением о завершении установки, нужно нажать кнопку «Готово» (Рис. 11).
Рисунок 11 – окно завершения установки платформы 1С:Підприємство 8.3
Обновление платформы версии 8.2 (файловый вариант) информационной базыВажно! Данное действие необходимо провести на всех рабочих местах, где используется 1С:Підприємство 8.2
Перед выполнением обновления всем пользователям необходимо выйти из прогарммы.
Скачайте дистрибутив (Технологическая платформа 1С:Підприємство для Windows)
Обновление 1С может производиться автоматически или самостоятельно вручную.
Во время обновления 1С все пользователи должны завершить работу с программой. Перед выполнением обновления необходимо выполнить информационной базы.
Сайт поддержки пользователей 1С
Скачать бесплатно обновление 1С для конфигурации можно на сайте users.v8.1c (юзерс 1С обновление). Для этого программный продукт должен быть зарегистрирован.
Перейдя на сайт с обновлениями, видим список доступных обновлений конфигурации. В нашем примере, нам необходимо скачать обновление Бухгалтерия предприятия базовая,редакция 3.0 . В таблице отображается номер последней актуальной конфигурации и дата ее выпуска. Переходим по ссылке.
Далее попадаем в раздел, со списком всех версий (релизов) конфигураций и в последнее графе видим информацию, на какую конфигурацию можно установить обновление. Обновления 1С устанавливаются последовательно, придерживаясь данных приведенных в таблице.
Выбираем нужное обновление и в открывшемся окне переходим по ссылке Дистрибутив обновления .
В открывшемся окне нажимаем Скачать дистрибутив .
Где скачать последнее обновление 1С смотрите в нашем видео:
Установка обновления 1С
Файл скачивается в архиве и после завершения загрузки его необходимо распаковать.
После чего, переходим в папку с нашим обновлением и запускаем файл установки Setup .
Следуя шагам помощника нажимаем кнопку Далее .
На следующем этапе выбирается каталог для установки обновления 1С. Его можно оставить по умолчанию. В нашем примере установка идет в другую папку.
По окончании установки, нажимаем кнопку Готово .
Как обновить конфигурацию 1С 8.3 самостоятельно через Конфигуратор
Заходим в Конфигуратор нашей информационной базы и для начала нам нужно открыть конфигурацию, выбрав соответствующий пункт в меню Конфигурация — Открыть конфигурацию . Иначе необходимые пункты меню будут просто недоступны.
Перед обновлением конфигурации необходимо сделать информационной базы.
Оставляем переключатель в положении Поиск доступных обновлений .
При этом программа 1С проверит все установленные обновления в каталогах шаблонов и возможность их установки.
В случае, если появилось окно, сообщающее, что доступных обновлений 1С не обнаружено, необходимо скачать все обновления, начиная с вашего релиза до последнего, согласно таблице обновлений (см. информацию выше).
Номер текущего релиза можно узнать, перейдя в раздел меню Справка — О программе , где можем увидеть данные нашей конфигурации.
Итак, мы установили все необходимые конфигурации и при переходе Далее программа 1С нам отобразит доступное обновление. Выбираем строку с обновлением и нажимаем Готово .
В следующем окне отображается информация о порядке обновления конфигурации и информация о рекомендуемой версии платформы.
В случае, если платформа 1С установлена ниже рекомендуемой (в нашем примере, рекомендуемая 8.3.12.1685), обновление не будет выполнено и для его завершения необходимо . Если условия удовлетворяют, нажимаем кнопку Продолжить обновление .
В следующем окне отображается информация о номере предыдущего релиза конфигурации и нового релиза — устанавливаемого. Нажимаем кнопку ОК и ждем.
Внизу экрана, в строке состояния мы можем следить за ходом обновления программы 1С.
На вопрос о выполнении обновления конфигурации — отвечаем Да .
По окончании обновления 1С выводится информация об изменении в структуре данных конфигурации и мы нажимаем кнопку Принять .
Более подробно смотрите в нашем видео:
Автоматическое обновление 1С через интернет
Для обновления настройки автоматического обновления информационной базы 1С зайдем в раздел меню Администрирование — Интернет-поддержка и сервисы .
В разделе Обновление и версии программы можно настроить проверку обновлений программы (при запуске или по расписанию) или отключить ее. Автоматическая установка обновлений 1С доступна по ссылке Обновление программы .
Если файл обновления уже был ранее скачан, то можем установить его,перейдя по ссылке Установить обновление конфигурации из файла , указав в следующем окне путь к нему.
После получения файла обновления программа 1С предложит установить его сейчас или напомнить по завершении работы. Устанавливаем переключатель в нужное положение и нажимаем кнопку Далее . Можно здесь же создать резервную копию программы, нажав на ссылку Создавать временную резервную копию ИБ и не выполнять откат при нештатной ситуации . Нажимаем кнопку Далее и переходим к установке обновления программы 1С.
Некоторое время ожидаем окончания процесса обновления.
После окончания обновления, программа 1С перезапустится, завершит обновление и можно приступить к работе.
Помогла статья?
Получите еще секретный бонус и полный доступ к справочной системе БухЭксперт8 на 14 дней бесплатно
Здравствуйте, уважаемые читатели блога . Сегодня мне хотелось бы поговорить о теме достаточно несложной, но которую многие бухгалтеры, использующие 1с, обходят стороной, отдавая на откуп программистам. Это обновление баз 1с. А точнее о том, как обновить 1с 8 самостоятельно абсолютно безопасным образом и не ждать, когда программист обслуживающий вас найдет время заглянуть.
После резервирования всё готово для того чтобы мы абсолютно спокойно и безопасно самостоятельно взяли и обновили информационную базу 1с. Как я уже говорил есть два способа обновить конфигурацию:
- это обновление 1с через конфигуратор уже знакомый нам,
- обновление 1с через интернет .
✅
✅
Пожалуй, начну со второго варианта, иначе боюсь частое появление слова конфигуратор отобьет желание учиться обновлять программу. Итак, откроем теперь нашу базу в режиме Предприятия, ну то есть как обычно вы это делаете. С недавних пор (относительно недавних) в конфигурациях 1с появилось средство для обновления 1с через интернет. Чтобы воспользоваться этой возможностью в пункте меню выберем Сервис -> Служебные -> Обновление конфигурации. В результате откроется помощник обновления конфигурации. Оставим выбранный по умолчанию способ обновления и галочку Всегда подключаться к интернету и пропускать помощника. Кроме того можно установить настройку «Проверять обновление конфигурации через Интернет» при каждом запуске программы – это очень удобная возможность, рекомендую ей воспользоваться.
Далее жмем кнопку далее. Откроется окошко, которое поможет нам узнать есть ли на текущий момент времени свежие обновления. Причем если такие обновления имеются то представит возможность ознакомиться с тем, что же конкретно разработчики 1С реализовали в новом релизе – кнопка Новое в этой версии.
Что это за звери и где их взять? Начну с того что все обновления, которые выпускает фирма 1с для своих конфигураций выкладываются на специально для этого созданном сайте users .v8.1c. ru .
В окне подключения к пользовательскому сайту как раз таки и требуется ввести код пользователя (логин) и пароль предназначенный для входа на сервис users.v8.1c.ru .
Ок, вы узнали свой логин и пароль или зарегистрировались, что дальше? Дальше вводим эти секретные цифры и буквы и начинается процесс обновления. Только учтите, если программа не обновлялась скажем полгода или год, то этот процесс займет продолжительное время, поскольку программе необходимо скачать с usersv8.1c.ru достаточное количество обновлений, а потом их установить. И всё это время программа будет недоступна для работы. Кстати, продолжительность обновление таким способом и является его недостатком. Хотя устанавливать раз или два в месяц обновления во время обеденного перерыва не составит никакого труда. Итак мы запустили обновление, видим окно:
Затем откроется окно предлагающее перезапустить 1с предприятие. В этом окне примечательна ещё одна возможность . Нажав на Создать резервную копию ИБ откроется окно с выбором предпочтительного варианта. Если вы до обновления не создавали резервную копию рекомендую выбрать Создавать резервную копию ИБ и сохранять в указанном каталоге, так вы точно будете в курсе где ваша копия.
Программа завершит работу и откроется очень милое окошко.
Можно идти обедать или посмотреть новости в одноклассниках. Кстати, резервная копия базы будет создана в формате.dt. Ещё один момент, который я возможно упустил, но это впринципе логично, для обновления 1с через интернет должно быть активным интернет соединение.
По окончании обеда (обновления), вы увидите, что программа вновь запустилась и требует подтвердить легальность получения обновления, благодаря чему в противном случае фирма 1с сможет вас привлечь к уголовной ответственности J и жмем продолжить.
Нет это ещё не всё! Предстоит ещё немного подождать, пока обновления не будут установлены окончательно. Программа сама всё сделает. По окончании откроется окошко, в котором можно ознакомиться с перечнем обновлений, в каждом из установленных релизов.
Как обновить 1с через конфигуратор
✅
✅ ЧЕК-ЛИСТ по проверке расчета зарплаты в 1С ЗУП 3.1
ВИДЕО - ежемесячная самостоятельная проверка учета:✅ Начисление зарплаты в 1С ЗУП 3.1
Пошаговая инструкция для начинающих:Второй способ обновление 1с через конфигуратор немного сложнее, но и в нем довольно просто разобраться простому смертному. Итак, для начала необходимо выяснить какой же релиз (версия) конфигурации у нас (у вас) сейчас установлена. Для этого существует пункт меню Справка -> О программе. Для нас важна строчка с информацией о конфигурации. Я показываю на примере конфигурации 1с Зарплата и управление персоналом, для других конфигураций всё аналогично.
Далее, необходимо скачать файлики обновлений до нужного релиза. Где же их взять? А всё с того же ресурса usersv8.1c.ru , о котором речь шла чуть выше. Как работать с этим ресурсом и что полезного на нем можно найти читайте в статье . Сейчас нам лишь требуется ввести логин и пароль, чтобы войти в свой личный кабинет: https://login.1c.ru/login . Затем попасть в раздел обновления программ https://users.v8.1c.ru/distribution/total и найти свою конфигурацию. Предположим это 1с ЗУП редакция 2.5 и жме на заголовок:
Откроется замечательная страница, на которой вы увидите обновления когда-либо выпускаемые для этой 1с зуп. Что ж моем примере надо обновить зуп 8.2 с релиза 2.5.69.3 до последнего имеющегося 2.5.78.1.
Скачается файлик. Сохраните его скажем в специальную папку – обновления. Для удобства можно каждый файлик скачивать в отдельную папку, название которой версии сохраняемого обновления. Это удобно когда требуется ставить много обновлений. Я так и сделаю, это мой случай. Если требуется установить одно или два обновления так можно не заморачиваться.
✅ Семинар «Лайфхаки по 1C ЗУП 3.1»
Разбор 15-ти лайфхаков по учету в 1с зуп 3.1:✅ ЧЕК-ЛИСТ по проверке расчета зарплаты в 1С ЗУП 3.1
ВИДЕО - ежемесячная самостоятельная проверка учета:✅ Начисление зарплаты в 1С ЗУП 3.1
Пошаговая инструкция для начинающих:
Дальше заходим в каждую папочку по очереди и запускаем имеющийся там updsetup. Чтобы он запустился надо иметь на компьютере программу WinRar. Где скачать и как установить этого динозавра несложно найти в интернете.Короче говоря файлик updsetup — это архив который вы сейчас распаковываете. Запустив updsetup – откроется окошко где нужно нажать кнопочку Extract. В результате в нашей папке окажется несколько файлов, самый нужный из которых setup:
Дважды щелкаем по Setupи в открывшихся окошках последовательно нажимаем далее. Таким образом, мы установили обновление 70.1 на наш компьютер. Эти действия необходимо повторить для всех обновлений. Физически установленные обновления находятся там, где это было указано на втором окошке при установке. Впринципе это знать не обязательно, но для общего развития очень полезно.
Всё, что мы сделали на текущий момент было подготовительным этапом.
Не стоит пугаться, поскольку разбираться в ней нам сейчас не придется.
Жмем далее и в следующем окне. Оставляем активным также только верхний переключатель (как показано на рисунке). Путь указанный под этим переключателем в большинстве случаев будет совпадать с тем, что был указан в окне установки конфигурации (я обращал на это внимание чуть выше). То есть мы в эту папку установили все обновления, а теперь 1с будет их использовать для обновления конфигурации.
В следующем окне подсвечиваем максимально доступную версию для обновления и жмем готово. Смотрим описание обновления, если очень интересно, что нового для нас приготовила фирма 1с и жмем продолжить обновление. В следующем окне изучаем с какого релиза на какой будет обновление и подтверждаем – ОК. Всё обновление пошло.
В процессе обновления программа задаст вопрос, на который надо ответить – Да. Ждем ещё чуть чуть. Откроется ещё окно, в нем идет речь о реорганизации информации. Нужно только нажать – Принять.
Всё обновили с 2.5.69.3 до 2.5.70.1. Далее по такому же алгоритму (с пункта меню Конфигурация -> Поддержка -> Обновить конфигурацию) обновляем до нужного релиза. В моем случае до 2.5.78.1. По окончании обновления при первом запуске программа потребует подтвердить легальность получения обновления. Просто подтвердите.
На этом всё.
Чтобы узнать первыми о новых публикациях подписывайтесь на обновления моего блога: