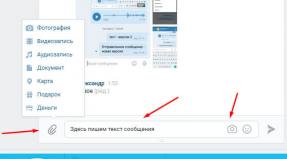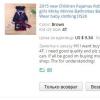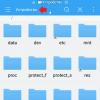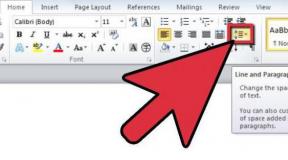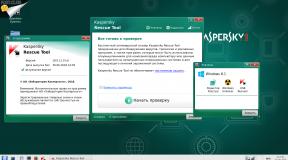Настроить ssd диск под windows 8. Настройка системы после установки SSD. Скорость запуска программ с жесткого диска
Покупка SSD (твердотельного накопителя) и установка на него Windows 10 воспринимается многими пользователями как переход на новый уровень. Отчасти это правда, ведь традиционные жесткие диски, в некоторой степени - устаревшая технология. При этом они остаются великолепным способом хранения больших объемов данных, к которым не требуется постоянный доступ. Таким образом, SSD - это накопитель, прежде всего, для установки на него операционной системы, программ и игр.
С этой целью чаще всего он и используется. Поэтому не спешите округлять глаза, глядя на цены и думать, что привычный ж/д выгоднее. Большие объемы от SSD и не требуются. 64 ГБ вполне достаточно для Windows 10 и повседневного ПО. Чтобы играть еще и в современные игры, пригодится 120 ГБ свободного пространства. Для всего остального (видео, фото, файлы установок и прочего) идеально подойдет жесткий диск на 1ТБ и более.
В результате вы получите высокую скорость загрузки и легкость работы операционной системы и программ. Да и по надежности SSD лучше традиционных носителей информации. Но повсеместное использование твердотельных носителей породило довольно много правил относительно их использования. Установка и настройка их якобы отличается от старых добрых «хардов». Стоит ли говорить, что немалое число таких правил - обыкновенные мифы?
Фактически, самая новая Windows 10 отлично «дружит» с SSD, а многие байки про то, как они изнашиваются и тратят свой рабочий ресурс в процессе перезаписи на них файлов, вышли из времен, когда основной ОС на домашних ПК была XP. 10-ка - совсем другое дело. Она оптимизирована для работы с самым современным оборудованием и ССД - как раз такие устройства. Но немного оптимизации все же не помешает, неправда ли?
Эта небольшая статья посвящена развенчиванию мифов и открытию правды на основные моменты по работе SSD в современных Windows 8 и 10.
Первые шаги
Итак, вы приобрели долгожданный диск. Подключили его к необходимому разъему в вашем ПК или ноутбуке, включили машину, увидели новый значок в списке подключенных устройств. Прежде чем начать пользоваться SSD-диском, стоит сменить ему прошивку. Этот этап необязателен, но если вы увидите на официальном сайте вашего приобретения более новую прошивку по сравнению с заводской, лучше ее установить. Часто бывает, что стандартные микропрограммы сделаны на скорую руку и могут приводить к «глюкам».
Очень важно: новая прошивка любого устройства - дело ответственное, поэтому необходимо пользоваться программным обеспечением, скачанным только с официального сайта и пользоваться инструкцией оттуда же. За любые проблемы, которые могут возникнуть в процессе прошивки, ответственны только вы.
Стоит отметить : некоторые производители отключают возможность обновления прошивки, когда SSD становится системным диском (после того, как вы на него установите Windows 10 или 8). Поэтому позаботиться о таком вопросе стоит заранее.
Частая перезапись файлов: опасность выдумана?
Как много в Интернете информации о том, что SSD быстро изнашивается и выходит из строя, когда установленная на нем ОС (Windows 8, 10 или другой версии) перезаписывает свои временные файлы (а делает это она почти постоянно в процессе работы). Чтобы этого избежать приводится важная настройка системы, которая снижает нагрузку на накопитель. Собственно, именно тут и кроется все то, о чем написано в названии этой статьи. Вся настройка направлена как раз на увеличение срока работы твердотельного накопителя.
Вкратце это:
- отключение индексации;
- выключение гибернации;
- отключение дефрагментации;
- перенос папки с временными файлами на классический жесткий диск;
- выключение подкачки.
Прежде чем приступить к более подробному описанию, давайте разберемся, а стоит ли вообще волноваться? Многие из этих моментов справедливы для более старых версий ОС, но Windows 8 и 10 хорошо отличают, где SDD, а где HDD, и как относиться с каждым из дисков. Ресурс перезаписей у ССД велик, к тому же современные технологии выравнивания износа продлевают и без того долгую жизнь твердотельных накопителей (если вы достали где-то старую модель, то возможно, такой способности нет).
Поэтому копаться в настройках «винды» или нет, каждый решает сам. Если у вас 7 или, тем более, XP, то стоит повозиться. С Windows 8 или 10 - это актуально разве что только для особо бережливых пользователей. Хотя, с нынешними ценами на компьютерные комплектующие стоит сделать все, чтобы диск «прожил» как можно дольше. Поэтому читайте дальше.
Продление срока работы стандартными средствами ОС
Установка Windows 7, 8, 10 на твердотельный накопитель ничем не отличается от аналогичной процедуры с HDD. Настройка SSD куда оригинальней. Стоит начать с отключения индексации файлов, чтобы система то и дело не перезаписывала новые данные. Для этого:
- Откройте «Пуск».
- Найдите строку «выполнить».
- Введите services.msc .
- Нажмите Enter.
Откроется окно управления службами, в котором нужно отыскать Windows Search и отключить службу, выбрав в свойствах тип запуска «Отключено».
Также стоит заглянуть в свойства самого SSD и снять эту галочку:

Если вы не пользуетесь гибернацией, то отключите ее, чтобы ОС не создавала на диске файл hiberfil.sys. Откройте Командную строку с правами администратора и используйте команду:
powercfg.exe -h off
Перезагрузите компьютер. Настройка завершена. Обратная установка гибернации в активное состояние проделывается командой (логично):
powercfg.exe -h on
О том, что такое дефрагментация и почему она не нужна твердотельным дискам, сейчас рассуждать некогда, но если вы хотите, чтобы ваш ССД работал в более «тепличных» условиях, отключите ее (а точнее проверьте, отключена ли она по умолчанию). Делается эта настройка так: Выполнить - dfrgui . Нужно отключить оптимизацию для твердотельного накопителя.

Как видите, установка этого параметра элементарна. Перетащить папку временных файлов на HDD-диск также легко.
- Откройте Пуск и перейдите в Панель управления.
- Откройте «Система».
- Перейдите в «Дополнительные параметры системы».
- Откройте «Дополнительно» и «Переменные среды».
Тут можно поменять пути к папкам. Просто выделите нужную папку, нажмите кнопку «Изменить» и укажите новый путь.

Чтобы установка новых параметров вступила в силу необходимо совершить перезагрузку.
Что еще стоит сделать, так это выключить файл подкачки. Для этого проделайте такой путь: папка Мой компьютер - Свойства системы - Дополнительно - Быстродействие - Параметры . Откроется окошко Параметры быстродействия . Тут перейдите в Дополнительно - Виртуальная память и нажмите кнопку Изменить . Откроется очередное окно Виртуальная память . Тут уберите галочку напротив Автоматически определять объем и, наоборот, поставьте галку рядом с Без файла подкачки .
Кроме всего прочего иногда рекомендуется устанавливать все ПО и игры на HDD, а сам ССД держать только для Windows (7, 8, 10). Кстати, загляните в: Выполнить - regedit. exe . В открывшемся редакторе реестра перейдите по адресу:
HKEY_LOCAL_MACHINE\SYSTEM\CurrentControlSet\Control\Session Manager\Memory Management\PrefetchParameters
и найдите два пункта - EnablePrefetcher и EnableSuperfetch. Их значения должны быть равны 0. Данные компоненты ускоряют запуск приложений, что твердотельному накопителю совсем не требуется. Вдобавок можно отключить Восстановление системы (но функция полезная в случае сбоев).
(Visited 3 215 times, 1 visits today)
Здравствуйте Владимир, читал вашу статью об установке Windows 10 с применением технологии WIMBoot на ноутбук с твердотельным накопителем SSD (32 ГБ)! В статье вы используете для работы Live CD AOMEI PE Builder, а также программу WinNTSetup, не спорю, этот софт удобен и давно подтвердил свою надёжность, но хотел бы спросить вас, а можно ли установить Windows 8.1 с применением WIMBoot с помощью одной загрузочной флешки Windows 8.1?
Установка Windows 8.1 с применением технологии WIMBoot на ноутбук с твердотельным накопителем SSD объёмом 16 ГБ. Используем только загрузочную флешку с Windows 8.1
Привет друзья! В предыдущих статьях мы с вами узнали о технологиях WIMBoot и , а также на ноутбук с твердотельным накопителем SSD (32 ГБ). В сегодняшней статье для закрепления материала предлагаю установить Windows 8.1 с применением технологии WIMBoot на ноутбук с твердотельным накопителем SSD объёмом 16 ГБ. Использовать будем только загрузочную флешку с Windows 8.1!
- Примечание : Технологию WIMBoot применяют для установки операционной системы на ноутбуки и планшеты с твердотельными накопителями небольшого объёма (16-32 ГБ). При установке Windows 8.1, 10 с применением WIMBoot операционная система занимает на диске (C:) не более 3 ГБ. Все подробности в наших предыдущих статьях.
Итак, создаём или и копируем на неё текстовый файл par2.txt , содержащий сценарий DiskPart. Итого, н а нашей загрузочной флешке, кроме установочных файлов Windows 8.1, находится папка 1, содержащая текстовые файлы: par2.txt (содержащий сценарий DiskPart) и 1.txt (содержащий список всех команд, которые мы будем использовать).

Если есть желание создайте текстовый файл сценария DiskPart самостоятельно:
sel dis 0
clean
convert GPT
creat par efi size=100
format fs=fat32
creat par msr size=128
creat par prim size=10000
format fs=NTFS quick label=OS
assign letter N
creat par prim
format fs=NTFS quick label=Images
assign letter M
Загружаем ноутбук с установочной флешки Windows 8.1,
В начальной фазе установки Windows 8.1 жмём кл. сочетание Shift + F10 и открывается окно командной строки,

вводим команды:
notepad (откроется блокнот)
Файл-->Открыть.

Жмём на кнопку Компьютер , открывается окно Этот компьютер , в котором мы видим букву диска (D: ) загрузочной флешки с Windows 8.1.
На твердотельном накопителе SSD (16 ГБ) пока разделов нет, лишь только нераспределённое пространство.
Примечание : Буква (Х: ), это буква раздела виртуального диска, в котором установлена мини OS, эта мини OS присваивает буквы разделам внутреннего жёсткого диска, дисководу и подключённым флешкам и внешним HDD, загрузка с установочного носителя, это создание виртуального диска и установка мини OS (архив этой мини OS файл boot.wim) на этот виртуальный диск
.
На нашей загрузочной флешке (диск D:), кроме установочных файлов Windows 8.1, находится папка 1, содержащая текстовые файлы:

Запускаем в командной строке сценарий DiskPart командой:
diskpart /s D:\1\par2.txt

Файл сценария написан таким образом, что на твердотельном накопителе SSD создаются четыре раздела:
1. Скрытый шифрованный (EFI) системный раздел, отформатированный в файловую систему FAT32, размер 100 Мб, на нём будут находится файлы загрузки Windows 8.1 .
2. Скрытый служебный раздел MSR (Microsoft System Reserved) 128 Мб, обязательный для разметки дисков GPT, этот раздел не виден в оснастке Управление дисками, увидеть его можно только в командной строке при помощи команды lis par.
3. Диск (N:) размером 10 ГБ, на который мы установим Windows 8.1 с применением технологии WIMBoot.
4. Диск (M:) размером 6 ГБ, на котором будут расположены файлы install.wim и custom.wim , а также папка Recovery с файлом winre.wim (среда восстановления).

Вводим ещё команды:
md "m:\Windows Images\" (на диске (M:) создаётся папка Windows Images )
md m:\recovery (на диске (M:) создаётся папка recovery )

На нашей загрузочной флешке (буква диска D:) находятся установочные файлы Windows 8.1, в папке sources находится файл-образ install.esd,

Содержащий в себе несколько релизов Win 8.1, и каждый релиз имеет свой индекс образа, например, нам нужна для установки на ноутбук - Windows 8.1 для одного языка (Windows 8.1 Single Language). Узнаём индексы всех релизов. Введём в командной строке администратора команду:
DISM /Get-WimInfo /WimFile:D:\sources\install.esd (где D:, буква нашей загрузочной флешки Windows 8.1, с папкой sources и файлом install.esd.
Как видим, Windows 8.1 Домашняя для одного языка имеет индекс образа 1, от этой цифры зависит ввод следующей команды:

Dism /apply-image /imagefile:D:\sources\install.esd /index:1 /ApplyDir:N:\
где D: , буква диска нашей флешки, а N: , буква диска, на который мы установим Windows 8.1 (происходит разархивация оригинальных файлов Windows 8.1 на диск (N:).

cd /d N:\windows\system32\recovery (данной командой мы заходим в каталог recovery развёрнутой на диск (N:) операционной системы ).
xcopy winre.wim M:\recovery /h (этой командой копируем файл winre.wim (среда восстановления) в папку recovery на диске (M:) (после установки Windows 8.1 мы активируем среду восстановления).
del /a:shi winre.wim (удаляем файл winre.wim из каталога recovery развёрнутой на диск (N:) операционной системы )
attrib (проверяем, удалился ли файл winre.wim).

Друзья, здесь закрываем окно командной строки и открываем её заново с помощью кл. сочетания Shift + F10.
Вводим команду:
Dism /Optimize-Image /Image:N: /WIMBoot (эта команда оптимизирует Windows 8.1 для технологии WIMBoot.

Dism /Capture-Image /wimboot /ImageFile:"m:\Windows Images\install.wim" /CaptureDir:n:\ /Name:windows (захватываем развёрнутую на диск (N:) операционную систему Windows 8.1 и создаём новый файл install.wim, располагаем его на диске (M:) в папке Windows Images.

Теперь у нас на диске (M:) в папке Windows Images есть новый файл install.wim с файлами Windows 8.1 , оптимизированный для технологии WIMBoot.
Форматируем раздел (N:) и разворачиваем на него новый файл-образ install.wim с файлами Windows 8.1, оптимизированный для технологии WIMBoot.
diskpart
lis vol (выводим список всех разделов)
sel vol 1 (выбираем раздел (N:) с файлами Windows 8.1)
format fs=NTFS quick (форматируемраздел (N:) в файловую систему NTFS)
exit (выходим diskpart)
DISM /Apply-Image /ImageFile:"M:\Windows Images\install.wim" /ApplyDir:N: /Index:1 /WIMBoot (разворачиваем на раздел (N:) новый файл-образ install.wim с файлами Windows 8.1, оптимизированный для технологии WIMBoot.
bcdboot N:\Windows (создаём загрузчик для Windows 8.1, развёрнутой на раздел (N:)

Закрываем окно командной строки и перезагружаем ноутбук.
Загружаемся с твердотельного накопителя SSD и начинается заключительная фаза установки Windows 8.1.

Пропустить

Принимаю

Вводим имя компьютеру и жмём

Использовать стандартные параметры

Создать новую учётную запись

Войти без учётной записи Майкрософт

Вводим имя локальной учётной записи и жмём
Если вы приобрели SSD и решили использовать его в качестве системного диска для Windows 10 (а также 7 или 8), вам стоит знать о некоторых тонкостях работы твердотельных накопителях. Их скорость чтения/записи в несколько раз превышает показатели обычных жестких дисков и вероятность внезапно выйти из строя значительно меньше.
Но за эти преимущества приходится платить ограниченным количеством циклов перезаписи. Иными словами, у каждого ССД есть свой лимит на количество сохранений на него информации. После превышения лимита диск, как правило, выходит из строя. В связи с этим есть несколько правил, которые рекомендуется соблюдать всем, кто хочет, чтобы их SSD прослужили максимально долго.
Обратите внимание, что большинство советов касаются только системных SSD. Если вы используете твердотельный диск для хранения информации, то никакая особая настройка вам не потребуется.
Для контроля состояния вашего SSD и своевременного предотвращения непредвиденных последствий существует специальное программное обеспечение SSDLife . Программа выполняет анализ состояния диска и рассчитывает предполагаемый срок службы.
Настройка гибернации (отключение)
Гибернация , или режим глубокого сна - подвид спящего режима, при котором все содержимое оперативной памяти компьютера сохраняется в специальный файл . После этого Windows отключает питание всех компонентов ПК. Такой режим позволяет продолжить работу с системой сразу с того места, на котором вы остановились в прошлый раз. Все запущенные программы и службы сразу будут открыты.
Для перехода в состояние гибернации каждый создается относительно объемный файл hiberfil.sys (на мощных ПК часто установлено 16 или даже 32 Гб оперативной памяти). После «пробуждения» этот файл удаляется. Таким образом, происходит постоянная перезапись информации, которая медленно, но верно тратит резервы SSD.
Это и является причиной отказаться от гибернации для увеличения продолжительности жизни своего SSD. Кроме того, благодаря своей скорости считывания, твердотельный диск обеспечивает довольно быстрый старт ОС «с нуля», что снижает потенциал глубокого сна. К примеру, Windows 10 x64 запускается меньше, чем за 10 секунд.
Для отключения данной функции во всех версиях системы можно воспользоваться командной строкой:

Если гибернация была включена, эта команда отключит ее.
Если после запуска команды powercfg вы увидите сообщение «Непредвиденная ошибка. Не удается выполнить операцию. Возможно, у вас нет разрешений на выполнение этой операции.» или какое-то подобное, скорее всего вы запустили командную строку НЕ в режиме Администратора.
Настройка временного хранилища файлов
Во время выполнения многих внутренних задач Windows сохраняет служебную информацию в директорию «Temp ». Отключить данную опцию нельзя, да и не стоит. Вместо этого рекомендуется перенести каталог «Temp» на жесткий диск (если он есть).
Конечно, Windows (в том числе 10 версия) станет работать немного медленнее, зато повысится долговечность системного SSD за счет уменьшения производимых циклов перезаписи.
Во всех версиях Windows, начиная с «семерки», настройка папки Temp одинакова и осуществляется следующим образом:

Теперь временные данные будут сохраняться на жестком диске, и не будут изнашивать ваш ССД.
Файл подкачки
Файл подкачки используется системой, когда ей не хватает оперативной памяти компьютера. В этом случае нужная информация сохраняется на диск, и дожидается своей очереди, когда сможет попасть в RAM. Скорость обмена данными между RAM и диском зависит от разрядности процессора (х64 гораздо быстрее, чем х86), его тактовой частоты, показателей установленной физической памяти и диска.
С одной стороны, на SSD файл подкачки будет работать значительно быстрее, чем на HDD. Это увеличит производительность компьютера при пиковых нагрузках, когда оперативная память полностью «забита». С другой стороны, данная функция влечет за собой огромное количество ежедневных сохранений данных и быстро изнашивает диск .
Настройка зависит от предпочтений пользователей. Если вы хотите выжать из системы максимум скорости - храните файл подкачки на ССД. Если вам важнее долговечность, его лучше перенести на жесткий диск.
Оптимальным решением будет покупка дополнительных планок оперативной памяти. Если ее будет хватать на нужды вашего ПК, подкачку можно отключить совсем, получив максимально возможную скорость работы (RAM работает гораздо быстрее SSD, и тем более, HDD).
Как и все рассмотренные выше настройки, параметры подкачки изменяются одинаково во всех версиях Windows (7, 8, 8.1, 10):

Если вы решили хранить файл подкачки на жестком диске, выберите ССД и отключите данную функцию на нем. Если же вы хотите получить большую скорость работы, аналогичным образом запретите использование на HDD.
Оставлять свой файл для каждого диска категорически не рекомендуется. Так вы не получите ни одного из преимуществ, зато соберете все недостатки - скорость работы будет не самой высокой, а SSD будет быстро изнашиваться.
Дефрагментация
Дефрагментация - очень полезная функция для жестких дисков, и настолько же вредная для ССД . Суть процесса заключается в том, что все фрагметированные файлы собираются воедино в смежных секторах диска. Когда происходит установка, удаление, копирование или изменение какого-либо файла, он разбивается на отдельные части, которые могут быть «разбросаны» по всему носителю. Это нормальный процесс.
Высокая степень фрагментации изрядно замедляет работу HDD. Считывающей головке приходится тратить время для переходов с одного сектора на другой, чтобы собрать файл воедино. Во время дефрагментации вся информация перезаписывается так, чтобы составные части всех файлов находились по соседству друг с другом. Для жестких дисков этот процесс очень полезен .
Однако, данное утверждение не справедливо для SSD. Твердотельный диск
прекрасно работает с фрагментированными файлами практически без потери скорости
. Но, как было неоднократно указано выше, он чувствителен к многократной перезаписи данных. Если вы будете регулярно перезаписывать содержимое ССД, вы очень быстро «износите» его, не получив от этого никакой выгоды.
По умолчанию Windows 10 отключает автоматическую дефрагментацию для всех SSD (не только для системного). Это правильно, и нет необходимости что-либо менять. Также категорически не рекомендуется выполнять дефрагментацию твердотельного накопителя вручную.
Рекомендуем проверить: отключена ли дефрагментация в вашей ОС. Windows может автоматически выполнять дефрагментацию в моменты низкой пользовательской активности. Отключение этого режима, например, в 8-ой версии делается таким образом:

Кэш программного обеспечения
Некоторые программы, например интернет-браузеры кэшируют информацию, чтобы иметь быстрый доступ к ней в течение некоторого времени. Иначе говоря, обозреватели сохраняют копии сайтов , изображений, онлайн-фильмов и музыки на ваш диск в специальный файл - Cache.
Рекомендации здесь аналогичны тем, что были указаны для папки Temp. Если вам важна высокая скорость работы браузера - кэш должен хранится на SSD. Если вы хотите пожертвовать производительность в пользу долговечности - кеш нужно хранить на жестком диске.
Оптимальным решением будет создание из неиспользуемых объемов оперативной памяти RAM-диска и хранение кеша на нем.
Настройка кеширования для каждой программы своя, поэтому в данной статье не описывается. В сети есть огромное количество информации по конфигурациям браузеров. Установка же самих браузеров рекомендуется на SSD. Вы моментально почувствуете разницу в скорости.
Индексация
Индексация – это процесс занесения информации о хранящихся на диске файлов в специальный список – индекс . Она используется, когда вы хотите найти что-то на своем компьютере, используя поиск Windows 10, или прибегая к услугам голосового помощника Cortana.
Если вы не храните никакую информацию на своем SSD, а используете его только для операционной системы, есть смысл отключить индексацию . Это еще ненамного снизит количество изменений данных на носителе. Ведь каждый новый созданный файл или удаленный старый немедленно влечет за собой изменение индекса, и как следствие, перезапись информации.
Чтобы выключить индексацию для ССД, необходимо открыть меню его настроек. Оно идентично, как для Windows 10, так и для более старой Windows 7:

Если вы пользуетесь ССД не только, как системным диском, но и храните на нем информацию, рекомендуется придерживаться следующих принципов:
- Лучше сохранять на диск те данные, которые вы не захотите удалять в будущем , к примеру, фотографии или домашние видео. Временную информацию, вроде музыкального альбома, фильма или документа, лучше хранить на HDD.
- Наиболее требовательные программы и видеоигры устанавливайте на ССД , так как здесь важна скорость работы. Установка старого софта, для которого вам не нужна максимальная производительность, рекомендуется на HDD.
- Если вы делаете бэкапы данных или системы целиком, лучше не хранить их на SSD . Периодическое резервное копирование довольно быстро изнашивает твердотельный диск.
Видео по теме
О том, почему стоит переносить операционную систему с HDD на SSD, знают даже начинающие пользователи. Тем не менее подобная оптимизация компьютера для многих так и остается несбывшейся мечтой. Почему? Пожалуй, просто потому что предлагаемые системщиками способы зачастую описаны настолько туманно и расплывчато, что после их прочтения хочется взять молоток и разбить свой компьютер. Но вряд ли это лучшее решение, согласитесь! А хотите узнать, как выполнить перенос на SSD любимого Windows 8 без особых затруднений? Тогда слушайте внимательно!
Способ № 1: Установка ОС на SSD через программу Recovery
Самый банальный и в то же время действенный способ перенести все системные данные с HDD на SSD в Windows 8 – это воспользоваться средствами встроенной в систему утилиты Recovery. Запустить ее очень просто: одновременно нажимаем на клавиатуре и Q, вбиваем в поиск название программки и щелкаем дважды левой кнопкой мышки по найденному результату. В итоге перед вашим взглядом предстанет такое окошко:
В нем ищем в левом нижнем уголке вкладку «Копирование диска» и кликаем по ней мышкой после подключения нашего SSD к компьютеру с помощью кабеля SATA-USB. В итоге на экране появится новое окошко, где отобразится информация об HDD (источнике) и SSD (цели):
Что нам потребуется? Найти раздел «Точка восстановления диска», выбрать пункт «Восстановление заводских параметров диска» и нажать кнопку внизу окошка «Копирование диска». После этого Windows 8 перезапустится автоматически в режиме восстановления системы.
Заметим, что с помощью такого процесса и осуществится перенос, установка и разбивка данных с диска HDD на диск SSD. Занять такой процесс по времени может немало: от 45 минут до 1,5 часа. Поэтому после того как процесс пошел можно смело идти на кухню завтракать, обедать или ужинать (что у вас там созрело). После того как перенос данных успешно осуществится, выключаем свой ПК, заменяем свой старенький диск на новенький, вновь запускаем компьютер и работаем на Windows 8 уже с SSD. Что может быть проще?
Способ № 2: Перенос на SSD данных с HDD средствами программы Aomei
В случае если на компьютере не оказалось установленной и работающей утилиты Recovery, осуществить перенос данных в Windows 8 на жесткий диск SSD можно посредством программы Aomei . Заметим, что эта программка платная, однако разработчиками совершенно бесплатно предоставляется пользователям возможность ознакомиться с ее работой в пробный период. Что нужно? Да ничего особенного. Просто скачать и установить ее на свой компьютер с Windows 8. Займет этот тяжелый, как синий кит, процесс аж несколько минут, не больше.
После того как установка завершится, подключаем SSD и открываем программу Aomei. Появится вот такое окошко:
В нем находим в перечне необходимый для нас жесткий диск, наводим на него курсор мышки и кликаем по нему правой кнопочкой мышки. В перечне отыскиваем пункт «Удаление разделов» и жмем по нему левой кнопкой мышки:
В итоге все данные на диске удалятся, и он будет готов к переносу Windows 8. После этого находим в окошке слева вкладку «Перенос…» и нажимаем по ней левой кнопкой мыши:
Должно появится приветственное окошко, которое оповестит о том, что начинается настройка и перенос данных с одного диска на другой. Не раздумывая (о чем тут думать?), жмем кнопку «Далее»:
После этого мастер установки предложит выбрать тот диск, на который будет выполняться перенос информации Windows 8 с HDD:
Для выбора диска достаточно навести на него курсор и нажать раз левой кнопочкой мышки. После этого нажимаем кнопку «Далее» и в новом окне «Завершить». В результате таких действий компьютер отправляется в перезагрузку и автоматически начинает перенос информации с диска на выбранный вами жесткий диск:
Длится такой процесс немного: ну, примерно 1 час. Что значит много? Ради такого дела и 3 часа можно потерпеть, разве не так? В любом случае после того как осуществится перенос материалов с диска на диск компьютер перезагрузится, а мы ловим момент и входим в Bios. Что нам нужно здесь, так это настройка запуска компьютера с нового жесткого диска. После этого ваш любимый ПК с установленным на нем Windows 8 перезагрузится и будет готов пахать как вол с новенького SSD. Вполне несложная установка, правда?
Способ № 3: Выполняем перенос с HDD информации с помощью программки Paragon Домашний Эксперт
Такой процесс, как оптимизация ОС Windows 8 путем копирования данных на SSD, может быть осуществлен также через программу Paragon . Она, как и программка Aomei, на данный момент платная, однако зарегистрировавшись на официальном сайте, можно протестировать ее абсолютно бесплатно в течение 30 дней. За это время, согласитесь, не то что перенос данных с Windows 8 совершить, а горы свернуть при желании реально.
Что нам нужно? Всего ничего. Скачать эту программку с официального сайта, установить ее на свой обожаемый ПК под управлением Windows 8 и приступить к работе. Однако для начала позаботьтесь о том, чтобы подсоединить к компьютеру ваш SSD. После того как это сделано, запускаем всемогущий Paragon и сразу же (а чего ждать?) находим среди вкладок слева ту, что именуется «Копирование и миграция»:
Чтобы скопировать на SSD наш любимый Windows 8, в новом окошко выбираем соответствующую вкладку. Для этого просто кликаем по ней мышкой:
После этого ждите приветственное окошко от великого сенсея, то бишь Мастера миграции. Внимательно прочитайте информацию, дабы установка прошла нормально и казусов потом не возникло:
Прочитали? Все верно! Ну тогда держись настройка! Мы идем! А для этого жмем кнопку «Далее» и Мастер, да что там гуру Миграции найдет предварительно подключенный вами SSD. Вы же его подключить не забыли, правда? В таком случае ставим галочку напротив пункта «Использовать все…» и жмем кнопочку «Копировать»:
С помощь такой программки данные копируются очень быстро, не более 30 минут, да к тому же без перезагрузки Windows 8:
В тот момент, когда установка операционной системы завершится, на экране появится новое окошко:
Читаем все, что в нем написано, очень внимательно, так чтобы после описанный процесс можно было повторить. Настройка системы дело тонкое, помните это!
Если вкратце далее мы делаем вот как: жмем кнопку «Закрыть», перезагружаем ПК, входим в биос и делаем наш диск SSD первым в списке загрузки. Точка.
Быстрый рост популярности твердотельных накопителей привёл к тому, что многие пользователи персональных компьютеров решили произвести перенос Windows 8 на SSD. Но вот как именно это можно сделать – вопрос достаточно обширный.
Тонкости процесса
Прежде всего стоит упомянуть о том, что перенос Windows 8 с HDD на SSD – это не какая-то одна процедура, а целый комплекс различных действий. Поэтому прежде чем начинать, необходимо подумать о том, справитесь ли вы со всем требуемым. Вне зависимости от того, каким именно методом будет осуществляться перемещение данных, придётся:
- Разобрать системный блок персонального компьютера или, что несколько сложнее, – ноутбук.
- Работать с обычным или UEFI BIOS.
- Произвести физическое подключение или замену одного устройства хранения памяти на другое.
- В некоторых случаях понадобится воспользоваться переходниками USB–SATA.
Не всякий даже более-менее опытный пользователь сможет проделать всё необходимое, не говоря уже о начинающих и малоопытных юзерах. Исходя их всего вышеописанного, стоит тщательно подумать, браться за это самому или миграция Windows 8 на SSD потребует обращения в сервисный центр.
Также большое значение имеет тип устройства: персональный компьютер или ноутбук. Априори работа с ноутбуком будет одновременно и где-то более сложной, и в каких-то моментах гораздо более лёгкой. Так, в зависимости от фирмы-производителя и конструкции, в одном случае можно открутить всего два винта и воспользоваться фирменной утилитой, а в другом потребуется разобрать все устройство и долго возиться с перемещением данных сторонними приложениями или системной утилитой.
Методика
Клонирование жёсткого диска с Windows 8 имеет несколько принципиально различных паттернов. Какой из них проще, решает тот, кто задумал осуществить подобную операцию. Вообще выбор алгоритма зависит от имеющихся у владельца устройства подручных средств, причём как программного обеспечения, так и чисто физических.
В данном разделе будет изложено всё, что касается не программной составляющей, а в следующем вы найдете исключительно описание приложений и тонкостей работы с ними.
Итак, возможные алгоритмы:

Разумеется, при выборе любой из вышеуказанных последовательностей действий понадобится разбирать имеющийся компьютер, так как даже после подключения с помощью переходника твердотельник нужно будет устанавливать на место старого HDD.
В зависимости от выбранного типа алгоритма, некоторые этапы могут попросту отсутствовать, что, в свою очередь, скажется на последующей настройке БИОС. В некоторых случаях она может попросту отсутствовать, например, если использовался первый паттерн, но при условии, что сперва будет установлен SSD, запущен ноутбук, а потом уже будет добавлен HDD.
Могут потребоваться как дополнительные крепления, так и специальные переходники для работы с персональным компьютером.
Программная сторона
Есть достаточное количество способов, с помощью которых можно перенести абсолютно всю информацию с одного устройства хранения памяти на другое: начиная от простого клонирования диска и заканчивая ручным переносом с использованием командной строки. Самые сложные в реализации здесь рассмотрены не будут, так как только упоминание всех этапов займёт у читателя уйму времени.
Здесь же будут рассмотрены 2:
- Посредством фирменных приложений.
- Утилитами от посторонних разработчиков.
Фирменные приложения
Практический каждый производитель ноутбуков старается добавить приложения собственной разработки. Степень их качества и удобства эксплуатации варьируются от производителя к производителю, а иногда и лишь в каких-то конкретных отдельно взятых линейках или моделях.
Samsung, ASUS, ACER, Lenovo, HP, Packard Bell, Dell и IBM добавляют в операционную систему утилиты для тонкой подстройки и удобной работы с персональным компьютером. В наименовании нужной программы зачастую фигурирует слово Recovery. Найти её можно как во «Всех приложениях», так и с помощью «Поиска».
Находим, запускаем и ищем графу, пункт или блок, где фигурирует «Клонирование диска» или «Миграция операционной системы».

После чего будет последовательно предложено:
- Исходное устройство хранения информации.
- Целевой диск.
- Форма переноса:
- Полное перемещение.
- Частичное с возможностью выбора какого-то одного или нескольких разделов, а также конкретных папок и файлов для переноса.
- Дополнительные настройки.
В некоторых случаях порядок может быть изменён, но обязательные этапы именно таковы.
Посторонние программы
Выбор их очень велик, причём есть как специализированные, так и общие. К специализированным утилитам можно отнести Paragon Migrate OS to SSD или ту же Samsung Data Migration.

Также в некоторых приложениях по работе с устройствами хранения памяти и образами имеется встроенный инструментарий, позволяющий клонировать как образы системы, так и всего диска целиком.