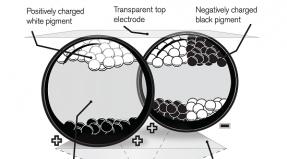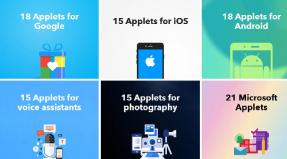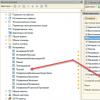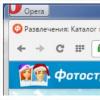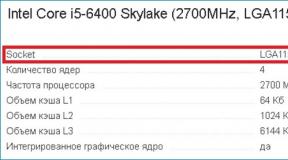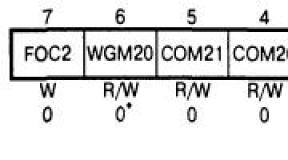Как проверить работу вентилятора в ноутбуке. Автоматическая регулировка оборотов кулеров для снижения шума. Вы заметили, что ноутбук стал сильно нагреваться и шуметь. Игры, просмотр фильмов с высоким разрешением, архивация данных приводят к зависаниям и м
При активном использовании любого ноутбука, в частности, в летнее время, их пользователи могут часто сталкиваться с проблемой перегрева. Такой «конфуз» может приводить не только к незначительным подтормаживаниям операционной системы, но и к порче основных деталей системного блока – процессора (читайте нашу статью, о том ), видеокарты и материнской платы. С целью понижения температуры внутри лэптопа можно принудительно включать вентилятор по необходимости. О том, как это сделать, читайте в нашей статье.
Обратите внимание, что перед тем, как выполнять какие-либо манипуляции с ноутбуком, необходимо предварительно убедиться в работоспособности кулера в целом. Также не забудьте проверить вентилятор на загрязненность, ведь из-за избытка скопившейся пыли мусор может мешать оперативной работе лопастей.
Итак, начнем с рассмотрения вопроса о принудительном запуске вентилятора с помощью системы БИОС. На практике, при запуске устройства вне зависимости от его модели или марки сперва запускает процесс охлаждения, что можно легко подтвердить наличием соответствующего шума.

Стоит отметить, что в некоторых случаях вентилятор может быть установлен неправильно из-за проблем с подключением полярности. Это можно проверить опять же при запуске системы охлаждения при включении лэптопа. Поднесите нитку или кусок бумаги к вентиляционному отверстию и проследите за тем, чтобы поднесенный объект стал колебаться. В таком случае система работает правильно. В ином случае объект будет прилипать к отверстию, что подтвердит проблемы с охлаждением.
Возможность управления функциями вентилятора посредством команд в БИОСе встречается довольно часто.


Очевидно, что для более качественного охлаждения ноутбука нужно будет включить режим Турбо. Однако вы также должны понимать, что износостойкость самого вентилятора при постоянной работе будет значительно снижаться и может привести к поломке.
На заметку! Не все лэптопы обладают возможностью настройки вентилятора с помощью БИОСа, так что в некоторых случаях приходится задействовать специальные программы, речь о которых пойдет далее.
Запуск вентилятора с помощью программы SpeedFan
Итак, если ваш ноутбук не поддерживает настройку скорости и времени работы вентилятора через БИОС, можно воспользоваться бесплатной программой SpeedFan. Для настройки скорости вентиляции посредством этого софта потребуется:
- Скачайте SpeedFan на сайте разработчика или другом надежном источнике.


- Установите SpeedFan на лэптоп, следуя инструкции установщика.


- Запустить программу через ярлык на рабочем столе.

- Перейти в раздел «Показатели». В этом разделе вам предоставится возможность задать процентную мощность работы вентилятора.

- Кроме того, эта программа позволяет настраивать критерии работы других составляющих компонентов ноутбука. В разделе «Конфигурация» вы сможете указать температуру работы жесткого диска, процессора и материнской платы, а также указать параметры температуры при которых система будет сообщать вам о перегреве.

Примечание! Стоит отметить, что помимо SpeedFan, на просторах интернета можно найти и другие подобные программы. К примеру, утилита AMD OverDrive позволит осуществить настройку любых критериев работы системы в случае, если на вашем лэптопе установлен чипсет от AMD. Для интеловских процессоров также есть специально разработанный софт — Riva Tunes.
Запуск вентилятора на ноутбуке с помощью команд Windows
Операционные системы Windows, начиная с 7-ой версии, также имеют встроенные утилиты для управления мощностными критериями работы ноутбука. Для их настройки потребуется:
- Открыть «Панель управления» и выбрать раздел «Электропитание».


- Выберите любой план электропитания и перейдет в раздел настроек, где нужно будет найти пункт «Изменить дополнительный параметры питания».


- В списке настроек выберите пункт «Управление питанием процессора».

- В нем выберите подпункт «Политика охлаждения системы».

- Во всех настройках установите параметр «Активный». Нажмите «Применить», затем «ОК».

Теперь вентилятор будет постоянно включен, что позволит вам избежать лишнего переохлаждения системы и различных «подтормаживаний».
Видео — Как настроить автоматическое охлаждение на компьютере или ноутбуке?
string(10) "error stat"
В любом двигателе внутреннего сгорания должна стоять эффективная система охлаждения. Без которой мотор перегреется и все его подвижные части могут выйти из строя. Современные автомобили оборудованы системой охлаждения, в которой циркулирует охлаждающая жидкость. Циркуляция осуществляется при помощи специального насоса – помпы. Любая охлаждающая жидкость при долговременном её нагреве начинает кипеть. Для предотвращения этого в системе охлаждения предусмотрен радиатор. Радиатор охлаждения двигателя состоит из множества тонких трубок, к которым крепятся специальные ламели, для увеличения площади охлаждения. При движении автомобиля воздух проходит сквозь ламели радиатора и охлаждает металл, тем самым снижая температуру охлаждающей жидкости. Но на малых скоростях или при стоянии в пробке радиатор не в состоянии в одиночку противостоять перегреву двигателя. В такой ситуации на помощь приходит электровентилятор, который активируется автоматически при определённой температуре охлаждающей жидкости. Если вентилятор системы охлаждения выйдет из строя, мотор будет перегреваться. Далее мы рассмотрим, из-за чего не включается вентилятор радиатора, а также возможные причины и неисправности, которые к этому приводят и методы их устранение.
Что же такое электровентилятор радиатора?
Вентилятор системы охлаждения автомобиля – это обычный электродвигатель, который питается от бортовой сети авто. К его валу прикреплена крыльчатка, которая направляет сильный поток воздуха на радиатор, к передней части которого он и прикреплён с помощью специальной станины. Для более эффективной работы система охлаждения оснащается диффузором вентилятора. Большинство автомобилей имеют один вентилятор, но бывают авто и с двумя независимыми электромоторами с крыльчаткой, которые включаются одновременно. Два вентилятора ставится для того, чтобы охлаждение мотора происходило быстрее.
Каким образом включается вентилятор?
В разных моделях автомобилей устройство запускается по-разному. В карбюраторном двигателе стоит датчик включения вентилятора, который посылает сигнал на реле после того, как жидкость нагреется до установленной температуры (100-105 ۫). Затем срабатывает реле вентилятора и подаёт напряжение на электродвигатель. В инжекторном двигателе управление происходит при помощи электронного блока, который сначала анализирует информацию, полученную контролёром, а затем передаёт на реле.
Возможные неполадки в работе электровентилятора
Когда температура охлаждающей жидкости в критически больших пределах и не включается вентилятор охлаждения радиатора, значит, где-то возникла неполадка. Перед нами стоит задача – определить её и исправить. Вот некоторые часто встречаемые причины отказа работы вентилятора:
- Поломка электродвигателя;
- Обрыв проводки питания вентилятора или датчика включения;
- Окислились контакты подключения датчика или электродвигателя;
- Сгорел предохранитель электровентилятора;
- Сломалось реле выключения вентилятора;
- Вышел из строя датчик включения;
- Неисправен клапан расширительного бачка.
Как проверить вентилятор радиатора
Самым первым делом, при отказе работы вентилятора охлаждения, следует проверить электродвигатель привода вентилятора. Для этого необходимо взять два провода и подключить их напрямую от аккумулятора к электродвигателю. Если он заработал, значит, проблему следует искать в чем-то другом. Сразу же можно проверить качество контактов подключения электромотора. Иногда бывает, что они окисляются или в них попадает грязь и пыль. Если же электромотор не запустился после подключения его напрямую, скорее всего он вышел из строя. Причиной неисправности, могут быть стёртые щётки электродвигателя, замена которых решит проблему. Бывают поломки, и посерьёзней, например, обрыв обмотки, разрушение коллектора. В такой ситуации ремонт вентилятора радиатора не поможет, необходима замена вентилятора радиатора.
Проверка электропроводки
Неисправность электропроводки – это ещё одна из наиболее распространённых причин, по которой может не работать электровентилятор системы охлаждения двигателя. В проводке может быть как обрыв, так и замыкание на «массу». Проверяется целостность проводки при помощи тестера, который переведён в режим детектора. «Прозвонить» необходимо всю цепь, от двигателя к реле, от реле к предохранителям, от предохранителей к контролёру, от контролёра к датчику. Если с проводкой всё в порядке, переходим к следующему этапу проверки.
Проверка исправности реле запуска электровентилятора и предохранителей
Для начала проверяем предохранитель электровентилятора. Обычно он расположен в блоке под капотом машины. Найти нужный предохранитель можно с помощью руководства пользователя автомобиля, хотя зачастую на крышке монтажного блока есть маркировка с расположением предохранителей. Проверку проводим при помощи тестера. Если неисправность не выявлена, идём дальше. Находим реле включения электровентилятора. Проверить его с помощью тестера не получится, для проверки понадобится заменить данное реле рабочим.
Проверяем датчик включения электровентилятора
Одной из причин отказа работы электровентилятора, может быть поломка датчика. С точностью установить, что из строя вышел именно датчик включения вентилятора, можно только на инжекторном двигателе. Когда отключаем датчик от питания, блок управления запускает электровентилятор в аварийном режиме. Для проверки следует прогреть двигатель до температуры около 100۫С, затем заглушить мотор поднять капот и отключить датчик от сети. После чего включаем зажигание и, если вентилятор запустился, значит поломка в датчике включения электровентилятора. На карбюраторном двигателе проверить исправность работы датчика, можно только заменой его на новый. После чего, так же необходимо прогреть двигатель до того момента пока не запустится электродвигатель охлаждения радиатора.
Замена предохранительного клапана бочка радиатора
Одна из причин неполадок в работе системы охлаждения – выход из строя предохранительного клапана бачка радиатора. Стоит проверить исправность его работы, если он вышел из строя, поможет только его замена.
Непрерывная работа электровентилятора охлаждения
Одной из проблем, с которой может столкнуться автолюбитель, является непрерывная работа вентилятора охлаждения. Если вентилятор запускается очень рано, когда температура жидкости не дошла до рабочей, или не выключается вовсе, следует найти причину поломки и удалить её. Вот некоторые причины постоянной работы вентилятора:
- Залипание контактов реле. В таком случае электромотор вентилятора будет запускаться, как только включится зажигание;
- Неполадки датчика. Если вентилятор стал запускаться раньше положенного, зачастую неисправен датчик включения вентилятора. Его необходимо поменять;
- Не открывается термостат. В данной ситуации охлаждающая жидкость не попадает в радиатор и быстро перегревается, что заставляет включаться электровентилятор. А так как жидкость не доходит до радиатора, её температура не будет падать и вентилятор будет работать в постоянном режиме.
Однако, непрерывная работа электровентилятора не так опасна, как выход его из строя полностью, но только не в третьем случае, когда заклинил термостат.
Регулярно проверяйте исправность работы всех составляющих системы охлаждения двигателя. Следите за показаниями температуры охлаждающей жидкости на приборной панели, вслушивайтесь, запускается ли электровентилятор. Проверяйте, чтобы уровень охлаждающей жидкости был в норме. В положенные сроки проводите замену охлаждающей жидкости. Следите за чистотой крышки расширительного бочка и хотя бы раз в полгода промывайте её под струёй воды. Это поможет продлить срок эксплуатации предохранительного клапана.
При любой неисправности в системе охлаждения двигателя, необходимо остановится и принять меры по их устранению. Если вышел из строя термовыключатель вентилятора радиатора, реле электровентилятора или предохранители, для продолжения движения можно подключить электродвигатель охлаждения радиатора напрямую к аккумулятору, в случае с карбюраторным двигателем, а на инжекторном моторе необходимо отключить питание датчика электровентилятора от бортовой сети. Таким образом, вы сможете доехать до станции технического обслуживания не перегрев двигатель.
Если у вас возникли вопросы - оставляйте их в комментариях под статьей. Мы или наши посетители с радостью ответим на них
Порой гул от системного блока не позволяет насладиться тишиной или сосредоточиться. В этой статье я расскажу как регулировать обороты кулеров с помощью специальной программы для Windows XP/7/8/10, а в конце покажу на видео более подробно весь процесс.
Почему вентиляторы шумят и какие есть способы это исправить
За исключением особых безвентиляторных модификаций, в каждом компьютере установлено : в блоке питания, на процессоре, видеокарте, в корпусе и другие. И каждый по-своему шумит, и это плохая новость. Многие просто привыкли к шуму своего системника и считают что так и должно быть. Может быть и должно, но необязательно! В 99% случаев шум от компьютера можно уменьшить на 10%-90%, и это хорошая новость.
Как вы уже поняли, бесшумность достигается уменьшением шума от кулеров. Это возможно с помощью применения более тихих, по своей природе, кулеров, либо с помощью уменьшения оборотов уже имеющихся. Естественно, уменьшать скорость можно до значений не угрожающих ! В этой статье речь пойдёт именно об этом способе. Ещё больше снизить шум помогут программы для .
Итак, чтобы уменьшить обороты вращения кулера можно использовать один из вариантов:
- Программа для управления скоростью вращения кулеров
- «Интеллектуальная» система контроля оборотов, зашитая в BIOS
- Утилиты от производителя материнской платы, ноутбука или видеокарты
- Использовать специальное устройство – реобас
- Искусственно занизить напряжение питания вентилятора
У кого нормально работает управление из BIOS, могут дальше не читать. Но частенько BIOS лишь поверхностно регулирует обороты, не занижая их до бесшумных, и при этом всё ещё приемлемых, значений. Утилиты от производителя, порой, единственный способ влияния на вентиляторы потому что сторонние программы часто не работают на необычных материнских платах и ноутбуках. Разберём самый оптимальный – первый способ.
Программа для управления кулерами SpeedFan
Это многофункциональная и полностью бесплатная программа. Наверное сразу немного огорчу, сказав что эта программа работает не на всех ноутбуках, но можно пробовать, и не будет регулировать обороты тех вентиляторов, которыми не умеет управлять материнская плата из BIOS. Например, из моего BIOS можно включить функцию управления кулером SmartFan только для центрального процессора. Хотя смотреть текущие обороты можно ещё для двух. Для .
Внимание: перед использованием программы отключите управление кулерами из BIOS!
Иначе может произойти следующая ситуация. В момент загрузки программы SpeedFan считываются текущие обороты и принимаются за максимальные. Соответственно, если к этому времени BIOS не раскрутит вентилятор до максимальных оборотов, то и программа не сможет это сделать.
У меня так один раз случилось, что в момент загрузки программы кулер на процессоре крутился со скоростью 1100 об/мин, и SpeedFan не мог установить бОльшее значение. В итоге процессор нагрелся до 86 градусов! А заметил я это случайно, когда в момент большой нагрузки не дождался шума от вентилятора. Благо ничего не сгорело, а ведь компьютер мог
Запуск и внешний вид программы
Скачайте и установите приложение с официального сайта.
При первом запуске возникнет обычное окошко с предложением помощи по функциям программы. Можете поставить галочку, чтобы оно больше не появлялось и закройте его. Далее SpeedFan считает параметры микросхем на материнской плате и значения датчиков. Признаком успешного выполнения будет список с текущими значениями оборотов вентиляторов и температур компонентов. Если вентиляторы не обнаружены, значит программа вам ничем не сможет помочь. Сразу перейдите в «Configure -> Options» и поменяйте язык на «Russian».

Как видим, здесь также показана загрузка процессора и информация с датчиков напряжения.
В блоке «1» располагается список обнаруженных датчиков скорости вращения кулеров с названиями Fan1 , Fan2 …, причём их количество может быть больше, чем есть на самом деле (как на картинке). Обращаем внимание на значения, например Fan2 и второй Fan1 имеют реальные показатели 2837 и 3358 RPM (оборотов в минуту), а остальные по нулям или с мусором (на картинке 12 RPM это мусор). Лишние мы потом уберём.
В блоке «2» показываются обнаруженные датчики температур. GPU – это графический чипсет, HD0 – жёсткий диск, CPU – центральный процессор (вместо CPU на картинке Temp3), а остальное мусор (не может быть 17 или 127 градусов). В этом недостаток программы, что нужно угадывать где что (но потом мы сами переименуем датчики как нужно). Правда, на сайте можно скачать известные конфигурации, но процедура не из простых и усложнена английским языком.
Если непонятно какой параметр за что отвечает, то можно посмотреть значения в какой-нибудь другой программе для определения параметров компьютера и датчиков, например и сравнить с теми что определила программа SpeedFan, чтобы точно знать где какие показания скорости и температуры (на видео под статьёй всё покажу).
И в блоке «3» у нас регулировки скоростей Speed01 , Speed02 …, с помощью которых можно задавать скорость вращения в процентах (может показываться как Pwm1, Pwm2…, подробнее смотрите на видео). Пока что нам надо определить какой Speed01-06 на какие FanX влияет. Для этого меняем значения каждого со 100% до 80-50% и смотрим изменилась ли скорость какого-нибудь Fan. Запоминаем какой Speed на какой Fan повлиял.
Повторю, что не все вентиляторы будут регулироваться, а только те, которыми умеет управлять материнская плата из BIOS.
Настройка SpeedFan
Вот и добрались до настроек. Нажимаем кнопку «Конфигурация» и первым делом назовём все датчики понятными именами. На своём примере я буду программно управлять кулером процессора.
На вкладке «Температуры» находим определённый на предыдущем шаге датчик температуры процессора (у меня Temp3) и кликаем на него сначала один раз, а потом через секунду ещё раз – теперь можно вписать любое имя, например «CPU Temp». В настройках ниже вписываем желаемую температуру, которую будет поддерживать программа с минимально-возможной скоростью вращения кулера, и температуру тревоги, при которой включаются максимальные обороты.

Я устанавливаю 55 и 65 градусов соответственно, но для каждого это индивидуально, поэкспериментируйте. При сильно низкой установленной температуре, вентиляторы будут крутиться всегда на максимальных оборотах.
Далее разворачиваем ветку и снимаем все галочки, кроме той Speed0X, которая регулирует FanX процессора (это мы уже определили ранее). В моём примере это Speed04. И также снимаем галочки со всех остальных температур, которые мы не хотим видеть в главном окне программы.
На вкладке вентиляторы просто находим нужные вентиляторы, называем их как хочется, а ненужные отключаем.

- Минимум – минимальный процент от максимальных оборотов, который программа сможет установить
- Максимум – соответственно максимальный процент.
У меня минимум стоит 55%, а максимум 80%. Ничего страшного, что программа не сможет установить значение на 100%, ведь на вкладке «Температуры», мы задали пороговое значение тревоги, при котором принудительно будет 100% оборотов. Также для автоматического регулирования не забываем поставить галочку «Автоизменение».

В принципе это всё. Теперь переходим в главное окно SpeedFan и ставим галочку «Автоскорость вент-ров» и наслаждаемся автоматической регулировкой скорости вращения 🙂 С первого раза не получится оптимально настроить под себя, поэкспериментируйте и оставьте подходящие параметры, оно того стоит!
Дополнительные параметры
Программка SpeedFan имеет ещё кучу функций и параметров, но я не буду в них углубляться, т.к. это тема отдельной статьи. Давайте поставим ещё несколько нужных галочек на вкладке «Конфигурация -> Опции»
- Запуск свёрнуто – чтобы SpeedFan запускался сразу в свёрнутом виде. Если не поставить, то при запуске Windows главное окно программы будет висеть на рабочем столе. Если программа не запускается вместе с Windows, то просто добавьте её ярлык в автозагрузку.
- Static icon – предпочитаю установить, чтобы в системном трее вместо цифр отображался просто значок программы
- Сворачивать при закрытии – установите чтобы при нажатии на «крестик» программа не закрывалась, а сворачивалась в системный трей (возле часиков)
- Полная скорость вентиляторов при выходе – если не установить, то после выхода из программы обороты кулеров останутся в том состоянии, в котором были на момент закрытия. А так как управлять ими больше будет некому, то возможен перегрев компьютера.
А теперь видео с подробной настройкой SpeedFan. Примечание: на видео произошёл небольшой сбой. После ручного регулирования вентилятора процессора Fan1 его значение не вернулось в 3400 RPM, а осталось почему-то в 2200 RPM. После перезапуска программы всё нормализовалось. В последних версиях SpeedFan на моём компьютере такого не было.
Эта статья будет полезна для тех, у кого отключается ноутбук, зависает или подтормаживают различные приложения. Виной всему может быть охлаждение ноутбука. Из этой статьи вы узнаете не перегревается ли у вас ноутбук и в случае того, если он перегревается вы будете готовы с этим бороться.
Причины перегрева ноутбуков
Следует сказать, что проблема перегрева довольно часто встречается у ноутбуков.
Для начала следует понять, почему идёт перегрев ноутбука.
Причины тут могут быть следующие:
1. Система охлаждения плохо спроектирована . Все знают, что ноутбуки все разные и собраны по-разному. И разумеется у них разные системы охлаждения. У одних система охлаждения спроектирована отлично и имеет запас, у других ноутбуков нет. Как следствия одни ноутбуки работают стабильно и не перегреваются, а другие из-за перегрева доставляют неудобства в работе.
2. Оседание пыли и другого мусора в системе охлаждения. Такое случается довольно часто. Пыль оседает перед радиатором со стороны вентилятора и может достигать толщины в 5-10 мм. Разумеется, из-за пыли тепло задерживается, и система охлаждения не справляется, как следствие идёт перегрев ноутбука.
3. Нарушение контакта между поверхностью чипа и пластиной теплосъемника. Подобные случаи тоже встречаются. Чем больше компьютер работает тем более затвердевает термопаста, которая находится между чипом и пластиной. Разумеется затвердевание приводит к ухудшению её свойств, а так же в случае удара или какого-либо сотрясания она может попросту отвалится, а это приведёт к образованию воздушного промежутка, который достаточно сильно усложнит теплопередачу, что приведёт к перегреву чипа.
4. Неправильная эксплуатация ноутбука . У многих ноутбуков теплоотвод осуществляется через отверстия, которые расположены внизу ноутбука. Таким образом, если ноутбук положить на мягкую поверхность отверстия перекроются, и из-за этого ноутбук начнёт нагреваться. Тоже самое происходит, когда ноутбук работает с закрытой крышкой. Отверстия из-за крышки перекрываются и ноутбук перегревается.
Как узнать, что ноутбук перегрелся?
Сейчас мы узнаем, какие симптомы бывают при перегреве.
Перечень проблем вызванных перегревом:
- Ноутбук отключается без вашего вмешательства.
- Подтормаживает или зависать.
- Во время игры происходят зависания или микроподтормаживания.
Это происходит из-за того, что автоматически срабатывает защита от перегрева. Автоматическая защита срабатывает за счёт того, что на современных процессорах, чипсетах и видеокартах имеется термодатчик, который после обнаружения перегрева понижает свою частоту и напряжение, за счёт чего он пытается бороться с перегревом. Кроме того, ноутбук может просто завистнуть или отключится. Если происходит перегрев видеокарты, то на экране могут появиться квадратики, точки, линии и другие дефекты. Если перегрет процессор, то ноутбук либо зависнет, либо отключится с характерным звуковым дефектом. Для того, чтобы полностью быть уверенным в том, что ноутбук перегрет достаточно просто замерить температуру. Сейчас я вам расскажу, как это делать.
Для того, чтобы измерить температуру ноутбука достаточно скачать и установить программу HWMonitor.
Кроме программы HWMonitor можно воспользоваться программой Open Hardware Monitor. Основным достоинством этой программы, является то, что она строить график температуры, отображают частоту и загруженность каждого компонента, а так же показывает информацию о частотах.
И так, после того, как утилита будет скачена её следует распоковать и запустить. После того, как вы её запустите она вам покажет минимальное, максимальное и текущее значение температуры с момента включения ноутбука. Нас же интересует строка с максимальным значением температуры.

После этого понадобится запустить игру или какое-нибудь мощное приложения, которое сильно нагрузит ноутбук. Далее играем 15-ть минут, по истечению которых, смотрим значение в программе HWMonitor.
Важно знать, что программу HWMonitor должна быть свёрнута. Если её запустить после того, как вы поиграли 15-ть минут или во время игры, то данные будут не точными. Это происходит из-за того, что без нагрузки, видеокарта и процессор достаточно быстро скидывают температуру.
Теперь поговорим о значениях, которые мы увидим в окне программы:
- THRM — чипсет. Цифра в максимальном значении показывает до какой температуры он смог разогреться во время игры.
- Core#0 и Core#1 — обозначает ядро процесса. Цифры показывают температуру до какой оно дошло во время игры.
- GPU Core — чипсет видеокарты. Цифра соответственно температура.
- HDD — жесткий диск.
Диапазон температур:
- Для процессора нормальная температура под нагрузкой составляет 75-80 градусов. Если значение температуры более 90 градусов, то процессор подвергся перегреву.
- Для видеокарты нормальная температура 70-90 градусов, всё остальное перегрев.
- Нормальная температура жёсткого диска 50-55 градусов или ниже. Если это значение выше, то смело копируйте важные данные, иначе вы запросто сможете их потерять.
- Нормальная температура чипсета составляет 90 градусов.
Хотелось бы сказать, что температура может зависеть и от модели того или иного устройства. К примеру, видеокарта nVidia GeForce 8600M GT имеет нормальное значение температуру 90-95 градусов, в свою очередь nVidia GeForce 9500M GS оптимальная температура 80-85 градусов.
Если после тестирования ноутбука на перегрев вы обнаружили, что температура в норме или даже ниже оптимальной, а компьютер тем ни менее подтормаживает, зависает или вовсе отключается, проблему следует искать в операционной системе и драйверах. Для того, чтобы исправить эти проблемы вам следует первым делом обновить BIOS ноутбука. BIOS, можно взять с сайта производителя вашего ноутбука. Если обновление BIOS’a не исправило проблему, то вам понадобится снести старую и установить новую систему, обновить все драйвера, установить самые свежие версии программ. Если и это не исправит ситуации, то останется только одно, обратится в сервисный центр, где вам найдут и скорее всего исправят проблему. Подобные поломки отремонтировать в домашний условиях бывает достаточно сложно, а парой невозможно.
Как охладить ноутбук?
Но в том случае если ноутбук всё же перегревается, то следует принять следующие меры по его охлаждению.
Четыре основных способа, которые используются для понижения температуры ноутбука:
1. Подложить какой-нибудь предмет под задний торец так, чтобы образовалась возвышенность.
2. Начать использовать специальную охлаждающую подставку.
3. Убрать всю пыль, которая осела в системе охлаждения.
4. Заменить термопасту.
Рассмотри поближе каждый из вышеперечисленных способов.

Чаще всего воздух, который охлаждает компоненты компьютера, поступает внутрь ноутбука через прорези и отверстия, которые расположены в днище ноутбука. Некоторый воздух также засасывается через клавиатуру. После того, как мы приподнимем торец ноутбука, мы увеличим количество засасываемого воздуха, тем самым улучшим его циркуляцию внутри ноутбука. После этого температура ноутбука может понизиться на 5-10 градусов, что, разумеется, стабилизирует его работу. Следует понимать, что вы можете подложить под торец всё, что угодно, начиная от книги и заканчивая упаковкой резиновой жвачки. Это самый простой и доступный способ.

Этот способ так же как и предыдущий достаточно прост, а самое главное эффективен. Вся суть заключается в том что ноутбук ставится на специальную подставку с вентилятором. Через отверстия на подставке в ноутбук поступает охлаждённый воздух, который охлаждает все его внутренние компоненты. Используя подобный способ, можно понизить температуру железа на 5-15 градусов.
Самые обычные такие подставки стоят 20-30 долларов, более хорошие 50-60 долларов. Питание вентилятора такой подставки осуществляется за счёт ноутбука, через USB-разъём.
3. Чистка внутренних устройств ноутбука от пыли
Начинать чистку ноутбука от пыли можно по истечению 2-3 месяцев со времени его покупки. После того, как вся пыль будет убрана, ноутбук будет нагреваться до того же уровня, до которого он нагревался будучи новым.
Данная услуга, как правило, не попадает под гарантию. Очистить ноутбук от пыли вы можете самостоятельно или обратившись в сервисный центр. Разумеется, лучше обратится в сервисный центр, там вам всё сделают, качественно и быстро за небольшую плату.
Если у вас есть огромное желание очистить его самостоятельно и не тратить деньги на сервисный центр, то я вам расскажу, как это сделать. Первым делом частично разберём ноутбук. Если вы решили убрать всю пыль пылесосом, то хочу вас разочаровать, заметного эффекта от этого не будет.

И так, прежде чем начать чистку вам потребуется отключить компьютер, и если он подключен к электросети отключить его и от туда. Затем вам потребуется перевернуть ноутбук и вытащить батарею. Этот пункт выполнить обязательно. После того, как батареи не будет в ноутбуке вам потребуется разобраться в какой части находится вентилятор. Зачастую вентилятор закрывается большой нижней крышкой.


Как только болтики будут откручены, мы начинаем потихоньку снимать крышку.

Кстати, помимо болтиков крышку ещё могут удерживать специальные защёлки, с которыми нужно обращаться очень аккуратно, чтобы не сломать.

И так крышка снята и перед нашими глазами встаёт запылённый радиатор с вентилятором.

Для чистки нам потребуется снять вентилятор и после этого, мы сможем преступить к очистке радиатора и самого вентилятора.

Чистку следует осуществлять кисточкой, сухой тряпкой или салфеткой. После того, как вся пыль и мусор будет убран, вам следует провести сборку обратно. После этого вы можете запустить ноутбук и наслаждаться нормальной работой.
4. Замена термопасты в ноутбуке
По сравнению с другими способами, этот способ является самым сложным и трудоёмким. Для того, чтобы заменить термопасту вам потребуется знания и опыт. При этом следует помнить, что гарантия при замене термопасты теряется. Если вы всё таки решите её поменять, то лучше всего обратится к услугам сервиса.
Дело в том, что производители используют толстый слой термопасты, который слишком быстро затвердевает и после разрушается, образуя воздушный мешок. И если заводскую термопасту поменять на нормальную, то нагрев ноутбука можно понизить на 5-15 процентов.
Заключение
Здесь изложены все причины из-за которых ваш ноутбук может перегреваться, а так же все методы борьбы с этой проблемы. Надеюсь, после прочтения этой статьи вы без особых усилий сможете диагностировать причину перегрева и без труда наладить охлаждение ноутбука. Хочется верить, что после прочтения этой статьи вы навсегда перестанете испытывать проблемы вызванные перегревом ноутбука.
Перегрев ноутбука - частая причина обращения в сервисный центр. В лучшем случае ноутбук заметно «тормозит». В худшем - высокая температура приводит к поломке. Причины разные: неправильная эксплуатация, забитые пылью вентиляционные отверстия, износ термо-интерфейса и даже изначально неудачная конструкция. Попробуем разобраться, что вызывает причины перегрева, и как с ними бороться.
Из чего состоит
Система охлаждения ноутбука состоит из вентилятора (или вентиляторов), радиаторов и вентиляционных отверстий на корпусе. Типовая конструкция - медный радиатор змейкой проходит через процессор и чипы видеокарты, ведет к вентилятору, который выдувает горячий воздух через отверстие в корпусе ноутбука. В местах контакта радиатора с чип, между ними находится слой термо-интерфейса: терморезинка или термопаста.
Как определить температуру
Современные ноутбуки умеют диагностировать себя самостоятельно. Почувствовав, что температура «переваливает» за нормальную, ноутбук снижает производительность. Про такое говорят, что «компьютер стал тормозить». В более сложных ситуациях, ноутбук аварийно отключается и при следующей загрузке выводит предупреждение о проблеме. Но только на интеллект ноутбука уповать не стоит. Самостоятельно определить высокую температуру можно «на глаз». Если вы чувствуете, что ноутбук греется заметно сильнее, чем при покупке, то нужно принимать меры. Кому ближе научный подход - рекомендуем установить программу-термометр. Например, HWMonitor. Обратите внимание, что замеры нужно делать в «нагруженном» состоянии - при просмотре фильма, при работе с 3D-графикой или во время игры.

HWMonitor показывает температуру чипсета (THRM), ядер процессора (Core #0 и Core #1), чипа видеокарты (GPU Core) и жесткого диска (HDD). Максимальные температуры оборудования зависят от модели, но есть ориентировочные цифры:
- процессор - 75-85°;
- видеокарта - 70-90°;
- винчестер - 50-60°;
- чипсет - до 90°.
Если температура превышает верхний предел, имеет смысл обратиться за помощью специалиста.
Причины перегрева и необходимые меры
Неудачная конструкция системы охлаждения
Увы, бывает, что перегрев связан с конструктивными особенностями ноутбука. Обычно такой ноутбук сильно греется с первого дня работы, либо после недолгой эксплуатации, т.к. более восприимчив к причинам, о которых пойдет речь ниже.
Отчаиваться не нужно. Соорудите на своем столе несложную конструкцию, как на фото. Просто немного приподнимите задний торец. Это улучшит циркуляцию воздуха, и температура может снизиться на 5-10 градусов. Способ можно применять где угодно - подойдет обычная книжка.

Большего эффекта можно добиться с помощью специальной охлаждающей подставки. Подставка представляет собой конструкцию с вентиляторами. С ними можно добиться снижения температуры на 5-15 градусов. Из недостатков - большие габариты и необходимость во внешнем питании от розетки или USB.

«Народные умельцы» предлагают и более оригинальные решения.

Неправильная эксплуатация
Ноутбуком можно пользоваться только на твердых поверхностях - на столе или на подставке. В крайнем случае - на коленях (хотя долго в такой позе просидеть сложно). Все дело в вентиляционных отверстиях. Когда ноутбук стоит на столе на небольших «ножках», под его корпус поступает воздух. При установке ноутбука на мягкую поверхность (в кровать, на диван, на толстую скатерть) вентиляционные отверстия оказываются закрыты. Горячий воздух не отводится, холодный не поступает, и температура внутри корпуса растет.
Рекомендация очень простая: перестать эксплуатировать ноутбук неправильно. Работать за столом. А если вы не представляете себе жизни без ноутбука в постели, используйте прикроватные столики и подставки. Последние, например, можно купить в Икее.

Отверстия и вентилятор забились пылью
Это происходит практически со всеми ноутбуками. Пыль скапливается внутри корпуса, забивает вентиляционные отверстия и ухудшает работу вентиляторов. Рекомендуется проводить плановую чистку после окончания гарантийного срока и каждый следующий год. Чистку можно проводить только изнутри. Никакой пылесос, специальный «компьютерный» или мощный домашний, не смогут вытянуть всю пыль через забитые отверстия.
А еще разборка-сборка требуют определенных знаний. Хотя бы теоретических. Будет печально наблюдать, как треснула материнская плата из-за того, что винты были завинчены не в той последовательности.
Замена термо-интерфейса
Как мы уже говорили в самом начале, в местах контакта радиатора с чипами между ними находится прослойка терморезины или термопасты. При замене термо-интерфейса важны не только знания, но и навык. Слишком толстый, тонкий или неравномерный слой может привести к тому, что ноутбук будет греться еще больше, чем раньше. Как правило, замену термо-интерфейса совмещают с чисткой от пыли.
Выход системы вентиляции из строя
Система вентиляции ноутбука состоит из двух частей:
- Система теплоотвода - совокупность термотрубок и радиаторных решеток. Предназначена для передачи тепла от кристаллов процессоров к радиаторам, где это тепло рассеивается потоком воздуха.
- Самого вентилятора. На некоторых моделях ноутбуках может отсутствовать.
Чаще всего из строя выходит сам вентилятор, обычно из-за перегрева заклинивает подшипник или разбалтывается со временем и начинает «трещать». В «умных» ноутбуках, при неисправном вентиляторе, при старте БИОС выдает сообщение об ошибке системы охлаждения. Для диагностики такой неисправности в более бюджетных ноутбуках достаточно поднести руку к выходной решетке радиатора при значительной нагрузке, отсутствие потока воздуха и шума вентилятора свидетельствует о неисправности вентилятора.
Вторая распространенная неисправность системы охлаждения - неисправность термотрубок. Термотрубки перестают проводить тепло от процессора к радиаторной решетке. При этом вентилятор будет работать на полных оборотах, из ноутбука будет выводиться холодный поток воздуха, но процессор будет перегреваться. Данная неисправность опасна для ноутбука выходом из строя процессора или материнской платы.

Но фото видно, что термотрубка оторвана от медной пластинки, теплоотвода от процессора нет
С такими неисправностями можно бороться только одним способом - заменой.
Итак, если ваш ноутбук стал слишком сильно греться, убедитесь, что вы правильно его используете. Если проблемы проявляются при работе на твердых поверхностях - несите в сервис. Пока это всего лишь повышение температуры. Но если ничего не делать, это может привезти к серьезным физическим поломкам оборудования. Лучше профилактика.