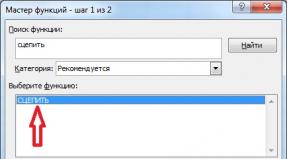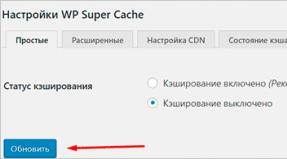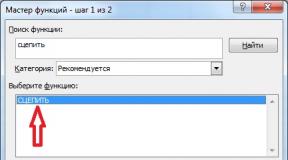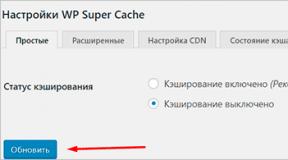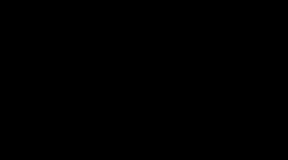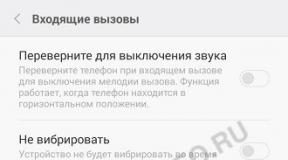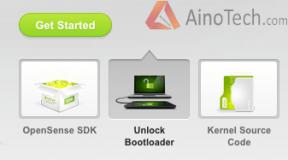Как на ноутбуке проверить камеру проще всего? Как проверить веб камеру на ноутбуке. Проверяем веб камеру на ноутбуке
Фев 11 2014
Здравствуйте посетители нашего компьютерного блога . В данном обзоре я поделюсь информацией как включить веб-камеру на ноутбуке или компьютере.
Предыдущий пост был посвящен теме или компьютера. Сегодня мы поговорим про веб-камеры, с помощью которых можно, почти в живую, общаться по интернету с остальными людьми.
Проверка всех кабелей и разъемов
Первым делом, чтобы проверить на работоспособность вашу веб-камеру нужно убедиться что она подключена к компьютеру, если вы используете отдельную USB-камеру. Если у вас ноутбук со встроенной камерой, то нам понадобятся сторонние программы для проверки её работоспособности.
Смотрим в диспетчере устройств
Заходим в диспетчер устройств нашего компьютера. Подробнее о том как попасть в диспетчер устройств я писал здесь: . Для этого нужно выполнить следующие действия: Мой компьютер (Компьютер) >>> Свойства >>> Диспетчер устройств >>> Устройства обработки изображения.

Во вкладке устройствах обработки изображения должна быть ваша камера. Если возле неё стоит вопросительный или восклицательные знаки, значит нужно скачать и установить драйвера.

Если у вас ноутбук, то возможно у вас есть диск с драйверами от него, если такого нет, то необходимо зайти на официальный сайт производителя ноутбука, набрать вашу модель и скачать драйвер от веб-камеры.
Если нарисована стрелочка вниз — значит оборудование отключено, нужно его включить. Жмем по нему правой кнопкой мышь и выбираем задействовать, может потребоваться перезагрузка компьютера.

Если у вас отдельная камера, которая подключается через кабель usb, то на ней должна быть написана маркировка фирма и модель. Заходим в браузер, любой поисковик, набираем модель камеры, желательно скачивать драйвера с официального сайта, но если такой возможности нет, то можно с других.
Средства Windows — Киностудия
В операционной системе Windows 7 нет встроенных программ, с помощью которых можно включить веб-камеру и убедиться работает она или нет.

Такую программу можно загрузить в интернете, она называется Windows Movie Maker, только чтобы ею воспользоваться, нужно скачать и установить на свой компьютер. Найти Windows Movie Maker (Киностудия) можно в интернете на официальном сайте Майкрософт или через любой поисковик.
Скайп наш помощник
Чтобы проверить веб-камеру можно воспользоваться сторонними программами, например скайп и агент маил ру. Если вы еще не зарегистрированы в скайпе, но хотите им воспользоваться и зарегистрироваться тогда читайте здесь:
Если все нормально, то при первом запуске скайпа с рабочей камерой появится такое окно: Ваше видео работает!
Заходим в Skype >>> Инструменты >>> Настройки… >>> Основные >>> Настройки видео >>> Веб-камера.

Если все в порядке, камера рабочая, то вы должны увидеть картинку с изображением в реальном времени.
Программа Webcam Surveyor
Webcam Surveyor это простая утилита для быстрой проверки веб-камеры. Когда я работал в сервисном центре, то часто пользовался этой утилитой для проверки камеры на ноутбуках и обычных компьютерах. Её размер чуть больше 2 мегабайт.
Скачать программу Webcam Surveyor можно здесь:
После того, как скачали и установили Webcam, заходите в утилиту с ярлыка или меню пуск (если поставили соответствующие галочки в момент установки).

Эта ознакомительная версия на 30 дней, нажимаем Согласен.


Онлайн сервисы проверки камеры
Существуют онлайн сервисы для проверки веб-камеры в интернете в реальном времени. Вот две ссылки для тестирования:
Сервис toolster.ru временно не работает, надеюсь в ближайшее время все наладиться.
Заходим на один из сайтов и у нас сразу просят дать доступ к нашим камере и микрофону, но предупреждают, что нас могут записывать. Жмем Разрешить для просмотра или Запретить если вы передумали.

Риск конечно есть, но он минимальный. Для проверки камеры, от пару секунд думаю плохого ничего не произойдет.
Если ваша камера с микрофоном, то возле изображения справа будет прыгать зеленая шкала, которая обозначает уровень звука микрофона.

На втором сайте для тестирования все тоже самое, только немного другой интерфейс и нет проверки микрофона.
Как быть если картинка перевернута
На моей практике встречались случаи, когда пользователь включал свою веб-камеру, а картинка на его мониторе была перевернута. Это значит, что драйвера вашей камеры работают некорректно, или установлены не от вашей модели.
Чтобы решить данную проблему, нужно зайти на официальный сайт производителя вашей камеры, скачать и установить оригинальные драйвера.
Что делать если ничего не помогло
Если после всех проделанных действий ваша камера так и не заработала, то рекомендую следующее:
- Перезагрузить компьютер
- Вставить шнур от камеры в другое гнездо USB
- Удалить драйвера и установить оригинальные с официального сайта
- Отнести в ремонт или сервисный центр
Ну и наконец купить новую за место старой не рабочей.
Как включить веб камеру на ноутбуке или компьютере | сайт
В заключении
Сегодня мы с вами друзья узнали как включить веб-камеру на ноутбуке или компьютере, если она не работает. Для этого мы воспользовались следующими помощниками: кабеля и разъемы, диспетчер устройств, средства Windows — киностудия, программы Skype и Webcam Surveyor, парочку онлайн сервисами. Так же узнали, что нужно делать если картинка с камеры перевернутая.
Возможно у вас появились вопросы, связанные с тем как включить веб-камеру на компьютере или ноутбуке. Можете задавать их ниже в комментариях к этой статье, а так же воспользоваться формой со мной.
Благодарю вас что читаете меня в
Если вы никогда ранее не пользовались камерой на ноутбуке, либо планируете приобретение нового устройства - в таком случае будет актуально узнать, как проверить веб-камеру на ноутбуке. Вебка нужна для того, чтобы совершать звонки - например, в скайпе. Мы готовы рассказать о самых простых и эффективных способах, которые позволят узнать, функционирует ли камера на гаджете.
Тестирование с использованием внутренних служб
Данный метод подойдет для тех, у кого на лэптопе установлена ОС Виндовс от 8 версии и выше. Осуществляется проверка следующим образом:

Это один из самых простых способов, рассказывающий как проверить работу веб камеры на ноутбуке. Но есть и другие варианты.
Учимся использовать сторонние программы
Иногда случается и так, что служба, о которой мы рассказали выше, не предусмотрена ОС (как несложно догадаться, если стоит Виндовс до 8 версии). В таких случаях можно установить программу, которая позволит проверить функцию веб-камеры. Отлично для этих целей подойдет скайп - также стоит отметить, что утилита в любом случае вам пригодится. Скачать прогу можно на официальном сайте.
Как проверить веб-камеру на ноутбуке Windows 7 с использованием скайпа: пошаговая инструкция:

Там способом также можно проверить встроенную веб-камеру ноутбуке.
Используем онлайн-сервисы
Есть и специальные, очень удобные онлайн-сервисы - они разработаны специально для того, чтобы пользователь мог проверить работу вебки. К примеру, можно воспользоваться WEBCAM&MIC TEST - здесь вы сможете проверить не только камеру, но и микрофон. Также на сайте подробно рассказано обо всех неполадках, которые могут возникнуть с веб-камерой и подробную инструкцию решения проблем.
Что можно предпринять, если камера не функционирует?
Чтобы проверить работает ли веб-камера ноутбуке, необходимо предпринять ряд действий, о которых мы написали выше. Если все было сделано правильно, при этом вашего изображения на экране не появляется - это свидетельствует о том, что вебка не работает. Причин этому может быть несколько:
- нету нужных драйверов;
- камера отключена в службе, которая имеет название «Диспетчер устройств».
Чтобы решить проблему, нужно будет сделать следующее:

Чтобы решить последнюю проблему, нужно обновить драйвер - щелкаем правой кнопкой мышки по восклицательному знаку и выбираем одноименное значение. Чтобы ОС автоматически нашла и осуществила установку, нужно иметь подключение к сети Интернет.
Чаще всего причиной неполадок вебки становится конфликт устройства с компьютерным ПО. Она может быть просто деактивирована в диспетчере устройств или заменена на другую в настройках используемой программы. Если есть полная уверенность в том, что все настроено корректно, можно попробовать проверить веб камеру онлайн с помощью специализированных сервисов.
Как было отмечено, проблема появляется после того, как ПО начинает конфликтовать с подключенным девайсом. Это происходит из-за нарушения работы драйверов, устаревания приложения или поломки устройства.
Совсем не обязательно искать еще один компьютер, чтобы сделать проверку камеры со звуком, необходимо просто открыть веб-обозреватель и воспользоваться услугами одного из перечисленных ниже сайтов, причем совершенно бесплатно.
Мы рассмотрим самые популярные и функциональные, работоспособность которых была проверена многими пользователями.
В первую очередь необходимо установить свежее обновление Флеш Плеера.
Здесь вы легко сможете проверить онлайн свою веб камеру со звуком. В открывшемся окошке будет две кнопки – «Видео…», а также «Аудио сигнал». Именно они нам нужны. Под каждой из них имеется небольшая инструкция, позволяющая устранить неисправности, приводящие к некорректному отображению результатов.
Если на мониторе ничего не появилось, то следует в активной области сделать правый клик мышкой и зайти в раздел «Камера» (либо «Микрофон») и найти в списке свое оборудование.

Не забывайте разрешить доступ к устройствам. После проверки на экране появится ваше отображение. Если его нет, следует проверить корректность подключения вебки.
Как проверить свою веб камеру онлайн с помощью Toolster?
Отличный сервис с простым оформлением и достойным функционалом. С правой стороны находится шкала чувствительности микрофона, а снизу все данные об оборудовании. В основной области передается видео сигнал.

Важно обновить Flash Плеер и разрешить доступ к подключениям. После проверки на экране ноутбука или компьютера, если все хорошо, появится надпись «Fine».
Раньше данный сайт был только англоязычным, что отталкивало многих пользователей. В настоящее время открыт русскоязычный ресурс. Протестировать вебку можно на главной страничке сайта. Стоит отметить, что для проверки микрофона нужно нажать по ссылке .

Если сервис запросит доступ к оборудованию, обязательно нужно его дать, в обратном случае ничего не получится.
Через несколько секунд на черном дисплее должно появиться изображение, которое передается с веб камеры. Это означает, что оборудование исправно. В том случае, если вам необходимо определить качество передачи звука, необходимо нажать на ссылку и произнести несколько слов, если соответствующий график меняется, то с аудио устройством все хорошо.
Этот инструмент позволяет быстро проверить онлайн вебку и микрофон . На первом шаге не проверяется Adobe Flash, в отличие от аналогов, результат будет виден сразу.

Оформление простое и понятное, не нужно долго разбираться.
Если вы не хотите пользоваться англоязычными сайтами, выбирайте те, что на русском. Онлайн проверка абсолютно бесплатна, не займет много времени. Вы можете выбрать любой из предложенных вариантов – результат будет одинаковым. Если изображение не появляется, проблема появилась в «железе». Можете попробовать обновить драйвера или использовать встроенные системные возможности.
Для начала попытайтесь проверить веб камеру в режиме онлайн, но на крайний случай при необходимости попробуйте подключить оборудование к другому ПК. Удачи!
С недавнего времени видеокамера, подключенная к компьютеру, перестала быть чем-то необычным. В подавляющем большинстве ноутбуков и планшетов она изначально встроена производителем в устройство, а владельцам персоналок достаточно всего лишь приобрести внешнюю модель и подключить ее к порту USB.
Вполне понятно, что как у первых, так и у вторых возникает закономерный вопрос о том, как проверить веб-камеру. Вот на этом этапе и возникает проблема. Казалось бы, что может быть проще, чем протестировать небольшое устройство. Однако, как показывает практика, многие пользователи вообще не знают, как проверить веб-камеру на ноутбуке. В результате иногда возникает забавная ситуация, когда недавно купленную полностью исправную «вебку» возвращают в магазин, заявляя, что она не работает. Этого можно избежать и не краснеть перед продавцом, своевременно разоравшись с вопросом о том, как проверить веб-камеру.
Подключение
Одна из причин, из-за которой могут возникнуть сложности с работой видеоустройства - это допущенные при подключении ошибки. Владельцам портативных компьютеров в этом отношении повезло больше, так как благодаря интеграции, вопрос решается намного проще. Многие продавцы в магазинах вычислительной техники поясняют, как проверить камеру.

Если же по какой-то причине это сделано не было, необходимо уже дома выполнить следующую цепочку действий: подключить - настроить - проверить. Все современные подобные видеоустройства используют интерфейс USB. Прибор следует подключить к свободному разъему USB работающего компьютера. В системном трее (правый нижний угол рабочего стола) должен появиться значок, символизирующий об установке драйверов. Если на него нажать, то можно увидеть поясняющие сообщения. Необходимо убедиться, что все операции успешно выполнены. В противном случае может потребоваться инсталляция драйвера. Эту программу можно скачать с сайта производителя веб-камеры или воспользоваться диском поддержки, который иногда дается вместе с устройством. Стоит обратить внимание на тот факт, что в некоторых случаях может потребоваться подключение к другому разъему USB.

Как проверить веб-камеру
После выполнения вышеуказанных действий, можно приступать к непосредственному тестированию работоспособности. Проше всего пользователям операционной системы Windows XP, так как там разработчики изначально предусмотрели данную возможность. После подключения необходимо открыть «Мой компьютер» (ярлык на рабочем столе или ссылка в меню кнопки «Пуск»), в блоке «Сканеры и камеры» выбрать «USB-видеоустройство». Если драйвер установлен корректно, то на экране монитора можно увидеть изображение, транслируемое камерой. А вот пользователям других операционных систем придется воспользоваться сторонними программами. Наиболее известная - это, конечно же, знаменитый Скайп. После ее запуска, нужно в меню «Инструменты» найти пункт, отвечающий за тестирование («Настройки видео»). Также несложно разобраться, как проверить веб-камеру, в программе Агент от Маил.Ру. После запуска следует зайти в настройки программы, после чего выбрать вкладку «Голос и видео».
С ростом скоростей доступа к сети Интернет и на фоне снижения тарифов провайдеров в последнее время, как никогда, стали особенно востребованы программы для видео-общения. Различные аськи, реализующие простую переписку пользователей (по типу СМС), благодаря малому потребляемому траффику постепенно перебираются на мобильные платформы, а на персональных компьютерах все прочнее обосновываются Скайп, Агент от сервиса маил.ру и прочие подобные программы. В них, кроме возможности переписываться, допускается полноценная телефония, то есть, если у двух пользователей есть камера и микрофон, то можно не только разговаривать с собеседником, но и видеть его на экране. Как-то незаметно будущее уже наступило, подарив всем видеотелефон. От повсеместного внедрения такой технологии отделяет один шаг: повышение скоростей доступа к сети Интернет у всех операторов сотовой связи.
Для большинства производителей ноутбуков давно стало традицией встраивать в свои изделия камеру. На фоне общей стоимости ноутбука ее цена практически незаметна, а вот польза - существенна. Владелец персонального компьютера также может оснастить своего электронного помощника такой камерой, приобретя ее отдельным устройством. Вот здесь и возникает справедливый вопрос - как проверить веб-камеру на ноутбуке и компьютере. Действительно, покупать «кота в мешке» могут позволить себе не все. Проблем с обменом неработающего оборудования, обычно, не возникает, но что делать, если между магазином и домом многие километры? Вот поэтому каждый пользователь должен знать, как проверить веб- камеру.
Если с ноутбуком все ясно - там комплектующие уже подключены, то к персональному компьютеру камеру нужно сначала самостоятельно подключить. Современные их модели оснащаются привычным разъемом USB, поэтому на этом этапе никаких сложностей не возникает.
Тому, кто хочет узнать, как проверить камеру, нет нужды разбирать ее, ведь результат должен быть виден на экране монитора. Прежде всего, нужно установить соответствующий драйвер (микропрограмма, управляющая устройством). Обычно на диске, идущем с ноутбуком, есть все необходимое. А вот современные камеры, реализуемые отдельным внешним устройством, давно научились обходиться без таких драйверов. Вернее, при первом подключении операционная система Windows автоматически устанавливает драйвер стандартного устройства. Удобство такого решения бесспорно.
На форумах часто задается вопрос «как проверить веб-камеру», что свидетельствует о его важности. На самом деле здесь все просто. Подключив камеру и при необходимости установив драйвер, можно поступить несколькими способами, зависящими от версии используемой Можно сказать, что пользователям Windows XP повезло, ведь, разрабатывая XP, не забыли о владельцах веб-камер, в отличие от последующих версий.
Разобраться, как проверить веб-камеру в этой системе, сможет даже малознакомый с компьютерами человек. Выполнив вышеуказанное (повторим: физически подключив устройство к порту USB и установив драйвер), следует открыть папку «Мой компьютер». Рядом со списком дисков будет значиться «USB-видеоустройство». Если нажать на эту иконку, то камера включится и на экране появится изображение.
Появление Windows 7 и, вероятно, последующих версий, лишило пользователей такой возможности. Другими словами, в операционной системе Win 7 ответ на вопрос «как проверить веб-камеру» чаще всего заключается в установке дополнительных программ и проверке работоспособности с их помощью. Наиболее известная - знаменитый Скайп. При наличии Скайпа и активного соединения с Интернетом, проверить камеру очень легко, запустив встроенную функцию проверки.
Также есть еще один способ, хотя его возможности ограничены. Для его использования следует запустить редактор MS Paint (команда «выполнить - mspaint») и в меню программы выбрать «со сканера или камеры». Изображение с камеры в виде картинки будет вставлено в редактор.