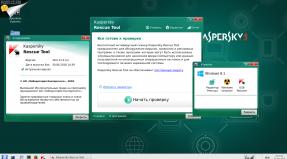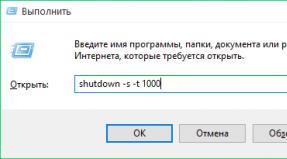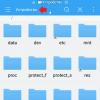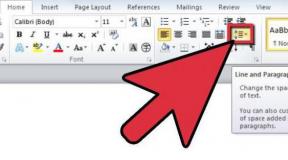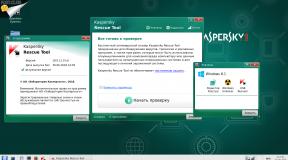Вернуться к базовым настройкам. Как сделать сброс настроек на андроид-телефоне? Способы сброса Android к заводским настройкам
Сброс телефона «Андроид» до заводских настроек представляет собой процедуру, при которой удаляются все данные на устройстве. Этот процесс восстанавливает его до такого состояния, в котором оно находилось на момент его приобретения. Единственное, что остается неизменным в результате - это обновление операционной системы. Это означает, что если вы сбросите свое Android-устройство на «заводские настройки по умолчанию», обновлять платформу повторно вам не потребуется.
Что это значит?
По какой же причине пользователи производят восстановление заводских настроек «Андроид» (смартфона или планшета)?
Во многих отношениях процесс сброса настроек подобен профессиональной очистке зубов стоматологом. Все загрязнения удаляются, оставляя чистоту. По этой причине жесткая перезагрузка является бесценным инструментом для устранения неполадок. Однако существует несколько других причин для проведения такого действия. На этом стоит остановиться более подробно.
Устранение неполадок
Самая частая причина для сброса телефона «Андроид» до заводских настроек - необходимость устранить проблемы, с которыми вы сталкиваетесь при работе со своим смартфоном, и которые невозможно исправить. Это может быть что угодно: от постоянного зависания до появления новых приложений по умолчанию. Например, браузер Chrome перестает работать, становясь невыносимо медленным. Перед тем, как вернуть телефон «Андроид» к заводским настройкам, сначала попробуйте перезагрузить его, проверив скорость вашего интернета, а также выполнить любые другие действия по устранению неполадок. Восстановление до первичных настроек - это вариант, к которому вы обращаетесь, когда все остальное выполнить не удалось.

Продажа
Еще одна распространенная причина жесткой перезагрузки устройства - его продажа или передача в другие руки. Наверняка вы не захотите передавать свой смартфон или планшет без стирания всех данных на нем, а сброс к заводским настройкам - лучший способ сделать это.
Настройка гаджета
Вопрос о том, как вернуться к заводским настройкам на «Андроид», актуален и в том случае, если вы приобрели подержанный смартфон или планшет, даже если устройство уже очищено и готово к использованию. Если вы получали устройство не от близкого друга или члена семьи, вы не должны полагать, что операционная система находится в совершенно чистом состоянии. В современные гаджеты вы можете ввести данные о ваших платежных картах и личных документах, поэтому важно обеспечить безопасность.

Как вернуться к заводским настройкам на «Андроид»?
Помните, что эта процедура уничтожит все данные на вашем планшете либо смартфоне. По этой причине важно выполнить резервное копирование сохраненных данных с девайса. От Android Marshmallow (6.x) и далее, ваш гаджет должен быть настроен на автоматический возврат к облачному хранилищу Google. Вы также можете загрузить такое приложение, как Ultimate Backup, которое предназначено для резервного копирования вашего устройства вручную.
Как сбросить настройки на «Андроиде»? Сначала перейдите в приложение «Настройки».

Проверните вниз и нажмите «Резервное копирование и сброс» в разделе «Приватность». В верхней части параметра «Резервное копирование моих данных» должно быть установлено значение «Вкл.». Если же настройка стоит на «Выкл.», переключите ее.
Перед тем, как сбросить настройки на «Андроиде», подготовьте ваш девайс. Вам нужно подключить его к источнику питания и убедиться, что телефон подсоединен к сети Wi-Fi для резервного копирования. Лучше оставить его так на ночь. Поставьте устройство на зарядку как минимум на несколько часов.
Как только это время пройдет, нажмите «Восстановить заводские данные» в нижней части экрана, чтобы стереть все данные и вернуть гаджет в состояние «как новый». Вам нужно будет подтвердить свой выбор на следующем экране.
Что делать дальше?
Как вернуться к заводским настройкам на «Андроид», выполнив предыдущий шаг? Ваш девайс должен перезагрузиться. В это время на экране может отображаться индикатор, показывающие процесс удаления информации. По завершению операционная система перезапустится и загрузится в том виде, в котором она была настроена при первом включении «из коробки». Весь процесс займет всего несколько минут.
Если ваше устройство Android зависает или не загружается должным образом
Как вернуть телефон «Андроид» к заводским настройкам, если он завис? Здесь все становится немного сложнее. Можно выполнить сброс оборудования, перейдя в режим восстановления Android, но, к сожалению, вход в него зависит от бренда и модели вашего девайса. Обычно это запускается удержанием определенного набора клавиш на девайсе. На большинстве устройств необходимо удерживать кнопки уменьшения громкости и питания, но некоторые гаджеты имеют совершенно иные конфигурации.

Способы и процедуры жесткого сброса могут отличаться
Процедура сброса устройства к заводским настройкам обычно включает в себя нажатие нескольких клавиш. Комбинация кнопок, нажатие на которые вы должны выполнить, будет зависеть от конкретной марки и модели телефона, а также от того, какая версия ОС Android в настоящее время работает на устройстве. Например, при использовании дистрибутива платформы до 4.0 (Ice Cream Sandwich) OS, вам может потребоваться один метод, при обновлении девайса до более современных версий ОС - совершенно другой. Поэтому важно быть внимательным. Вам также может потребоваться несколько попыток сброса устройства, чтобы все прошло правильно.
Команды кнопок для сброса телефона
Почему же существует так много разных способов доступа к режиму восстановления? Это сделано вовсе не для того, чтобы запутать вас. Производители просто хотят, чтобы пользователям было непросто случайно запустить жесткий сброс. Поскольку этот режим восстановления стирает все данные, лучше всего приложить определенные усилия для его активации, а не нажать случайно. Иногда также используется пароль заводских настроек «Андроид», без введения которого вы не сможете запустить это действие.
Когда вы получаете доступ к режиму восстановления, применяйте клавиши регулировки громкости, чтобы выбрать нужную команду. В данном случае это может быть пункт меню «стереть» или «удалить» данные. Он может называться и «выполнить сброс настроек». Точная формулировка может изменяться в зависимости от производителя девайса. Большинство девайсов применяют кнопку питания в качестве клавиши «Ввод», поэтому нажмите именно на нее, сделав выбор. Для завершения процесса сброса может потребоваться несколько минут.
Убедитесь, что устройство выключено
В большинстве случаев выполнение жесткого сброса требует, чтобы гаджет был полностью отключен. Поэтому убедитесь в том, что вы выключили устройство, а не просто заблокировали. Если же ваш девайс серьезно завис, и вы не можете выключить его с помощью кнопки питания, вам может потребоваться вытащить батарею, сосчитать до десяти, а затем снова вставить ее.
Кроме того, убедитесь, что девайс не подключен к зарядному устройству. В противном случае, сброс не будет работать.
Что важно помнить?
Перед тем, как вернуться к заводским настройкам на «Андроид», обязательно учитывайте некоторые факты. Помните, что жесткий сброс является постоянным и его нельзя отменить. Он удалит все персональные данные и загруженный контент на телефоне. Вместе с тем, этот процесс не повлияет на содержимое вашей карты памяти или что-либо еще, сохраненное на SIM-карте. Такой контент может включать в себя картинки, мелодии звонка, тексты и т. д.

Сброс устройства к заводским настройкам обычно исправляет ошибки программного обеспечения, удаляет вирусы и так далее. По этой причине старайтесь выполнять резервное копирование вашего устройства регулярно, а не только по мере необходимости. Зачастую случается так, что когда вам нужно выполнить сброс настроек, вы уже не сумеете выполнить резервную копию, поскольку память устройства уже повреждена.
Смартфоны на платформе Андроид сегодня самые популярные. Большинство пользователей отдают предпочтение именно им, кто-то, полагаясь на простоту использования и доступность всех сервисов, другие основываются на невысокой стоимости гаджетов. Независимо от причины выбора, проблемы с операционной системой нередко возникают у всех владельцев. Нередко, единственным возможным выходом из ситуации становится полный сброс системы. Сегодня мы поговорим именно об этом. Разберёмся, .
Для начала, давайте разберёмся, в каких случаях необходимо подобное решение. После окончания процесса в руках пользователя окажется обнулённый телефон, память устройства будет полностью очищена, а, следовательно, видео и другой контент, сохранённый на устройстве. При этом обновлённая версия ПО не сбрасывается и делать апгрейд по новой не придётся.
Многие опасаются, что потеряют полностью все данные. Если они хранятся на съёмном носителе, то можете не переживать за их сохранность, всё останется на месте.
В каких ситуациях целесообразно выполнять сброс настроек.
- В случае если вы собрались продать устройство. Это поможет полностью удалить все пользовательские данные со смартфона или планшета и получить чистый девайс.
- Если ваш гаджет начал тормозить, вы видите, что внутренняя память переполнена, при этом не имеете большого количества приложений и данных. Смартфон нередко накапливает различный мусор, который перегружает устройство, его периодически следует удалять. Сброс настроек не единственное решение такой проблемы, но очень действенное.
- Сброс настроек поможет в случае, если вы от своего гаджета. Но в этом случае следует быть готовым к тому, что пользовательские приложения придётся восстановить заново, а сохранённый во внутренней памяти контент будет утерян.
Сброс настроек позволяет решить немало проблем. И единственный минус в данном случае – необходимость заново скачивать все необходимые приложения. Но в целом процесс не займёт много времени. В большинстве случаев этот вопрос решается предварительным резервным копированием состояния.
Подготовительный этап

Прежде чем перейти к подробному описанию процесса, как сбросить Андроид к заводским настройкам , следует озвучить необходимые для подготовки моменты.
- Чтобы исключить потерю данных и минимизировать последующие временные затраты на восстановление необходимо выполнить резервное копирование либо перенести весь контент на внешние носители или компьютер. Резервную копию можно сделать прямо в внутренними средствами смартфона.
- Второй очень важный момент – достаточный уровень заряда. Если аккумулятор близок к разрядке, выполнить сброс настроек не получится. Отключение питания в процессе обнуления может привести к очень неприятным последствиям, потому многие смартфоны блокируют попытки сброса при низком уровне заряда. Проследите, чтобы более чем наполовину, а лучше подключите зарядное и приступайте к сбросу.
- В соответствии с политикой безопасности Google, многие устройства при включении после обнуления требуют ввести данные от последнего аккаунта. В противном случае доступ к гаджету можно получить только через сервисный центр. Чтобы исключить этот момент следует удалить действующий аккаунт и только потом приступать к сбросу настроек. Такой подход актуален для предпродажной подготовки.
Других подготовительных действий не требуется.
Как сбросить Андроид к заводским настройкам

Есть несколько путей, позволяющих достичь нужного результата. Мы рассмотрим три самых простых и доступных, с которыми справится даже начинающий пользователь.
Сброс через меню смартфона

Это самый простой вариант обнуления смартфона. Он идеально подойдёт, если у владельца есть полный доступ к гаджету. Итак, если вам доступен пользовательский интерфейс, и вы спокойно можете открыть меню устройства – действуйте следующим образом.

Дождитесь выполнения процедуры. После полного сброса заново запустится мастер настроек, как при первом включении гаджета. Запустите устройство, следуя подсказкам.
Аппаратные клавиши

Этот вариант подойдёт для тех, чей смартфон критическом состоянии. Забыт ключ разблокировки или гаджет зависает настолько, что даже не удаётся полностью включить его.
Разработчики создали отдельное инженерное меню для таких ситуаций. В нём можно выполнить сброс смартфона без загрузки операционной системы. Достаточно нажать и удерживать определённые клавиши, а затем выполнить простой алгоритм действий.
Стандартной считается сочетание клавиш питания и кнопки регулирования звука в положении «-». Однако, в конечном счёте необходимая комбинация задаётся производителем.
- Asus и Aсer используют кнопку питания и клавишу понижения громкости.
- Lenovo имеет несколько разных комбинаций в зависимости от модели, но в любом случае задействованы кнопка питания и громкости, можете поэкспериментировать.
- Samsung придерживается установленных стандартов (питание и -).
Уточнить нужную комбинацию можно в сопроводительных документах вашего смартфона или на сайте производителя. Важное условие – переход в инженерное меню выполняется на выключенном смартфоне. Если комбинация нажата верно, гаджет даст лёгкий виброотклик и загрузит меню Recovery.
Нужное меню в более новых моделях реагирует на прикосновения, в остальных навигация выполняется с помощью клавиши громкости, выбор подтверждается кнопкой питания.

Цифровые комбинации

Есть ещё один вариант, как сбросить Андроид к заводским настройкам . Существует мнение, что есть определённые команды, состоящие из набора цифр и символов, которые запускают нужные процессы в смартфоне. Предупреждаем сразу, вполне возможно, что ни одна из них необходимого результат не даст. Но в качестве интереса можно попробовать.
Если ваш портативный компьютер зависает или тормозит, операционная система «засорена» лишними модулями и приложениями, или заблокирована, самый простой выход - сделать Hard Reset, сброс до заводских настроек.
Эта статья как раз и посвящена восстановлению заводских настроек на ноутбуке. Мы расскажем пошагово, как это сделать, и в каких ситуациях Hard Reset невозможен.
Когда восстановить заводские настройки на ноутбуке не получится
Переустановка операционной системы на ноутбуке - первая причина, которая мешает сбросить пользовательские настройки. Каждый второй человек после приобретения ноутбука ставит другое программное обеспечение - чаще всего Windows 7. Все дело в том, что при переустановке Windows 7 или 10 удаляется раздел на жестком диске, который и отвечает за сброс настроек. Этот раздел скрыт и поэтому удаление происходит по незнанию.Но даже если вы вызовете профессионального компьютерщика для замены программного обеспечения, в 85% случаев произойдет аналогичная ситуация. Мастера-компьютерщики, работники сервисной службы удаляют раздел либо по незнанию, либо из-за убеждения, что пиратская версия операционной системы лучше, и поэтому сбрасывать настройки до заводских данных нет необходимости.
Если на вашем ноутбуке была переустановлена OS, можно поискать диск с образом раздела, который был удален. Такой диск чаще всего можно скачать на пиратских ресурсах. Есть и официальная возможность купить диск со сбросом настроек, это можно сделать на сайтах производителей. Еще один вариант - установить чистую операционную систему на ноутбуке.
Если OS не была переустановлена после приобретения ноутбука, Hard Reset сделать не так сложно, но только в том случае, если действовать строго по инструкции. И вы должны знать, что шаги, которые приведут к восстановлению заводских настроек, будут отличаться для разных моделей портативных персональных компьютеров.
Вы должны быть готовы, что после процедуры сброса настроек произойдет следующее:
- Удаление всей пользовательской информации на «Диске C».
- Форматирование системного раздела и переустановка операционной системы без ввода ключа.
- Первый запуск системы сопровождается установкой всех фирменных приложений и драйверов.
Заводские настройки ноутбука Asus

Ноутбуки Asus восстанавливаются просто, с помощью специальной программы. Выполните эти пять шагов, чтобы сбросить настройки:
Шаг первый Ускоритель загрузки (Boot Booster) в БИОС включен в этой марке ноутбука по умолчанию. Чтобы его отключить, необходимо зайти в БИОС. Сразу после включения ноутбука жмите «F2». Откроются настройки БИОС. Управляя стрелками, нажмите «Boot Booster» во вкладке «Boot» и отключите его. Теперь это необходимо сохранить, нажав соответствующий пункт «Save changes and exit» на последней вкладке. После сохранения настроек произойдет автоматическая перезагрузка портативного компьютера. После перезагрузки выйдите из системы.
Шаг второй Восстановлению ноутбука марки ASUSTeK Computer Inc., предшествует нажатие кнопки «F9», после которого вы видите загрузку ноутбука.
Шаг третий Утилите, с помощью которой вы делаете аппаратный сброс, понадобится некоторое время для подготовки файлов, необходимых для Hard Reset. Затем появится предупреждение об утере всей информации.
Шаг четвертый Сразу после этого запускается процедура аппаратного сброса и переустановки программного обеспечения.
Шаг пятый Пока длится процедура, произойдет несколько перезагрузок системы.
Заводские настройки ноутбука HP

Перед сбросом настроек ноутбука Hewlett Packard, вам необходимо отключить все внешние носители. А далее следуйте пошаговой инструкции:
Шаг первый Сразу после включения жмите кнопку «F11», которая запускает Диспетчер восстановления. Это программное обеспечение, которое поставляется в комплекте с домашним портативным компьютером Hewlett Packard. Если кнопка «F11» не вызовет Диспетчер восстановления, запустите сами (его можно найти в установленных приложениях).
Шаг второй В этой программе вам необходимо нажать кнопку «Восстановления OS» (Recovery OS).
Шаг третий Программа перед аппаратным сбросом предложит скопировать необходимые файлы и информацию на внешний носитель.
Шаг четвертый Автоматически запустится Hard Reset, аппаратный сброс. Во время процедуры ноутбук HP несколько раз перезагрузится.
Если вы сделаете каждый шаг, операционная система будет переустановлена, также загружены новые драйвера, необходимые для корректной работы всех компонентов, и фирменные приложения от разработчика.
Заводские настойки ноутбука Acer

Сделать аппаратный сброс на ноутбуках марки Acer еще проще и быстрей. Перед восстановлением заводских настроек отключите ноутбук. Включив его заново, жмите на «Alt и F10», пока не появится поле для ввода пароля. Пользователи, которые впервые делают Hard Reset, могут ввести заводской пароль - шесть нулей. После правильного ввода пароля появится меню сброса данных. Жмите на Factory reset. Вот такой быстрый способ.
Есть еще один, который предлагает заводская программа . В ней есть опция восстановления компьютера.
Заводские настройки ноутбука Samsung

Сбросом данных для портативного компьютера марки Samsung занимается программная утилита Recovery Solution. Если вы не можете ее найти на жестком диске, либо систему загрузить невозможно, воспользуйтесь другим способом. Отключите/заново включите компьютер Samsung, и пока он загружается, жмите кнопку «F4». Эта кнопка запустит еще одну системную программу, с помощью которой можно сделать сброс к заводским настройкам. Следуйте пошаговой инструкции:
Шаг первый Нажмите «Restore».
Шаг второй Нажмите «Полное восстановление»
Шаг третий Нажмите «Сброс данных до заводских».
Шаг четвертый Система предупредит о перезагрузке. Согласитесь, а затем выполняйте команды операционной системы.
Автоматически утилита установит драйвера, настройки и те программы, которые идут в комплекте с переносным компьютером Samsung. Но чтобы все эти настройки и установки вступили в силу, вам необходимо еще раз перезагрузиться.
Сброс ноутбука Toshiba на заводские настройки

Запуск программы восстановления для ноутбуков Toshiba происходит после отключения/включения ПК. Для процедуры Hard Reset сделайте следующее:
- Несколько раз нажмите ноль на клавиатуре;
- Включите компьютер;
- После появления характерного «писка» отпустите кнопку.
Дать своему телефону новую жизнь - это просто! Для этого порой достаточно сбросить настройки Android до заводских. Очистив смартфон от личных данных, вы сможете передать его кому-то или начать использовать как новый.
Зачем сбрасывать настройки на Android
Совсем недавно смартфон был только с полки магазина, такой чистый, нетронутый. Прошли считанные дни, и он наполнился знакомыми приложениями, музыкой, старыми и новыми фото. Вы подключили аккаунт Google, и к вам вернулись все календари, контакты, записные книжки, даже история поиска и любимые места на картах. Но всё это порождает ошибки. В телефоне стремительно заканчивается место (и большие карты памяти не спасают). Иногда возникают программные сбои, которые так просто не исправить
Выход один: вернуть Андроид к заводским параметрам. Часто это помогает восстановить ваш смартфон после критичного сбоя или избавляет от лагов и задержек в работе. Бывают и другие причины для сброса: вы хотите продать или подарить свой смартфон. Тогда важно, чтобы на нём не осталось никаких персональных данных. Лучший способ его очистить - полный сброс.

Как сбрасывать настройки
Это может показаться пугающим для людей, только начинающих осваивать Android. На самом деле есть два достаточно простых способа вернуть телефон в чистое состояние после использования:
- Изнутри системы. Этот вариант считается менее жёстким, так как может оставить некоторые «хвосты», зато сделать это гораздо проще. Это делается комбинацией клавиш на корпусе или через специальный пункт меню.
- Извне системы (через режим recovery). Требует уверенности. Но на самом деле всё, что надо делать - прочитать инструкцию и грамотно ей следовать.
Что делать перед сбросом настроек
Уверены, что хотите сбросить настройки на Андроиде? Но не спешите с необратимыми решениями. Прежде чем удалять со смартфона все личные данные, убедитесь, что:
- Вы помните данные своего аккаунта Google . Иначе вы не сможете вернуться в свою почту и вернуть другие данные на новый смартфон.
- Вы сделали бэкап всех нужных данных. Как минимум войдите в меню «Настройки > Общие > Резервная копия и сброс» и включите там опцию «Резервное копирование данных». Тогда ваши основные данные сохранятся в облаке Google. Если вы включите опцию «Автовосстановление», то после активации вашей учётной записи на новом смартфоне Google предложит вам полностью переустановить ваш набор приложений со всеми их данными и вернуться к прежнему пользовательскому опыту.
- Вы извлекли карту памяти (если она установлена). Обычно после сброса настроек карта памяти остаётся неповреждённой, но сбои не исключены.
Если перед тем, как сбросить настройки на Андроиде до заводских, вы сделали резервное копирование, то и восстановление пройдёт успешно.

Как сбрасываются настройки
Мягкий сброс
Итак, для Android существует несколько способов сброса до заводских настроек. Самый простой из них - сброс через меню.
 Что для этого в общем случае нужно сделать:
Что для этого в общем случае нужно сделать:
- зайти в меню «Настройки» на вашем смартфоне;
- войти в раздел «Общие»;
- выбрать в нём подраздел «Резервная копия и сброс» (он ближе к концу списка);
- найти пункт «Сброс настроек» (обычно он в самом конце подраздела);
- нажать на кнопку «Сбросить настройки телефона» и подтвердить выбор.
- после этого ваш телефон перезагрузится один или несколько раз;
- когда он снова загрузится и предложит вам настроить устройство с нуля, считайте, что вы его очистили.
Этот способ отлично подходит, если ваша задача - полностью удалить контакты, историю звонков и другие личные данные. Дарить или продавать такой смартфон уже можно. Однако после такого сброса в системе могут остаться «следы» приложений, которые тормозят работу устройства, или зловредные приложения.
Посмотрите видео-инструкцию:
Жесткий сброс, или hard reset
Если же вы хотите совершить по-настоящему полный сброс и вернуть систему в исходное состояние без мусора и «хвостов», то разумнее будет сделать hard reset (жёсткий перезапуск) через меню Recovery.
Посмотрите, как это сделать, на видео:
В принято, что для входа в меню рекавери для сброса до заводских настроек нужно нажать одновременно две кнопки на корпусе. Как правило, это кнопка включения плюс увеличения громкости. Однако для некоторых смартфонов может понадобиться также клавиша «Домой», «Уменьшение громкости» или «громче» и «тише» одновременно. Что и как нужно делать с вашим смартфоном - лучше уточните в инструкции.
 Если удерживать эти клавиши при загрузке, то смартфон предложит вам довольно своеобразное меню, напоминающее MS-DOS (см. картинку справа).
Если удерживать эти клавиши при загрузке, то смартфон предложит вам довольно своеобразное меню, напоминающее MS-DOS (см. картинку справа).
В некоторых вариантах рекавери сенсорный экран отключается. Тогда по пунктам меню надо перемещаться кнопками громкости (громче - вверх, тише - вниз), а подтверждать выбор кнопкой питания.
Чтобы восстановить исходное состояние устройства, необходимо выбрать пункт Clear Data/Factory Reset (Сброс данных/Восстановление Android до заводских настроек). Этот пункт меню полностью затрёт копию Android на вашем устройстве и заменит её чистой. Чтобы подтвердить удаление, нужно в списке, который откроется после выбора пункта, выбрать пункт Yes – delete all user data.
Требуется время, чтобы восстановить систему. Поэтому перед началом убедитесь, что смартфон заряжен/заряжается, а контакт с зарядным устройством надёжен. Когда процесс закончится, вам нужно будет вернуться в главное меню рекавери и выбрать пункт Reboot (перезагрузка).
Иногда энтузиасты используют для очистки смартфона полную перепрошивку, которая не только удаляет все прошлые настройки, но и позволяет обновить версию Android. Мы же считаем, что перепрошивку надо рассматривать отдельно.

Сброс через сервисные коды
Существует также способ сброса настроек через сервисные коды. Процесс набора такого кода напоминает набор обычных USSD-кодов для проверки счёта, пополнения или заказа услуг.
Чтобы сделать сброс настроек на Андроиде с помощью сервисного кода, вам понадобится уточнить, какой именно код нужен для вашей модели и версии Android. Однако при таком способе смартфон будет восстанавливать заводские настройки изнутри системы, а значит, это фактически дублирует сброс через меню.
Поэтому мы бы советовали выбирать только между первыми двумя способами.
Что делать после сброса настроек
Если вы планируете передать очищенное устройство другому человеку, то делать ничего не надо: пусть новый владелец сам занимается настройкой.
Если же вы продолжаете использовать смартфон, то первым делом стоит ввести аккаунт Google. При первой загрузке после сброса смартфон предложит вам ввести свою почту Google и пароль от неё. Подключите его к Wi-Fi в процессе настройки, и смартфон сам скачает все нужные данные: контакты, переписку, календарь.
Если вы перед удалением данных включили «Автовосстановление» (как мы показывали выше), то система предложит вам восстановить все или некоторые приложения из предыдущего набора. Делать это или нет - решать вам.
Если вы извлекали из устройства карту памяти, то можете вставить её обратно. Хотя мы бы рекомендовали перед этим открыть её на компьютере и удалить папку «Android»: в ней могло скопиться много мусора. А все нужные файлы система туда вернёт при восстановлении.

В заключение
В сбросе настроек нет ничего сложного или страшного. Главное - сохранить нужные файлы. Поэтому уделите максимум внимания созданию резервных копий.
В процессе у вас не должно возникнуть никаких недоразумений. Даже если вид меню рекавери отличается от приведенного у нас на рисунке, ориентируйтесь на смысл надписей. Знание английского крайне желательно (обычно меню восстановления доступно только на английском), однако в случае трудностей вы можете воспользоваться онлайн-переводчиком.
Теперь, зная, как сбросить настройки Android до заводских, вы справитесь с задачей самостоятельно.
Сбросить параметры Android до предпродажного состояния можно через сам гаджет и через ПК. Они подойдут и начинающим, и продвинутым пользователям. Как сбросить настройки на андроиде до заводских?
Содержание:
1) Сброс настроек Android сервисными кодами
Откройте утилиту «Телефон» (функционирует и на планшетных ПК). Через клавиатуру введите одну из следующих комбинаций: *#*#7378423#*#*, *2767*3855#, *#*#7780#*#* (без запятых). Если потребуется, нажмите кнопку вызова. Андроид-девайс перезапустится и инициализирует сброс системы до настроек производителя.
 Данный способ работает, если перемещение по пунктам меню еще возможно. Зайдите в настройки и кликните «Восстановление и сброс». Появившийся перечень пунктов нужно пролистать до самого конца. В самом низу вы найдете пункт «Сброс настроек» (у разных гаджетов может иметь название «Общий сброс», «Удалить все данные», «Сбросить настройки смартфона» и т.д.). Система может предложить 2 варианта откатки девайса до исходного состояния: со стиранием внутренней памяти и без. Совет: лучше выбрать первый вариант, но перед этим нужно сохранить все данные. Далее кликаем на «Удалить все».
Данный способ работает, если перемещение по пунктам меню еще возможно. Зайдите в настройки и кликните «Восстановление и сброс». Появившийся перечень пунктов нужно пролистать до самого конца. В самом низу вы найдете пункт «Сброс настроек» (у разных гаджетов может иметь название «Общий сброс», «Удалить все данные», «Сбросить настройки смартфона» и т.д.). Система может предложить 2 варианта откатки девайса до исходного состояния: со стиранием внутренней памяти и без. Совет: лучше выбрать первый вариант, но перед этим нужно сохранить все данные. Далее кликаем на «Удалить все».
3) Вернуть заводские настройки Андроид в инженерном меню Recovery
 Как вернуть заводские настройки на андроид, если перемещение по пунктам системы невозможно? Один из вариантов – совершить сброс параметров девайса через меню Recovery (инженерное меню). Этот продвинутый способ подойдет для опытных пользователей. Требуется зажать кнопку включения гаджета до тех пор, пока он не выключится. Если она не работает, надо вынуть аккумулятор из устройства и вставить обратно, когда смартфон/планшет выключится. Затем нужно зажать две (иногда три) определенных кнопки (процесс описывается в пункте «Как сбросить настройки на самсунге/сони/htc/xiaomi»).
Как вернуть заводские настройки на андроид, если перемещение по пунктам системы невозможно? Один из вариантов – совершить сброс параметров девайса через меню Recovery (инженерное меню). Этот продвинутый способ подойдет для опытных пользователей. Требуется зажать кнопку включения гаджета до тех пор, пока он не выключится. Если она не работает, надо вынуть аккумулятор из устройства и вставить обратно, когда смартфон/планшет выключится. Затем нужно зажать две (иногда три) определенных кнопки (процесс описывается в пункте «Как сбросить настройки на самсунге/сони/htc/xiaomi»).
Совет: после появления инженерного меню вы можете обнаружить, что дисплей не реагирует на нажатия. Это нормально: в большинстве случаев регуляция всех процессов в Recovery-mode осуществляется с помощью качельки громкости (переход вверх/вниз) и клавиши питания (кнопка Enter). Для сброса параметров до предпродажного состояния нужно выбрать пункт Wipe data / factory reset.
Совет: в модифицированных прошивках, например MIUI, в данном пункте есть три варианта стирания файлов: Advanced Wipe, Format Data и Factory Reset. Нам необходим именно третий вариант. После его активации запустится консольное окно, в котором будет отображаться выполнение сброса параметров.
4) Сбрасываем настройки Android при помощи сторонних приложений
Как сбросить настройки на андроиде до заводских посредством сторонних утилит? Наиболее продвинутый вариант – возврат девайса в предпродажное состояние через Windows-десктоп с помощью Android Debug Bridge. Данная программа незаменима, если сброс параметров невозможен даже через инженерное меню. Android Debug Bridge (ADB) была представлена Google для Windows-платформы и требует вмешательства в системные переменные и командную строку. Для установки ADB следует скачать Android System Development Kit. Это архив, содержимое которого нужно извлечь по пути C:\Program Files. Перейдите к папке, в которой находятся извлеченные файлы, и переименуйте ее, нажав F2. Новое название – AndroidADT. Затем кликаем левой кнопкой манипулятора на иконку «Пуск», наводим указатель на «Компьютер», нажимаем правую кнопку мыши и выбираем «Свойства». Оказавшись в меню «Система», переходим оттуда в «Дополнительные параметры системы». В перечне «Системные переменные» ищем пункт Path и кликаем на него два раза левой клавишей манипулятора. В пункте «Значение переменной» удаляем имеющийся путь и заменяем его на новый;C:\Program Files\AndroidADT\sdk\platform-tools\. Сохраняем изменения, кликнув кнопку ОК.

Затем нажимаем комбинацию кнопок Win+R, пишем cmd.exe и кликаем Enter. Включаем Андроид-девайс и подсоединяем его к десктопу. В командной строке пишем adb shell и нажимаем Enter. Когда ADB опознает мобильное устройство, вводим -wipe_data и кликаем Enter.
Как сохранить данные при сбросе настроек в андроид
Что касается фото, видео- и аудио-контента, то его лучше скопировать на Flash-хранилище/облако. Данные игр, утилит, контактов и Google-аккаунтов нужно продублировать на аккаунте для резервного копирования. Для его создания заходим в настройки, оттуда переходим к пункту «Восстановление и сброс». Кликаем на «Резервный аккаунт», далее – «Добавить аккаунт». Система предложит задать пароль для новой учетной записи. Сохраняем резервный аккаунт. Выходим из созданной учетной записи и заходим в ту, которую надо сохранить перед сбросом настроек. Затем выбираем «Создать резервную копию данных» и включаем опцию «Создать резервную копию данных».
 Воспользоваться инженерным меню. Сначала выключаем гаджет, затем у Samsung зажимаем качельку уменьшения громкости + клавишу включения, Sony и HTC – качельку увеличения громкости + кнопку питания, Xiaomi – кнопки увеличения громкости и питания удерживать до появления логотипа, затем отпустить кнопку включения, удерживая при этом качельку увеличения громкости.
Воспользоваться инженерным меню. Сначала выключаем гаджет, затем у Samsung зажимаем качельку уменьшения громкости + клавишу включения, Sony и HTC – качельку увеличения громкости + кнопку питания, Xiaomi – кнопки увеличения громкости и питания удерживать до появления логотипа, затем отпустить кнопку включения, удерживая при этом качельку увеличения громкости.
Сбрасываем настройки гугл аккаунта на андроиде
Заходим в настройки, оттуда – в «Восстановление и сброс». Листаем в самый низ и кликаем на «Сброс настроек». Выключаем опцию «Очистить внутреннюю память». Затем нажимаем «Сбросить настройки девайса».
Как сбросить настройки на самсунге/сони/htc/xiaomi (телефон с андроид)
Универсальный способ – через инженерное меню. Для Samsung: качелька уменьшения громкости + кнопка питания; для Sony и HTC: качелька увеличения громкости + клавиша включения; для Xiaomi: качелька увеличения громкости + клавиша питания, после всплывания логотипа отпустить кнопку питания, удерживая при этом кнопку увеличения громкости.
Приложения для гибкого сброса настроек Android
HDD Low Level Format Tool – альтернатива Android Debug Bridge. Данная утилита также возвращает мобильный гаджет в предпродажное состояние. Ее преимущество в том, что она удобнее, чем ADB. Сначала нужно установить HDD LLFT, включить приложение и подключить включенный смартфон. В списке отображаемых носителей выберите ваш девайс и кликните «Continue». Через несколько минут настройки гаджета будут сброшены.
Можно использовать утилиты CWM Recovery или TWRP Recovery. Они устанавливаются на сам Android-гаджет при наличии ROOT. Для их использования нужно скачать программу Rashr через Google Play. Открыв Rashr, вы увидите пункты «CWM Recovery» и «TWRP Recovery». Это две программы, предоставляющие доступ в инженерное меню в удобном графическом виде. Я советую выбрать первую, так как у нее есть версия (CWM Touch 6.0.4.7), поддерживающая нажатия на экран, а не традиционное управление качелькой громкости. Для загрузки тапните на CWM Recovery/TWPR Recovery. Появится список доступных версий, выбирайте последнюю. Увидев запрос на загрузку, кликайте Yes. В конце утилита предложит загрузиться в инженерное меню, соглашайтесь, нажав Yes.