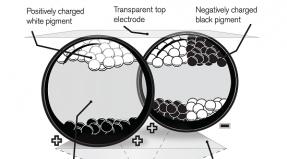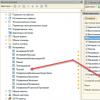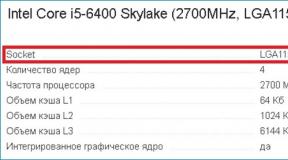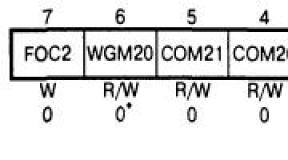Подключение планшета к интернету через usb кабель. Подключение планшета к интернету через USB. Подключение планшета через компьютер
Возможность в любой момент выйти в Сеть - это чуть ли не главная потребность каждого современного человека. Именно поэтому в большинстве общественных мест имеются точки доступа Wi-Fi. Но если у вас дома проводная сеть, то потратив немного времени, вы сможете подключить телефон или через ПК.
Проще всего осуществить передачу данных по воздуху, если на вашем лэптопе установлена 7 или следующая версия операционной системы от компании Microsoft. Также, чтобы ваши действия имели успех, компьютер должен быть с поддержкой режима Virtual Wi-Fi. Предварительно удостоверьтесь, что не забыли установить драйвер на Wi-Fi.
Для превращения лэптопа в роутер предстоит выполнить следующие действия:
- Скачайте и установите Virtual Router или Connectify. Оба приложения имеют свободную лицензию, поэтому доступны бесплатно.
- Настройте ПО. От вас требуется лишь присвоить имя новой сети и придумать пароль.
- Протестируйте Wi-Fi подключение на своем гаджете.
Раздача Интернета средствами Windows
Если у вас ПК с ОС Windows , то вы можете настроить подключение с помощью встроенных средств системы. Первым действием будем запуск командной строки. Инструкция такова:
- Используйте комбинацию клавиш Win+R.
- После появления окна «Выполнить» нужно набрать команду «cmd».
- Жмите OK.
Делается это довольно просто. Создаете пустой текстовый документ, в котором сохраняете команду запуска из пункта 2. Расширение файла меняете с txt на bat. Теперь зайдите в меню «Пуск» и отыщите папку «Автозагрузка», затем добавьте в нее только что созданный bat-файл. Готово!

Если вы больше не собираетесь использовать лэптоп в качестве роутера, то нужно удалить сеть. Это делается с помощью команды: netsh WLAN set hostednetwork mode=allow ssid=«название точки» key=«пароль». Не забудьте почистить автозапуск.
Раздача Интернета с лэптопа с помощью USB-модема
Если в вашем распоряжении ноутбук, имеющий , то настройка раздачи Интернета будет происходить немного иначе. Убедитесь, что на лэптопе установлен драйвер на Wi-Fi и отлажена работа модема.
Первым делом необходимо разрешить использовать сеть. Для этой цели в командной строке напечатайте: «netsh wlan set hostednetwork mode=allow». После нажатия Enter можно закрывать окно.
После этого скачайте и установите программу VirtualRouter Plus. . От вас требуется назвать сеть и задать пароль. Также нужно выбрать тип соединения для подключения планшета к Интернету. В списке Shared Connection должен быть ваш USB-модем, если его там нет, то включить раздачу Wi-Fi невозможно. После ввода данных нажмите кнопку «Start Virtual Router Plus». Теперь можете брать планшет и тестировать соединение.
Раздача Интернета с компьютера
Стационарный компьютер тоже может стать точкой доступа. Для этого достаточно установить Wi-Fi плату или USB-передатчик беспроводной сети. Сама настройка осуществляется по аналогичному сценарию, как и в случае с ноутбуком.
Подключение к Интернету через USB
При отсутствии ПК с Wi-Fi вы можете подключить планшет к Интернету через кабель USB. Чтобы все прошло успешно, установите на компьютер драйвера планшета, приложение AndroidTool и программу Android SDK. После этого можно :
- В Центре управления сетями есть раздел «Управление сетевыми подключениями ». Правой клавишей мыши вызовите свойства локального подключения. В пункте «Общий доступ» установите галочку напротив разрешения доступа к ресурсам сети.
- В планшете в настройках отыщите пункт «Для разработчиков » и разрешите отладку по USB. Теперь можно подключить гаджет к компьютеру с помощью кабеля.
- Запустите AndroidTool . Нажмите кнопку Refresh и ожидайте, пока в окне Connections не появится ваше устройство. После этого нажмите Check Dns и выберите адрес, который будет вторым сверху. Теперь можно нажимать Connect, чтобы установить связь. В окне уведомлений, напротив вашего устройства появится надпись «Connection Done». Если это произошло, то все сделано верно.
- Можете протестировать Интернет с планшета. Не отсоединяйте кабель USB.

Такой способ подключения гаджета к Интернету довольно элементарен, но не всегда возможен на планшетах без root-прав.
Планшет подключился к Wi-Fi, но нет Интернета
Вы успешно смогли словить на планшете сигнал Wi-Fi, но не получается выйти в сеть? Если раздача сигнала осуществляется , то приостановите ее, затем в Центре управления сетями зайдите в раздел, отвечающий за параметры адаптера. Вызовите свойства активного подключения нажатием правой клавиши мыши. В появившемся окне будет вкладка «Общий доступ». Поставьте все галочки. В поле «Подключение домашней сети» выберите ранее созданную вами сеть.
Снова включите функцию раздачи Интернета. Если на планшете доступ в сеть так и не появился, то отключите фаервол и на ПК. Возможно, проблема в настройках защитного ПО.
Конечно, лучше всего приобрести недорогой роутер и больше никогда не «танцевать с бубном». Но в случае острой необходимости, вы легко сможете подключить ваш планшет ко Всемирной паутине через лэптоп или стационарный компьютер.
В первую очередь, необходимо отметить, что настройка подключения может отличаться в зависимости от производителя и модели , а также от оператора связи.
В любом, даже самом дешевом имеется модуль Wi-Fi . Поэтому подключение к интернету с его помощью является самым простым способом. Для этого необходимо включить Wi-Fi в настройках сети своего планшета. Через несколько секунд после этого на экране будет отображен список доступных сетей. Из них следует выбрать свою сеть или какую-либо открытую сеть с как можно более высоким сигналом. Если для доступа запрашивается пароль, его необходимо ввести. Планшет запомнит пароль для данной сети и в дальнейшем не будет его требовать. Также при подключении можно поставить галочку в поле «подключаться автоматически», чтобы в дальнейшем подключался к данной сети, как только он ее «увидит».
Другим способом подключения планшета к интернету, является использование 3G модема. Принцип подключения такой же, как и у сотовых телефонов – с помощью SIM-карты и сотового оператора. Модем может быть встроенным или внешним, подключаемым через USB-порт. SIM-карта либо вставляется в специальное гнездо планшета, либо во внешний модем. Для подключения, в настройках сотовой сети необходимо установить галочку в поле «Передача данных». После этого модем автоматически подключится к интернету. В случае возникновения каких-либо трудностей, конкретные настройки можно посмотреть на сайте оператора связи.
В случае использования внешнего модема, возможно понадобится создание новой точки APN в настройках сети планшета. При этом, если модем был приобретен у оператора связи, настройки APN, будут введены автоматически. В обратном случае их придется вводить вручную. Настройки также можно взять на сайте оператора. Далее необходимо сохранить данные, после чего на экране планшета должен загореться значок 3G. Теперь интернет должен заработать.
Также возможно, что внешний модем нужно будет переводить в режим «только модем». Для этого можно воспользоваться программой “3G Modem Mode Switcher for ZTE and Huawei”.
Как видно подключение планшета к интернету дело несложное. Справиться с этим без особых проблем сможет любой, даже начинающий пользователь.
Современные планшеты способны осуществлять подключение к интернету при помощи двух типов соединения – Wi-Fi и GPRS (3G). В зависимости от используемого типа подключения в меню устройства необходимо произвести активацию соответствующей опции.
Вам понадобится
- SIM-карта с поддержкой 3G.
Инструкция
Для доступа к интернету по каналу Wi-Fi вам потребуется активировать данный режим в меню и выбрать подходящую точку доступа. Для активации режима перейдите в раздел «Настройки», воспользовавшись соответствующим ярлыком в главном меню устройства. На планшетах, работающих на базе Android, данный пункт меню может быть найден также в меню, которое вызывается при помощи нажатия на центральную кнопку в нижней панели главного экрана системы.
Выберите раздел «Беспроводные сети» и нажмите на пункте Wi-Fi. Передвиньте ползунок переключателя активного режима в положение «Вкл» для активации функции. В появившемся списке доступных точек доступа выберите нужную вам и при необходимости введите пароль. Если точка окажется доступной для подключения, вы сможете воспользоваться интернетом через приложение «Браузер» в меню .
Для активации подключения 3G вам потребуется наличие SIM-карты мобильного оператора, который будет предоставлять вам услуги интернета . Приобрести такую карточку можно в любом салоне сотовой связи.
Чтобы корректно копировать информацию с планшета на компьютер и обратно, используйте файловый менеджер, например, Total Commander.
Если производитель вашего планшета предоставил в комплекте специальное программное обеспечение (например, Kies для Samsung на Android), можете пользоваться им для подключения и работы с файлами.
Чтобы корректно произвести отключение планшета от компьютера, нажмите на мобильном устройстве "отключить USB" или через раздел "безопасное извлечение" на компьютере или ноутбуке.
Как подключить планшет к компьютеру по Wi-Fi
Этот способ является не самым идеальным вариантом, так как разобраться с таким подключением достаточно сложно. Чтобы подключить планшет к компьютеру по Wi-Fi скачайте и установите на мобильное устройство утилиту OnAir, а на ноутбук или компьютер – файловый менеджер, например, Total Commander. В программе OnAir выберите режим соединения FTP, в открывшейся вкладке введите любые данные, точно такие же цифры вставьте в программу на компьютере. Соединение должно установиться.Видео по теме
Есть планшетник samsung, как можно подключить планшет к интернету через компьютер?
Ответы (2 )
- открыть основные настройки планшета;
- нажать на переключатель в пункте wi-fi;
- зайти в этот же пункт;
- найти нужную сеть и тапнуть на нее;
- ввести пароль если она защищена.
- установить ZyXel;
- подключить к компьютеру планшет с помощью usb-шнура;
- открыть программу и выбрать пункт единственный пункт «только модем»;
- нажать на кнопку «выход».
- заходим в настройки устройства;
- открываем раздел другие сети, затем мобильные сети;
- ставим галку напротив пункта мобильные данные;
- переходим в точки доступа;
- нажимаем на кнопку меню и пункт новая точка доступа;
- заполняем поля информацией, предоставляемой интернет-провайдером;
- тапаем на кнопку сохранить.
- открываем и заполняем поле «Hotspot name» - это будет название сети;
- в «password» вводим пароль;
- в пункте «Max Clients» определяем максимальное количество пользователей, которые смогут подключиться одновременно;
- нажатием на кнопку «Start Hotspot» включаем виртуальную точку доступа.
- на ПК в параметрах блютуз ставим галку напротив пункта о разрешении соединений;
- на планшете включаем поиск устройств и находим ПК;
- сопрягаемся с ним;
- в пункте другие заходим в настройки точки доступа и ставим галку напротив «bluetooth-модем»;
- на компьютере снова переходим в тот же пункт;
- находим в списке планшет и нажимаем по нему правой кнопкой;
- наводим курсор на раздел подключиться через и выбираем точку доступа;
- в панели управления открываем пункт «сеть и интернет», а в нем «управление сетями», в котором нужно выбрать параметры адаптера;
- здесь открываем правой кнопкой меню и заходим в свойства активного соединения;
- в подпункте доступ разрешаем подключаться другим пользователям - ставим галку на соответствующий пункт;
- нажимаем кнопку настройки, включаем протоколы FTP, HTTP и HTTPS и жмем ок;
- в настройках bluetooth в подпункте параметры проверяем, чтобы не было галки на пункте отключения адаптера;
- во вкладке совместное использование отмечаем все.
- как и в предыдущем способе в свойствах активного соединения разрешаем доступ к другим устройствам;
- на планшете в разделе для разработчиков включаем отладку по USB и подключаем его к ПК;
- скачиваем и запускаем программу AndroidTool.exe;
- в ее меню жмем «refresh»;
- когда найдется устройство, вводим адрес DNS сервера и нажимаем «connect»;
- на планшет должна скачаться программа USB tunnel, которой надо предоставить права суперпользователя.
Подключить интернет к планшету можно с помощью Wi-Fi роутера или 3g модема. Для выхода в интернет с планшета через Wi-Fi нужно:
Для использования 3g модема его нужно настроить, так как он изначально предназначен для компьютера и иметь специальный OTG переходник. Для настройки надо сделать следующее:
Затем через кабель OTG подключаем модем к планшету, включаем передачу данных и настраиваем точку доступа:
Можно с компьютера раздать вай-фай с помощью программы Mhotspot . Ей просто пользоваться:
Интернет на планшете можно настроить через ноутбук или компьютер с помощью bluetooth соединения. Делается это так:
Для подключения интернета к планшету через USB-кабель необходимо иметь рут права и выполнить следующие настройки:
Чтобы через планшет выйти в интернет можно использовать сетевой кабель. Для этого нужен LAN переходник, который по размерам похож на флешку.
Подключение делается так:

После включения передачи данных на планшете должен появиться интернет.
Стационарные компьютеры уходят в небытие. На смену им пришли более удобные и портативные вещи, имя которым планшеты. Развитие современной технической мысли уже сейчас позволяет их создавать в формальном выражении ничуть не уступающими обычным ПК.
Девайсы нового поколения многофункциональны, «выносливы», максимально портативны и оснащены клавиатурой. Они позволяют использовать безграничные информационные возможности интернета в любом времени и месте, но для этого, вне зависимости от выбранной модели, допуск к Сети придётся устанавливать.
Зачем подключать планшет к Интернет
Переносные ПК многофункциональны и удобны, но не лишены недостатков обычной техники. Портативные компьютеры нуждаются в настройке соединения со Всемирной паутиной. Единственным исключением из правила можно считать более дорогие модели со встроенными 4 и 3G-модемами.
Но и такой расклад не освобождает от проведения элементарных настроек.
Обладатели бюджетных моделей не могут рассчитывать на раздачу в любой точке, где есть прием сотового оператора. А ведь, по сути, планшет не может нормально функционировать без Интернета. Слаженная работа всех приложений зависит от него. Именно поэтому необходимо знать основные способы подключения гаджета через WIFI-интерфейс.
Настройка Wi-Fi
Почти все современные планшеты позволяют подключаться к Интернету через wifi-точку доступа.

Существуют два основных способа настройки:
- автоматическая;
- в ручном режиме.
Для домашнего подключения лучше всего подойдёт режим роутера (когда модем раздаёт интернет для всех устройств). Соединение по типу моста имеет более ограниченные возможности.
Автоматическая
Для того чтобы устройство выполнило настройку соединения в автоматическом режиме необходимо провести ряд следующих действий:

После проведения всех необходимых действий нужно закрыть все вкладки и проверить работоспособность заданных параметров. Иногда бывают проблемы, которые требуют ручного вмешательства.
Нужно отметить, что скорость Wi-Fi-соединения намного выше, чем у встроенных 3 и 4G-модулей.
Ручная
На некоторых портативных ПК необходимо прописывать настройки беспроводного соединения вручную. Это может случиться, если на роутере не включён DHCP.
Лучше всего это делать по следующему алгоритму:
- заходим в меню «Settings», затем «Wi-Fi»;
- выбираем пункт «Присоединение вручную»;
- вводим сетевое имя и останавливаемся на пункте «Дополнительно»;
- настройки IP выбираем «Пользовательские»;
- после того как возникнут поля для ввода необходимо прописать IP и DNS-адреса, воспользовавшись данными из подсети роутера (в ином случае адреса можно узнать у поставщика веб-услуг).
После этого необходимо выбрать тип безопасности и нажать на кнопку «Подключить». Стоит отметить, что 1 и 2 DNS-адреса имеют стандартный вид по типу «8.8.8.8» и «8.8.4.4».
Способы подключения
Существует четыре основные возможности для подключения портативной таблетки к скоростному беспроводному интернету:

- через Wi-Fi-роутер (после приобретения, настройки и установки роутера проблем с соединением не должно возникать, но в данном случае речь идёт только о территории ограниченной вашим жилищем);
- через ноутбук (удобно, если в доме несколько компьютерных устройств);
- с помощью 3G-модема (если он не встроен в гаджет, то его всегда можно купить отдельно);
- при использовании хотспотов и городских точек доступа от разных операторов.
Подключение с помощью ноутбука является довольно простым и удобным. Почти каждый современный портативный ПК имеет встроенный wifi-интерфейс. Мощный функционал ОС Windows 7 и 8 позволяет сделать из любого ноутбука роутер, вне зависимости от того, проводное или беспроводное включение было создано изначально.

Что касается 3g модема, то при его приобретении в первую очередь нужно обратить внимание на совместимость с имеющимся портативным устройством. Кроме того, купить придётся еще и кабель OTG. Он будет служить связующим звеном между разъемом гаджета и модемом. Это хорошее решение для устройств, работающих на основе ОС Android, но iPadов такой способ не подойдёт.
Люди, которые часто посещают торговые комплексы, кафе и рестораны, могут воспользоваться «рекламным» интернетом. Владельцы одних заведений сделали веб-доступ свободным, а иные используют его как мотивацию для клиентов (то есть, бесплатным он становится при заказе или покупке товара на определённую сумму денег).
Этот способ хорош для простого сёрфинга по бескрайним просторам сети. Но для постоянной работы он никак не подходит.
Подключаем через ноутбук
Для того чтобы подключить портативное устройство к Интернету с помощью ноутбука нужно превратить его в раздающий модуль. Новые серии ОС Windows позволяют это сделать с помощью изначально встроенных средств. Основные требования – наличие беспроводного адаптера или карты, поддерживающей wi-fi.
Алгоритм наладки следующий:

После проведения всех этих действий вопросы о том, как подключить планшет к интернету через ноутбук по wifi, возникнуть не должны.
3G-модем
Если есть желание сделать не только переносной ПК, но и аналогичный Интернет, нужно покупать или модели со встроенным 3g модемом, или его отдельно. Модемное устройство должно быть совместимо с планшетом.

Понадобится также специальный OTG-шнур, но после этого отладка будет максимально простой:
- подключаем модем и ждём обнаружения устройства;
- поочерёдно заходим во вкладки «Настроек…» и «Передачи данных»;
- сдвигаем виртуальный рычаг «Мобильный трафик» в положение «ВКЛ»;
- дальше следуем путем вкладок «Еще», «Мобильная сеть», «Точка доступа»;
- добавляем новую точку, предварительно узнав ее параметры у провайдера.
После того как появится значок 3g, Сеть можно считать доступной к использованию.
Беспроводная сеть через компьютер
Если не удаётся оформить раздачу wifi на ноутбуке с помощью средств операционной системы, это возможно осуществить при помощи специальных установочных программ.
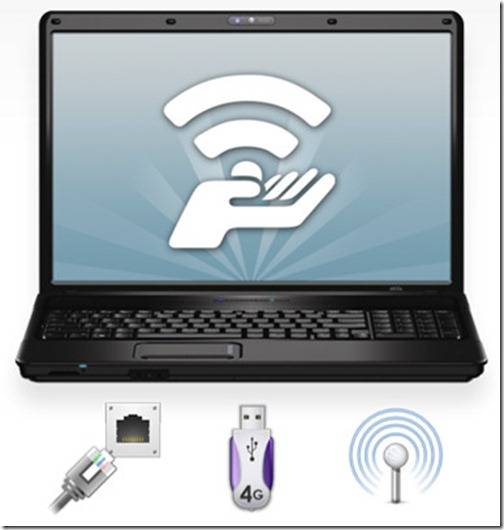
Хорошим приобретением в этом плане станут:
- Connectify;
- MyPublicWiFi;
- mHotSpot.
Они имеют свои отличия, но отладка осуществляется практически одинаково:

Видео: Интернет для планшета
Подключение планшета к интернету через WiFi роутер
Портативный ПК можно без особых сложностей подключить и напрямую через wi-fi роутер. Для этого проверяем активность беспроводной сети. Желательно чтобы был включен DHCP-сервер в разделе LAN-интерфейса, ведь это избавит от постоянного прописывания рабочих адресов вручную.
Если все функционирует можно переходить к непосредственной наладке:
- в специальной вкладке находим необходимый соединительный модуль;
- в окне беспроводных сетей сдвигам ползунок в состояние «ВКЛ»;
- нажимаем на раздел wi-fi подключения и ждём возникновения списка доступных сетей;
- выбираем раздаваемую вашим роутером; если она защищена, возникнет окно для авторизации, в котором нужно задать сетевое имя и пароль.
Все настройки завершаются нажатием кнопки «Подключить».

Дорогостоящие современные планшеты оснащены 3 и 4g модемами, которые позволяют осуществлять сетевой сёрфинг без особых проблем. Но такой доступ нельзя назвать неимоверно быстрым. Значительно его превосходит по качеству передачи данных самый простой wi-fi. Его интерфейс присутствует практически на всех современных ПК.
Монтаж данного типа подключения может осуществляться различными способами. Для домашнего пользования лучше всего настроить ноутбук в режиме роутера, и он сам будет «раздавать» нет для других устройств. Можно подключить планшет и напрямую к беспроводному адаптеру. Но наладка может быть как автоматической, так и требующей введения данных вручную.
Если есть желание и средства, то можно приобрести портативный модем для создания мобильного подключения. Но при этом забывать нельзя, что данный способ не подходит для iPad-ов. В любом случае сразу после покупки ПК-таблетки нужно настроить точку доступа. С ее помощью можно узнать о преимуществах хотспотного интернета в кафе, торговых центрах и прочих заведениях, которые все мы любим посещать.
>Современный ноутбук предоставляет нам возможности решения самых разных задач. Но, без подключения к «всемирной паутине», он представляет собой закрытое пространство. Аналогично тому, как, если бы, вы находились в одиночестве в суперсовременной лаборатории, в которой наглухо закрыты все двери и окна. Находящийся в ней индивидуум имеет массу возможностей, но не может общаться с себе подобными, обмениваться информацией, получать новости и т. д.
Страдает от этого и сам девайс. Сложнейший прибор «живёт своей жизнью»: работающие в нём программы должны регулярно обновляться (это происходит автоматически, т. е. без участия юзера). Особенно опасно отсутствие обновлений для антивирусных программ – это может привести к выходу из строя ПО компьютера. Поэтому, периодический выход в сеть необходим.
Ноутбук можно подключить к интернету разными способами. Мы рассматривали на нашем сайте подключение (проводной интернет) и . Сегодня рассмотрим, как ноутбук подключить к интернету через планшет.
В чём смысл такого подключения
Планшет (он же планшетник) имеет полное название планшетный компьютер. Получается, что один компьютер подключаем к интернету через другой. В чём смысл? В опциях этих девайсов.
Возможности планшета весьма ограничены:
- веб-серфинг (посещение веб-сайтов);
- электронная почта;
- чтение в интернете книг, просмотр видео и прослушивание музыки, игры;
- связь (ICQ, Skype и IP-телефония).
Вот и всё. Хотя в последнее время ноутбуки и заменяют часто планшетниками, но мощности и возможности последних, как видно, пока не достигли уровня мобильных компьютерных девайсов.
И, тем не менее, ноутбук имеет существенный недостаток: для выхода в интернет ему требуется точка подключения. Планшетник имеет в своём составе телефон и, если он находится в зоне покрытия сотовой станции с устойчивым сигналом, то он и будет точкой подключения ноутбука к сети интернета. Давайте разберёмся с настройками ноутбука и планшетника.
Настройки ноутбука и планшета
Нам потребуются:
В планшетнике первая сетевая карта (внутренняя) будет настроена для работы в сети интернета, вторую (гаджет) – будем настраивать для внутренней сети.
Все настройки следует производить в соответствии с «Инструкцией по эксплуатации планшета» и «Руководством», которое загрузится с драйвера сетевой карты (если будет гаджет).
Пример последовательности действий:
Аналогичным образом производим настройки ноутбука (IP, например, 192.168.42, шлюз – адрес второй платы: в нашем примере — это 192.168.41).
На рабочем столе появляются диалоговые окна с предложением «Принять» — все принимаем. На мониторе планшетника высвечивается иконка о работе в интернете, на рабочем столе ноутбука – иконка об активном интернете.
Всё — вы в интернете!
Большим недостатком такого варианта подключения к сети интернета является необходимость для планшета постоянно быть включенным. Целесообразно использовать гаджеты (например, интернет-модемы), но они оснащаются приёмниками, у которых ниже чувствительность.
Что делать, если сломался компьютер
Если компьютер медленно загружается, плохо работает, «глючит» – обращайтесь в . Ну, а если, вообще, перестал подавать «признаки жизни», «сдох» — то в ».