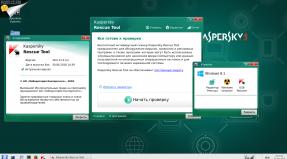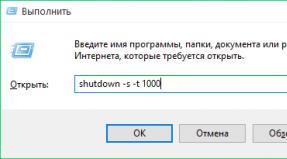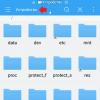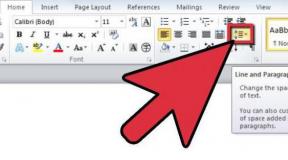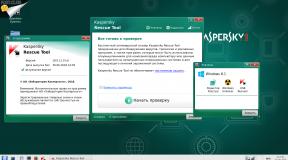Установка joomla 3.6 на хостинг. Установка Joomla на сервер! или как установить Joomla! правильно? Восcтановление пароля Joomla
В начале процесса построения сайта нужно определиться с его тематикой, с соответствующим доменным именем, и, конечно, с выбором подходящего хостинга. К последнему аспекту стоит подойти особо ответственно.
На данный момент существует огромное количество компаний, в том числе недобросовестных, предоставляющих услуги размещения сайтов на веб-серверах. Нужно проявить внимательность и осторожность, ознакомиться с отзывами о работе того или иного хостинга, посоветоваться со специалистами.
Бесплатный хостинг?
Рассмотрим преимущества:
- Пожалуй, единственное преимущество — это отсутствие платы за услуги.
А вот и основные недостатки:
- Мизерный объем дискового пространства;
- Слабые ресурсы сервера, как следствие, при большой посещаемости сайт будет «падать »;
- Чаще всего, отсутствие адекватной технической поддержки со стороны хостинг — провайдера.
Как правило, бесплатный хостинг используется для самых маленьких проектов, которые не нуждаются в раскрутке и большом количестве посетителей. В остальных случаях, не рекомендуется использовать данный вид услуг.
Чем хорош платный хостинг?
- Большой выбор качественных компаний;
- Расширяемость дискового пространства;
- Внушительные ресурсы серверов, которые так же можно расширить по желанию, за дополнительную плату, конечно;
- При правильном выборе провайдера, наличие круглосуточной поддержки по любому вопросу.
Важно знать : Для особо крупных проектов используются виртуальные (VPS/VDS) или выделенные серверы, ресурсы которых ограничиваются, фактически, только толщиной Вашего кошелька.
Какой хостинг выбрать для сайта под управлением Joomla?
Некоторые провайдеры, предоставляющие бесплатный хостинг для Joomla:
- hostinger.com.ua ;
- 1gb.ru
- Beget.ru ;
- Sweb.ru ;
- Provisov.net ;
- Hc.ru .
Выбор тарифного плана на услуги хостинга определяется целью, которую Вы ставите себе при создании сайта.
Допустим , планируется соорудить огромный развлекательный портал и раскрутить его до внушительной посещаемости. В этом случае, Вам понадобится аренда целого выделенного сервера (или максимально дорогого тарифа на хостинге), который обеспечил бы мощность, стабильность и большой объем доступного дискового пространства.
Другая ситуация. Нужен блог, на котором Вы будете изливать в сеть свои мысли, делиться полезностями с читателями. Для такого рода сайта хватит среднестатистического хостинга, обладающего стандартными ресурсами.
Шаблон для сайта - это не полностью готовый проект, а чтобы он превратился в таковой, необходимо пройти несколько этапов: от установки движка на хостинг и файлов шаблона в административную панель, до оптимизации и кастомизации уже действующего ресурса.
Полученный архив необходимо распаковать при помощи архиватора. Разархивированные файлы выглядят следующим образом:
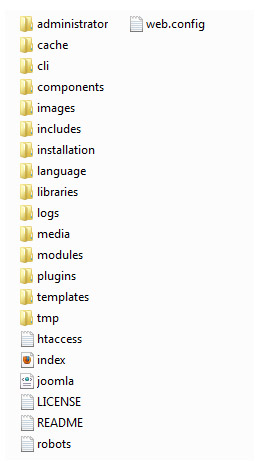
Шаг 2: покупка хостинга и домена
Для того, чтобы установить все необходимые файлы на сайт, необходим хостинг и домен.
Адрес сайта и является доменом. Он привязывается к хостингу и по возможности должен отражать деятельность создаваемого веб-проекта, легко запоминаться и восприниматься на слух. Домен, который был зарегистрирован, полностью принадлежит своему владельцу. Обычно хостинговые компании предоставляют все услуги по обслуживанию сайтов в сети, поэтому чаще всего пользователи регистрируют домен и приобретают хостинг у одного провайдера.
DNS-сервера необходимы для привязывания домена к хостингу. С их помощью компьютеры находят необходимые серверы в интернете. При вводе адреса сайта в браузере, хостинг-провайдер проверяет его через DNS - сервер доменных имен. Любой сервер в интернете имеет собственный IP-адрес - определенный набор цифр (например, 192.168.0.1). Доменное имя не всегда может принадлежать одному IP-адресу. Если вы захотите перенести сайт на другой хостинг, соответственно, он будет работать в сети уже под другим адресом. Поэтому механизм обнаружения веб-проекта в сети выглядит так:
http://www.your-site.ru – DNS-сервер - 192.168.0.1 - отображение полноценного сайта
При покупке хостинга провайдер выдает пользователю необходимые доступы для управления сайтом. Адреса DNS-серверов прописываются в настройках домена.

Шаг 3: установка Joomla. FTP-сервер
Первое что мы сделали, скачали архив CMS Joomla и разархивировали его. Теперь все полученные файлы необходимо залить на хостинг. Для этого необходимо получить доступ на сервер FTP, который выдается провайдером. А чтобы залить файлы на сервер, необходимо воспользоваться FTP-менеджером.
FTP-клиент – программа, которая позволяет получить доступ к FTP-серверу удаленно. Наиболее популярные FTP-менеджеры среди пользователей - Total Commander, FileZilla и др.
Файлы движка копируются в корневую директорию WWW или PUBLIC_HTML.
Шаг 4: базы данных
Итак, все файлы Joomla установлены. Теперь необходимо подключить к системе управления контентом базу данных. Разные хостинг-провайдеры предоставляют свои механизмы подключения и создания базы данных, однако все они являются однотипными и похожими, а потому сложностей с установкой и работой с ними возникнуть не должно даже у обычных пользователей.
База данных MySQL одна из самых популярных и распространенных среди пользователей и веб-мастеров, имеет открытый исходный код и обеспечивает максимальное быстродействие. Особую популярность база MySQL получила благодаря своему взаимодействию с PHP - язык программирования для создания веб-страниц.
В панели управления хостингом есть специальное меню, которое отвечает за управление MySQL. Здесь необходимо ввести имя базы данных, создать администратора (-ов), придумать пароль и назначить права доступа к созданной базе.
Шаг 5: инсталляция Joomla
Чтобы установить Joomla 3.0, необходимо выполнить всего три действия. В сравнении с предыдущими версиями, этот процесс значительно упростился - от 7-ми шагов до 3-х. Мастер установки поддерживает все популярные браузеры.
Инсталлятор Joomla самостоятельно определяет язык браузера и выбирает языковую версию CMS в соответствии с ним.
Для установки Joomla 3.0 необходимо:
- ввести имя будущего сайта;
- краткая информация о ресурсе - описание;
- адрес электронной почты;
- имя и пароль администратора сайта.
- База данных
Во вкладке Database получаем соединение с созданной выше базой данных. Подключение Joomla 3.0 к MySQL - залог работоспособности вашего сайта.

Чтобы убедиться, что ваш сервер отвечает всем необходимым требованиям для установки Joomla 3.0, во вкладке Overview имеется несколько соответствующих пунктов.

Процесс установки движка предполагает его пошаговое выполнение. В ином случае установленное программное обеспечение может функционировать неправильно.
После того, как все шаги установки успешно выполнены в каталоге конфигураций появится файл configuration.php.
Внимание! После полной установки CMS Joomla, необходимо удалить каталог установки.
Примечание: установка Joomla 2.5 и более ранних версий немного отличается от версии 3.0, но принцип работы остается неизменным.
Так выглядит административная панель Joomla 3.0

А это админка Joomla версии 2.5

Установка шаблона в административную панель Joomla
Установка шаблона Joomla осуществляется непосредственно через административную панель. После того, как вы скачали необходимый архив шаблона для своего будущего сайта, его необходимо залить в админку.

и загружаем архив, нажав на кнопку «Загрузить и установить».
Теперь установленный в админку шаблон необходимо активировать. Для этого заходим в Расширения - Менеджер шаблонов и нажимаем на звездочку напротив установленного архива.

Тема установлена.
Установленный на Joomla сайт: общие настройки
Сразу после установки сайта для правильной его работы необходимо произвести некоторые его общие настройки.


Название сайта. То название, которое вы введете в этом поле, будет отображаться в заголовке самой панели управления, в title сайта, а также на странице, которая будет выводиться при включенной опции «Сайт выключен (offline)».
Сайт выключен. Блокирование доступа к сайту.
Показывать offline-сообщение. Эта опция позволяет включить сообщение, которое будет показывать на сайте, когда он выключен.
Сообщение при выключенном сайте. Здесь вы можете набрать именно то сообщение, выводимое на страницы сайта, когда он offline.
Изображение при выключенном сайте. Необязательное изображение, которое будет показываться при выключенном сайте.
Редактор по умолчанию. Выбор визуального редактора, который будет использоваться для создания материалов по умолчанию.
CAPTCHA (по умолчанию). Выбор типа CAPTCHA для сайта.
Уровень доступа по умолчанию. Выбор уровня доступа к новым материалам, пунктам меню и прочим элементам.
Длина списка по умолчанию. Длина списков объектов в рабочих областях менеджеров панели управления.
Ограничение ленты новостей. Число элементов, которые показываются в ленте новостей.
E-mail ленты новостей. Адрес электронной почты, который будет показываться вместо имени автора в материалах.

Мета-тег Description для сайта. Описание веб-сайта, которое будет передаваться поисковым системам.
Мета-тег Keywords. Набор ключевых слов или фраз, которые лучше всего отображают тематику сайта.
Мета-тег Robots. Инструкции для роботов поисковых систем: noindex – запрет индексирования, nofollow - запрет прохода по ссылкам, index - индексирование документа, follow – проход по ссылкам.
Показывать мета-тег Author. При включенной опции мета-тег будет просматриваться при просмотре материала.
Показывать версию Joomla!. Добавление информации о версии системы управления.

Включить SEF (ЧПУ). Оптимизация URL-адреса.
Перенаправление URL. Перенаправление ссылок в соответствии с сервером.
Добавлять суффикс к URL. Добавление к URL-адресам специального суффикса.
Алиасы в Unicode. Транслитерация заголовков в латинские символы.
Включать название сайта в заголовок страницы. Заголовок сайта будет появляться, например, до или после текущей страницы (Название сайта - Название материала).

Cookie домена. Домен будет указывать cookie сессии при создании.
Путь для Cookie. В данном поле указывается путь, для которого cookie должны быть действительны.
- Система

В данном поле необходимо указать путь, где будут храниться файлы журналов работы системы.
Сервер справки. Справочная информация по работе с Joomla.
Параметры отладки
Отладка системы. При включенной опции в нижней части страницы будут отображаться диагностические сообщения и ошибки SQL-запросов, если таковые будут возникать.
Отладка языка. Функция работает даже при выключенном режиме «Отладка системы». Выводит информацию о файлах локализации.
Настройки кэша
Кэш. Определение уровня кэширования. Для больших сайтов не подходит.
Обработчик кэширования. Выбор обработчика кэширования.
Время кэширования. Задается время существования кэш-файлов, по истечению которого он будет обновлен.
Настройки сессии
Время жизни сессии. При невыполнении каких-либо действий за указанный здесь период, сессия пользователя автоматически будет завершена.
Обработчик сессий. Идентификация тех пользователей, которые подключаются к сайту не используя cookie.
- Сервер

Физический путь, где будут храниться все временные файлы.
Gzip-сжатие страниц. Ускорение загрузки сайта в интернете.
Включить SSL. Доступ к определенным областям сайта по протоколу SSL.

Необходимо выбрать город, где расположен сам сервер и настроить время и дату в соответствии с его часовым поясом.

При включении данной опции можно получить доступ к файлам по FTP. Для этого необходимо указать FTP-хост, порт, имя пользователя, пароль и путь к корневому каталогу FTP-сервера.
Настройка базы данных
Настройка базы данных прописывается в configuration.php еще на этапе установки сайта на хостинг. Поэтому эти поля можно оставить без изменений.

Настройка обратной связи по электронной почте: PHP или SMTP.
- Права

Настройки фильтрации применяются ко всем текстовым полям, с помощью них обеспечивается контроль над HTML-кодом и достаточно хорошая защита от атак.

Прежде чем начнётся непосредственная установка Joomla! на хостинг, необходимо убедиться, что основные параметры выбранного сервера отвечают минимальным требованиям системы. Это важно, так как установить Joomla! на сервер, не отвечающий параметрам – значит предопределить нестабильность будущего сайта.
Минимальные системные требования для установки Joomla 1.5
– PHP версии 4.3.10 и выше,
– MySQL 3.23,
– Apache 1.3, (с mod_mysql, mod_xml, и mod_zlib)
Минимальные системные требования для установки Joomla 2.5
Установка Joomla! на соответствующий сервер поможет избежать возможных проблем.
Убедившись в соответствии требованиям, надо подготовить (создать) базу данных для системы, так как установить Joomla! возможно только с подготовленной (с существующей) базой данных. На большинстве подходящих серверов (хостинге), подходящих для того чтобы установка Joomla! прошла успешно, используется панель администрирования баз данных . Выбрав имя базы данных и кодировку для сопоставления соединения (лучше - UTF-8, так как Joomla 1.5! использует именно эту кодировку), нужно нажать кнопку «Создать». На некоторых хостингах дополнительно требуется выбрать имя пользователя и пароль. Иногда хостинг-провайдер предоставляет уже готовую настроенную базу данных, в этом случае нужно узнать параметры базы, так как установить Joomla! без них нельзя.
Установка Joomla! не возможна без закачки выбранного установочного пакета на хостинг.
Сделать это можно несколькими способами:
– иногда хостинг провайдер предоставляет сравнительно удобные инструменты (ISPmanager или Cpanel) для закачки дистрибутива на сервер с последующей разархивацией (нужно толь не забыть удалить архив после извлечения файлов – чтобы место не занимал),
– можно разархивировать установочный дистрибутив на компьютере и с помощью FTP-клиента FileZilla передать файлы на сервер,
– как вариант можно передать FTP-клиентом на сервер не распакованный архив и распаковщик, который извлечёт файлы уже на хостинге, значительно сэкономив ваше время, но это опять же все зависит от хостинга. Например для этого хостинга это не требуется.
Когда с разархивированием покончено, можно продолжать.
Установка Joomla! происходит посредством интернет-браузера (важно чтобы была включена опция «принимать cookies», так как установить Joomla! без этого не получится).
Если архив с Joomla уже закачан на сервер и распакован, тогда нужно набрать в адресной строке адрес ресурса (доменное имя вашего сайта) и нажать «Enter», это загрузит веб-инсталлятор системы.
Установка Joomla! началась, и первое, что предложит веб-инсталятор Joomla - это выбор языка установки. Выбрав удобный язык, а это скорее всего русский, необходимо нажать в правом верхнем углу кнопку «Далее».
В следующем окне инсталятор Joomla покажет результаты проверки соответствия вашего хостинга минимальным системным требованиям Joomla, что необходимо для корректной работы Joomla.

В верхнем окошке, у вас все параметры должны быть отмечены зеленым цветом (да ) если некоторые параметры помечены красным (нет ), значит ваш сервер не соответствует минимальным системным требованиям системы.
Возможно для этого вам потребуется обратиться к вашему хостеру с просьбой обновить конфигурацию оборудования или сделать некоторые модификации в файле.htaccess или php.ini.
Параметры нижнего окна тоже должны совпадать с рекомендуемыми настройками, но если один из параметров помечен красным и не соответствует рекомендуемым настройкам, Joomla на таком сервере будет работать.
В принципе, вся установка Joomla! достаточно не сложная. Убедившись, что все обязательные параметры подтверждены, нужно нажать кнопку «Далее». Установка Joomla! продолжается.

Следующим этапом будет лицензия GNU/GPL. Если установка Joomla! не срочна, её можно прочитать и ознакомиться с правилами, затем нажмите на знакомую кнопку согласившись с условиями.

На следующей загрузившейся странице будет предложен выбор конфигурации базы данных.
Если сервер базы данных находится вместе с веб-сервером, то тип базы данных и название хоста надо ввести по предложенным тут же примерам («mysql» и «localhost»), если нет, то параметры уточняются у службы поддержки вашего хостинга. Ввести параметры нужно точно, так как Joomla будет пробовать подключиться к базе данных, установить Joomla без них не выйдет.
Выбрав пользователя и его пароль, а также имя базы данных в соответствии с заполненными в phpMyAdmin значениями (или выданными хостинг-провайдером), опять надо жать «Далее».

Установщик Joomla выведет на экран следующий этап. Это будет конфигурирование параметров FTP , что необязательно и можно в любое время включить FTP-клиент Joomla в общих настройках сайта. Установить Joomla можно и с параметрами по умолчанию и можно сразу переходить к следующему шагу.

На шестом этапе установки Joomla предстоит заполнение главной конфигурации. Так как переход к следующему шагу установки невозможен без указания названия сайта, имени почтового ящика и пароля администратора.
Также здесь можно выполнить перенос данных с сайтов, созданных более ранними версиями CMS. Если параметры указаны некорректно, установка Joomla! не продолжится до их исправления.

Нажав на «Далее », можно увидеть последнюю страницу с предупреждением о необходимости удаления каталога «INSTALLATION» с хостинга, так как он нужен только для установки Joomla и уже не потребуется. Для удаления папки «installation» зайдите на ваш сервер по FTP или лучше че-рез файловый менеджер который есть в панели управления хостинга. Найдите и удалите папку installation.
Вот и всё! Установка Joomla закончилась и вы можете зайти на сайт, нажав одну из кнопок в верхней правой части экрана (сайт или админ). Нажав кнопку сайт вас перекинет на главную страницу вашего нового сайта, а кнопка Админ - это вход в административный раздел . Для входа в админку введите: имя пользователя - admin и пароль администратора который вы указали в шестом шаге.
Войдя в административную панель, вы можете редактировать сайт и оценить все преимущества, которые даёт выбранная CMS.
Теперь как установить Joomla 1.5 думаю понятно и с этим не должно быть проблем.
Если только хостинг-провайдер её не упростил:
- Создаётся база данных.
- В одну из папок (обычно в корень сайта, чтобы сделать работающим на CMS весь ресурс) распаковываются файлы движка из предварительно скаченного с официального сайта архива.
- Выполняется работа с инсталлятором в веб-интерфейсе (для этого достаточно просто перейти на сайт).
Я буду рассматривать установку Joomla на примере хостинга Beget , который позволяет поставить любую CMS буквально в два клика.
1. Первым делом нужно зарегистрировать хостинг и либо припарковать свой домен, либо получить бесплатный. Об оплате хостинга беспокоиться не стоит, так как Beget даёт всем желающим тридцатидневный тестовый период, в течение которого можно оценить все прелести работы с ним, разумеется, безвозмездно. Но обо всём этом, в том числе и о регистрации, подробно рассказано здесь.
2. Откройте панель управления хостингом, щёлкните CMS .
3. На следующей странице справа от имени домена нажмите кнопку Установить CMS .

4. Из обширного списка движков выберите Joomla , щёлкнув на её значке кнопкой мыши.

5. Из раскрывающегося списка Версия для установки Joomla выберите свежую (3.4.8), иначе будет установлена уже не столь актуальная 2.5.11, так как именно она предлагается по умолчанию. Заполните поля формы и нажмите кнопку Установить на сайт .

6. Если данные введены правильно, перед вами появится страница со сведениями и ссылками. Вы уже можете открыть свой сайт и он будет работать.

7. Однако 3.4.8 - не самая свежая редакция CMS. Перейдите в панель управления Joomla (адрес вида site.ru/administrator ) и нажмите кнопку Обновить сейчас .

8. На следующей странице щёлкните Установить обновление .
В своих предыдущих статьях, я уже писал о том, как установить joomla 3 на денвер и о том, как перенести joomla 3 с денвера на хостинг . Сегодня, мы установим joomla, сразу на хостинг.
Нечёткие изображения в статье, можно увеличить, кликнув по ним.
Для установки joomla 3 на хостинг нам понадобится:
1. Хостинг . Я рекомендую вам хостинг Макхост , это один из лучших хостингов в России. Мой блог сайт размещён на этом хостинге, за время работы с Макхост, у меня не было абсолютно никаких нареканий.
Чтобы подробнее узнать об этом хостинге, предлагаю почитать статью: Какой хостинг выбрать для joomla 3 - Обзор хостинга Макхост . Там я подробно описал, почему я выбрал Макхост и почему рекомендую его вам.
К тому-же, данный урок сделан на примере хостинга Макхост, соответственно вам будет легче, так как в каждом хостинге своя панель управления, и свои нюансы.
2. Доменное имя . При регистрации доменного имени, обязательно привяжите его к хостингу, на котором будет расположен ваш сайт. Для этого пропишите DNS-сервера хостинга, у регистратора доменного имени.
Ранее я писал о том, как и где лучше зарегистрировать доменное имя , а здесь как зарегистрировать доменное имя на 2domains , при регистрации домена, я показал как привязать его к хостингу Макхост.
3. Архив joomla 3 . Скачать jomla 3, можно на официальном сайте, пройдя по этой ссылке www.joomla.org , на момент написания статьи, самой последней версией является joomla 3.3.6 С выходом более новых версий jomla 3.4 и выше, качайте их, процесс установки аналогичен.
4. FTP-клиент FileZilla . Для того чтобы перенести архив joomla на хостинг, нам понадобится бесплатный FTP-клиент FileZilla. Последующее добавление каких либо файлов на хостинг, будет происходить с помощью FTP-клиента.
СкачатьFileZilla можно на официальном сайте, пройдя по этой ссылке filezilla.ru
Как установить joomla 3 на хостинг
После того как вы заказали хостинг Макхост, или какой то другой хостинг. На мэйл указанный при регистрации, должны придти два сообщения.
В первом письме с названием "Регистрация аккаунта" , будет находится пароль и логин, для входа в панель управления хостингом.
Во втором письме "Активация аккаунта" , будет находится вся необходимая информация, для установки сайта joomla 3 на хостинг.
- Данные вашего аккаунта - логин и пароль для входа панель управления хостингом и NS сервера, которые нужно указать, у вашего регистратора доменного имени. Для того чтобы привязать домен к хостингу.
- База данных - имя, логин и пароль, вашей базы данных на хостинге. Они понадобятся нам в процессе установки joomla 3 на хостинг.
- FTP/SSH - логин и пароль, для FTP соединения программы FileZilla с хостингом.
Теперь когда мы: заказали хостинг, зарегистрировали доменное имя и привязали его к хостингу, скачали архив jomla 3, скачали и установили FTP-клиент FileZilla, пора приступать к непосредственной установке joomla 3 на хостинг.
Для того чтобы вам, было понятнее, я разделил процесс установки joomla 3, на три этапа.
Перенос архива joomla 3 на хостинг с помощью программы FileZilla
1. Первым делом, необходимо запустить программу FileZilla, предварительно установив её на компьютер.
2. На втором шаге, нужно настроить FTP соединение программы FileZilla, с хостингом. Для этого, нажмите на кнопку "Файл", в левом верхнем углу, в выпавшем списке выберите пункт "Менеджер Сайтов".

3. В открывшемся окне, нажмите на кнопку "Новый Сайт".

4. Здесь необходимо дать название соединению, я дал "prokompjuter", вы вписывайте своё название. Название может быть любым, на соединение ни влияет. Если это поле не заполнять, соединение будет называться "Новый Сайт".
После переведите пункт "Тип входа" с "Анонимный" на "Нормальный".
Далее, необходимо заполнить три поля: первое Хост , второе Пользователь , третье Пароль . Данные к заполнению этих полей находятся, в письме "Активация аккаунта", которое нам прислал хостинг, у меня это хостинг Макхост. Название пункта FTP/SSH .
Для того чтобы вы поняли, как заполнить эти три поля, я сделал скриншот из своего письма, где цифрами отметил необходимые данные. После заполнения эти полей, нажмите кнопку "OK", чтобы всё сохранить.


5. Теперь, когда все необходимые данные введены и сохранены, нужно произвести соединение с хостингом. Для этого, кликните по кнопке "Файл", в выпавшем списке выберите пункт "Менеджер Сайтов".

6. В открывшемся окне нажмите кнопку "Соединиться". После этого, программа
FileZilla соединится с хостингом.

7. После соединения с хостингом, в правом нижнем окне программы будут находится файлы и папки вашего хостинга. Здесь, нам нужно найти папку "httpdocs", далее открыть её, кликнув по ней два раза.
Папка
"httpdocs", является корневым каталогом на хостинге Макхост(корнем сайта), в ней будут лежать все файлы и папки, вашего сайта
. На других хостингах, название корневого каталога, может быть другим.

8. Теперь, нужно разместить архив joomla 3 на хостинге, в папке "httpdocs", делается это простым перетаскиванием архива с рабочего стола, в окно программы.

9. На загрузку архива joomla 3, потребуется некоторое время, всё зависит от скорости вашего интернет соединения. По окончании загрузки, в нижней части окна программы FileZilla, пункт "Файлы в задании" должен быть пустым.
А в пункте "Успешные передачи" должна стоять единичка, означающая количество успешно переданных файлов.
Разархивирование архива joomla 3 в панели управления хостингом
После того ка мы разместили архив joomla 3 на хостинге, в моём случае это Макхост, его необходимо распаковать, распаковка архива происходит в панели управления хостингом. Итак, начнём.
1. Первым делом, необходимо зайти на сайт хостинг компании Макхост www.mchost.ru
2. В левом верхнем углу выберите пункт "Панель управления".

3. В открывшемся окне, необходимо ввести логин и пароль, которые находятся в письме "Активация аккаунта" присланного нам хостингом Макхост, название пункта "Данные вашего аккаунта".


4. После того как мы вошли в аккаунт, с лева необходимо найти окно "Управление услугами", в нём выбрать пункт "Сайты".

5. В окне "Управление сайтами", нажмите на значок "Файл менеджер".

6. В открывшемся "Файл менеджере", выделите архив joomla 3 галочкой, и нажмите на значок "Распаковать архив", находящийся в крайней, правой части окна.

7. После распаковки, удалите архив joomla 3, выделив его галочкой и нажав значок "Удалить". Будьте внимательны! не удалите другой файл!
Установка joomla 3 на хостинг
Теперь, когда все необходимые файлы размещены на хостинге, наступает третий, завершающий этап, установка joomla 3 на хостинг. Итак начнём.
В адресной строке браузера, введите доменное имя вашего сайта, после нажмите "Enter" на клавиатуре.
Окно Конфигурация сайта
Если всё сделали правильно, должно открыться окно "Конфигурация сайта", в котором необходимо заполнить восемь полей.

- Первый пункт, означает на каком языке будет происходить установка, оставляем "Русский".
- Ведите название своего сайта.
- В этом пункте, необходимо сделать описание сайта.
- Ставим "Нет".
- Введите ваш мэйл.
- Введите логин администратора
- Введите пароль администратора. Логин и пароль, обязательно сохраните, иначе вы не попадёте в административную панель вашего сайта.
- Подтвердите пароль
После заполнения этих полей, нажмите кнопку "Далее", находящуюся в правом верхнем углу.
Окно Конфигурация базы данных
Это окно самое ответственное, при установке joomla 3 на хостинг. Данные для заполнения полей, находятся в письме которое вам прислал хостинг. Название пункта "База данных". Я выложу скриншот своего письма, чтобы вам было понятнее.


- "Тип базы данных" - оставляем "MySQLi".
- "Имя сервера базы данных" - вводим значение из письма, находящееся в пункте "Адрес".
- "Имя пользователя" - вводим значение из письма, находящееся в пункте "Логин".
- "Пароль" - вводим значение из письма, находящееся в пункте "Пароль".
- "Имя базы данных" - вводим значение из письма, находящееся в пункте "Имя базы".
- "Префикс таблиц" - генерируется автоматически, ничего менять не надо.
- "Действия с уже имеющимися таблицами" - оставляем "Переименовать".
После заполнения этих полей, нажмите кнопку "Далее", находящуюся в правой верхней части окна.
Окно Обзор
На этой странице происходит последняя проверка, перед непосредственной установкой joomla 3 на хостинг.


- В окне "Завершение установки", ставим "Нет", тем самым мы отказываемся от установки демо данных.
- "Отправить конфигурацию сайта на e-mail", ставим "Нет".
- Проверяем ранее заполненную конфигурацию сайта.
- Проверяем ранее заполненную конфигурацию базы данных.
- В окне "Начальная проверка", везде должно стоять "Да".
- В окне "Рекомендуемые установки", пункты "Рекомендовано" и "Текущее" должны совпадать, высвечиваясь зелёным цветом.
После проверки этих полей, нажмите кнопку "Установка", находящуюся в правой верхней части окна. После чего, начнётся установка joomla 3 на хостинг.
По окончании установки, должно появится вот такое сообщение "Поздравляем, вы установили joomla". В правой нижней части окна нажмите на кнопку "Установка языковых пакетов".

На открывшейся странице "Установка языковых пакетов", из списка выделите галочкой русский язык, после нажмите кнопку "Далее".
На открывшейся странице "Выбор языка по умолчанию", язык панели управления и язык сайта переведите с английского на русский, после нажмите кнопку "Далее". Тем самым вы русифицируете админку и ваш сайт, если ни сделали этого сразу предлагаю воспользоваться статьёй Русификация joomla 3 .

После русификации, обязательно нажмите на кнопку "Удалить директорию installation", если этого не сделать, то при входе в админку или на сайт начнётся повторная установка joomla 3.

На этом установка joomla 3 на хостинг заканчивается. Чтобы попасть на сайт введите в адресной строке вашего браузера, адрес вашего сайта.
Чтобы попасть в административную панель вашего сайта, введите в адресную строку браузера, адрес вашего сайта с приставкой "administrator".
На открывшейся странице, введите логин и пароль, созданные при заполнении "Конфигурация сайта".
У меня на этом всё, желаю успехов в создании и продвижении сайтов!!!