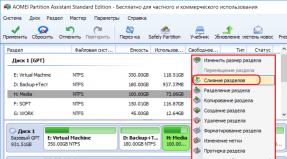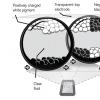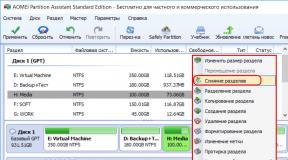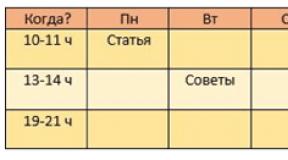Можно ли эксель разбить ячейку. Как разделить ячейку в экселе на две. Как образом данные копируются на новые листы
В статье «Excel — Оптимизация таблицы» оговаривалось, что для корректной работы с таблицей в каждом ее столбце должны содержаться только логически неделимые данные .
Например, в таблице сотрудников на рис.1, требуется отсортировать данные по фамилиям, а затем по именам сотрудников (для упорядочения однофамильцев). Для этого следует распределить фамилии, имена и отчества по отдельным столбцам .
Когда требуется разделить данные, находящиеся в одном столбце можно использовать встроенную возможность Excel – разбиение содержимого одного столбца на несколько .
Для этого необходимо выполнить следующие действия:
1. Справа от разделяемого диапазона вставить несколько пустых столбцов по числу отделяемых данных. Это делается, чтобы избежать замены данных в соседних столбцах. В нашем случае вставим два новых столбца (рис.2).

2. Выделить столбец, который содержит разделяемые данные (Фамилия Имя Отчество).
3. На панели Работа с данными вкладки Данные нажимаем кнопку Текст по столбцам.
В открывшемся диалоговом окне Мастер текстов (разбор) – шаг 1 из 3 (рис.3)
в области Формат исходных данных
указать вариант разбиения:
— с разделителями
– если текст в ячейках разделен пробелами, запятыми, точками с запятой, знаками табуляции и т.п. (это наш случай – разделение пробелами
);
— фиксированной ширины
– если мы разделяем данные на равные (по столбцам) части.

5. В окне Мастер текстов (разбор) – шаг 2 из 3 (рис.4) выбираем символ-разделитель — пробел . Если среди предложенного набора отсутствует нужный знак, следует установить флажок другой и в поле ввести требуемый символ. При этом в нижней части окна будет приведен образец разбиения.

6. Нажатием кнопки Далее переходим в следующее диалоговое окно: Мастер текстов (разбор) – шаг 3 из 3
(рис.5), которое позволяет установить формат данных для каждого нового столбца. Кнопка Подробнее
открывает диалоговое окно, в котором можно установить дополнительные настройки числовых данных.
Можно при разбиении исключить отдельный столбец. Для этого следует выделить его в образце разбора и включить опцию Пропустить столбец
.

7. После установки всех требуемых параметров нажимаем кнопку Готово , в результате чего содержимое выделенного диапазона будет разбито на три столбца (рис.6).
В рабочем пространстве табличного редактора Microsoft Excel существует огромное количество ячеек и столбцов. Пользователь может изменять их высоту и ширину, объединять несколько полей в одно и применять еще множество настроек. Мы предлагаем вам узнать, как в Экселе разделить ячейку.
Пошаговое руководство
Если ячейка, которую необходимо разделить, была создана путем объединения нескольких клеток, то процедура будет очень простой. Для начала следует кликнуть на неё мышкой. В меню подсветится кнопка «Объединить и поместить в центре». Нажмите её или раскройте выпадающий список и выберите «Отменить объединение ячеек». В этих случаях результат будет одинаковым – программа разделит поле на две составляющие части.
Если клетка не является составной, операций придется проделать немного больше: сделать соседние поля составными.
Это последняя операция, которая позволит разделить в Экселе выбранное поле на заданное количество частей.
Лист в Microsoft Excel – сам по себе большая таблица, состоящая из ячеек, которым присвоен определенный адрес (цифра, соответствующая строке, и буква, соответствующая столбцу). По этому адресу можно обращаться к данным, то есть, чтобы использовать их в формулах. Соответственно, поделить ячейку напрямую, как скажем в Ворде, не получится. Поскольку адрес А5 не станет А/1-5 и А/2-5. Так что же можно сделать?
Если у Вас еще не набрана таблица и данные не вписаны, тогда изначально хорошо все продумайте, а потом просто объедините определенные ячейки оставив, например, их разделенными только в шапке или в каком-нибудь ряду.
А вот как поступить, если таблица готова, давайте расскажу в данной статье. Разберемся, как разделить ячейку в Экселе на две и больше по горизонтали и вертикали, а также по диагонали.
Для примера у нас будет такая таблица. В ней нужно после Названия указать еще и Производителя.
Поскольку новые столбцы добавляются слева от текущего выделения, выбираю любое значение в столбце С и на вкладке «Главная» вставляю столбцы.

Итак, после Названия появился еще один вертикальный столбец, который назову Производитель.
Поскольку фрукты могут быть привезены из разных стран, нужно напротив каждого в добавленном столбце из одной ячейки сделать несколько.

Начнем с Яблока. Выделяем блок сразу под данным названием, кликаем правой кнопкой мыши и выбираем в контекстном меню «Вставить» .

Отмечаем маркером в окошке «строку» и кликаем «ОК» .

В нужном нам месте добавится дополнительная строка. Таким же способом добавляются еще строки, если Производителей больше.

Теперь объединим ячейки в тех столбцах, где данные не изменяются. В примере это Номер, Название и Количество. Сначала нужно их выделить, потом кликнуть по кнопке «Объединить» и выбрать «Ячейки» .
Про различные способы объединения ячеек в Эксель можно прочесть в соответствующей статье.

Заполняем данными поле Производитель и Цена.
Как видите, добавив строки и объединив определенные ячейки, мы добились того, что в нужном столбце получилось разделить их по горизонтали на несколько строк. Таким образом, у Яблока несколько различных Производителей и разная Цена.

С Грушей можно сделать все так же. Добавляем строчки, объединяем там, где Номер и Название, и только два рядка в столбце Количество (поскольку значение будет одинаковое). Потом вписываем данные и получаем как-бы поделенную ячейку в поле Производитель и Цена.
Обратите внимание, в объединенных блоках нужно указывать в формуле адрес верхнего левого. Например, из D2:D3 это будет D2, а из В4:В6 – В4.

Теперь давайте рассмотрим, как разбить одну ячейку на 2 или больше по вертикали. Это необходимо, если хотите добавить к названию столбца несколько подназваний, и уже потом заполнять их данными.
Для примера поделим столбец Количество. Со второго рядка выделяем любую не деленную ячейку, это может быть С2 или Е2 . Вызываем контекстное меню и вставляем дополнительную строку.


С помощью соответствующей кнопки объединяем D1 и E1 , поместив значение в центре.

Вот таким хитрым способом мы разбили ячейку в столбце под словом Количество и дали им названия Завезено и Продано. Там где Продано у меня остались ранее объединенные ячейки со значением, если оно не подходит, нужно его просто отменить, выбрав соответствующий пункт.

В результате, мы получили таблицу, в которой в нужных местах ячейки разделены на несколько строк или столбцов. И сделали мы это не делением, а добавлением горизонтальных и вертикальных рядов, с последующим объединение некоторых блоков.

Чтобы разбить по диагонали, выделяем ячейку, вызываем контекстное меню кликом правой кнопки и жмем «Формат» .


Выбранный блок будет поделен.

Можно сделать и по-другому. Вверху откройте «Вставка» , нажмите «Иллюстрации» – «Фигуры» и выберите из них прямую линию.

В нужной ячейке нарисуйте ее от одного угла к другому по диагонали. Если, как и в примере, она не того цвета, тогда на вкладке «Средства рисования» выберите нужный или из готовых стилей, или нажав на «Контур фигуры» .

Разделить ячейки в Excel, к которым ранее применялось объединение, можно с помощью того же пункта меню на вкладке «Главная» . При этом информация, имеющаяся в объединенной ячейке, будет помещена в верхнюю левую ячейку.
При выделении объединенной ячейки выделяется и пункт меню «Объединить и поместить в центре» . После разделения ячеек группа ранее объединенных ячеек остается выделенной.

Разбить ячейку в Excel, которая изначально не была объединена, невозможно. В Экселе даже нет такого пункта, а есть только «Отменить объединение ячеек» .

Если все же необходимо разбить ячейку в Excel на две и более, которая изначально была целой, можно просто добиться подобного эффекта, объединив соседние или верхние ячейки.

Разделить ячейку в Excel по диагонали также возможно. Для этого нажимаем на ячейку, которую необходимо разделить по диагонали, правой кнопкой мыши, и выбираем в меню «Формат ячеек» . В появившемся окошке на вкладке «Граница» можно выбрать разделение ячейки по диагонали, причем в двух вариантах.


Но при этом ячейка не делится на две части, а лишь рисуется линия в ячейке. Чтобы разместить текст в такой ячейке в разных углах, писать его следует в ячейке в две строки, и разносить с помощью пробелов.
Надстройка «Разбить таблицу» автоматически разнесёт данные из одного листа по нескольким листам:
- Быстро разбить данные таблицы или диапазона на разные листы
- Выбор метода разделения: по значениям столбца или по числу строк
- Выбор способа именования листов результата
- Сохранение заголовков и форматирования в таблицах результата
- Автоматическое разделение объединённых ячеек с дублированием значений
Добавить «Разбить таблицу» в Excel 2019, 2016, 2013, 2010, 2007
Подходит для: Microsoft Excel 2019 - 2007, desktop Office 365 (32-бит и 64-бит).
Как работать с надстройкой:
Как разбить таблицу на несколько листов на основе значений столбца
Вы можете разбить всю таблицу или диапазон, исходя из значений в одном ключевом столбце. Так, данные, относящиеся к каждому уникальному значению в ключевом столбце, будут вынесены на отдельные листы.
1. Нажмите кнопку «Разбить таблицу» на панели XLTools > Откроется диалоговое окно.
Внимание: для лучшего результата, убедитесь, что в заголовке нет пустых ячеек.
4. Выберите разбить по «Значениям в этом столбце» в качестве метода разделения > В выпадающем списке найдите и выберите ключевой столбец:
- Если в таблице есть заголовок, найдите столбец по его названию в заголовке.
- Если в таблице нет заголовка, найдите столбец по его общему буквенному обозначению (A, B, C, т.д.)
- Выберите «Значение в столбце», чтобы вкладкам присваивались имена по значениям ключевого столбца.
Внимание: если некоторые ячейки в вашем ключевом столбце пустые, пожалуйста, заполните пропуски или используйте другой способ именования листов. - Или: выберите «Числовой ряд», чтобы вкладкам назначались имена последовательными числами (1, 2, 3…)
- При необходимости, добавьте префикс или суффикс. Они будут повторяться в названии каждой вкладки.
6. Нажмите OK >
В результате: новые листы размещены по порядку сразу после исходного листа. Каждая вкладка содержит таблицу данных, связанных только с конкретным ключевым значением. Исходные данные в сохранности и не подвергались изменениям.

Как разбить таблицу на несколько листов по заданному числу строк
Вы можете разбить таблицу или диапазон, исходя из желаемого числа строк на листе, напр., разбивать данные после каждых 5 строк. Таким образом, каждые следующие 5 строк будут вынесены на отдельный лист.
1. Нажмите кнопку «Разбить таблицу» на панели XLTools > Откроется диалоговое окно.
2. Выберите таблицу или диапазон, который вы хотите разбить, включая заголовок.
Совет: нажмите на любую ячейку таблицы, и вся таблица будет выделена автоматически.
3. Отметьте флажком «Таблица с заголовками», если это так.
- Если в таблице есть заголовок, он будет продублирован в таблицах результата.
- Если в таблице нет заголовка, его также не будет в таблицах результата.
4. Выберите «По числу строк» в качестве метода разделения > Укажите фиксированное число строк для разделения таблицы.
5. Задайте способ именования листов результата:
- Выберите «Числовой ряд», чтобы вкладкам назначались имена последовательными числами (1, 2, 3…)
- При необходимости, добавьте префикс или суффикс. Они будут повторяться на каждой вкладке.
Совет: рекомендуем использовать содержательные префиксы и суффиксы — позже будет проще искать и переключаться между листами.
6. Нажмите OK > Готово. Обработка больших таблиц может занять некоторое время.
В результате: новые листы размещены по порядку сразу после исходного листа. Каждая вкладка содержит таблицу с фиксированным числом строк. Исходные данные в сохранности и не подвергались изменениям.

Как образом данные копируются на новые листы
Разнесение таблицы по нескольким рабочим листам по сути означает извлечение и копирование данных из исходнго листа на новые листы книги.
- Формулы и ссылки на ячейки:
Чтобы избежать искажения данных, вместо ссылок на ячейки, функций или формул на исходном листе, в листы результата надстройка XLTools «Разбить таблицу» вставляет их значения. - Форматирование:
Надстройка «Разбить таблицу» сохраняет форматирование ячеек и таблиц такими же, как на исходном листе. Это относится к формату ячеек (число, дата, текст, т.д.), ширине столбцов, высоте строк, цвету заливки, т.д. Тем не менее, если к вашей исходной таблице применен стиль, то таблицы результата будут вставлены как диапазоны. - Объединённые ячейки:
Если в таблице есть объединённые ячейки, объединение автоматически снимается, а соответствующие значения дублируются.
Как сохранить листы результата отдельными файлами
После разнесения таблицы или диапазона по разным листам, вы можете быстро сохранить эти листы как отдельные файлы с помощью надстройки XLTools Органайзер книг . Она позволяет сохранять листы отдельными файлами, копировать листы в новую книгу и управлять сразу множеством листов.
Появились вопросы или предложения? Оставьте комментарий ниже.