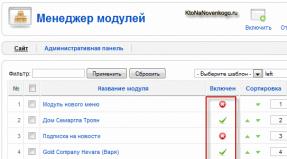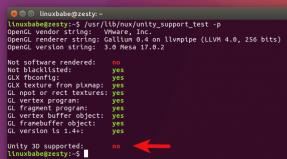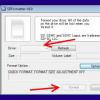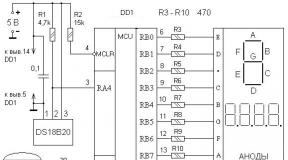Проблему dns probe finished no internet. Ошибка «DNS PROBE FINISHED NO INTERNET». Что это и как исправить? Включаем службу DNS-клиента
DNS probe finished no Internet как исправить, если у Вас возникла ошибка?
Этот вопрос приводит пользователей интернета к нашему материалу с несколькими вариантами решения проблемы.
Наличие этой ошибки свидетельствует о том, что не работает или же с ним возникли какие-то проблемы.
Собственно, из-за этого и может не открываться один или же несколько сайтов.
Кстати, в зависимости от этого способы решения проблемы могут быть разными.
Более того, в некоторых случаях не нужно делать ничего особенного, а проблема решается некоторыми простыми действиями.
Что следует сделать с самого начала
Мы начнем с тех простых способов, которые решают проблему в большинстве случаев. Итак, если у Вас возникает ошибка с текстом «DNS probe finished no internet», сделайте вот что:
- Если не открывается какой-то один сайт и возникает такая вот ошибка, возможно, на нем ведутся какие-то технические работы. Тогда нужно просто подождать некоторое время, пока разработчики закончат их. А также проверьте, правильно ли Вы ввели адрес сайта. Если во введенном названии есть какая-то опечатка, он, конечно же, открываться не будет.
- DNS. Иногда какие-то временные файлы и просто мусор не дают соединению нормально работать и выполнять свои функции. Поэтому необходимо избавиться от них. Для этого откройте командную строку от имени администратора (открывается через меню «Пуск» или «Windows» , в разделе «Стандартные» ) – на соответствующем пункте нужно нажать правой кнопкой мыши и выбрать вариант «Запуск от имени администратора» . Дальше следует просто ввести команду «ipconfig/flushdns» (можно скопировать прямо отсюда) и нажмите Enter на клавиатуре.

Рис. 1. Ввод команды на очистку кэша DNS в командную строку.
- Если Вы используете подключение через , попробуйте подключиться напрямую. Если проблема исчезнет, значит, проблема в роутере. Тогда можно выполнить два простых шага:
- выключите роутер из розетки, подождите примерно 15 минут и снова включите его – возможно, временное отсутствие работы поможет устройству вернуться в нормальное состояние;
- выполните возврат устройства до состояния по умолчанию, для этого на нем сзади есть кнопка с надписью «Reset» (возможно, она будет находиться в некотором углублении, тогда нужно будет взять иголку или другой тонкий предмет, чтобы нажать на нее).

Рис. 2. Сброс роутера до состояния по умолчанию при помощи кнопки «Reset» в углублении.
Если все это не помогает, тогда придется прибегнуть к более сложным способам решения проблемы с ошибкой DNS probe finished no internet.
Альтернативные серверы
Немного теории. В наше время на практически всех сайтах есть очень много тяжеловесного контента. Это всевозможные анимации, flash-элементы, 3D и многое другое.
Из-за всего этого DNS-серверы просто не выдерживают такие нагрузки.
Поэтому в некоторых случаях можно попробовать использовать не стандартные серверы, а альтернативные, которые предлагает .
В частности, если стандартный DNS-сервер выглядит как «8888» , то альтернативный – «8844» . Этим мы и воспользуемся.
Чтобы поменять DNS-сервер, сделайте следующее:
- Зайдите в «Центр управления сетями и общим доступом» . Во всех версиях это делается либо через меню «Пуск» («Windows» ) и «Панель управления» , либо через иконку интернета в трее. Если используется второй вариант, то необходимо нажать правой кнопкой мыши на эту самую иконку и в выпадающем меню выбрать пункт, связанный с центром управления сетями.

Рис. 3. Открытие «Центра управления сетями и общим доступом».
- В открывшемся окне на панели слева выберите пункт .

Рис. 4. Пункт «Изменение параметров адаптера» в Центре управления сетями.
- По тому соединению, которым вы пользуетесь в данный момент, нажмите правой кнопкой мыши. В выпадающем меню выберете пункт «Свойства» .
- В открывшемся окне, в блоке под надписью «Отмеченные компоненты…» выберете «Протокол интернета версии 4» . Нажмите на кнопку «Свойства» в этом же окне.

Рис. 5. Доступ к изменению DNS-сервера.
- Собственно, здесь и указываются IP-адрес и DNS-сервер, если пользователь хочет их изменить. Нас интересует нижняя панель. Там нужно поставить отметку напротив надписи «Использовать следующие адреса DNS-серверов» . В поле «Предпочтительный…» пишем «8.8.8.8» (точки ставятся автоматически), а в поле «Альтернативный…» - «8.8.4.4» . Вот это и все, что нам нужно было сделать. Теперь нажмите кнопку «ОК» и закройте все открытые окна. Затем попробуйте заново подключиться к интернету.

Рис. 6. Изменение DNS-сервера.
Включаем DNS
Иногда причина может быть совсем банальной – отключен DNS-клиент.
Но я же не дурак! Зачем мне отключать DNS?
Дело в том, что это происходит без участия пользователя. Некоторые программы самостоятельно отключают DNS во время своей работы.
В некоторых случаях это делают вирусы, о чем мы еще поговорим. Как бы там ни было, необходимо проверить, включен ли DNS-клиент на вашем компьютере.
Возможно, нужно будет отключить его и запустить заново. Иногда помогает и это.
Выполняется эта процедура следующим образом:
- Откройте меню «Пуск» или, собственно, «Windows» , а затем перейдите в «Панель управления» .
- Затем в строке поиска введите запрос «Администрирование» . Также можно отобразить все ярлыки по группам (или по категориям) и там найти группу с таким же названием. Но легче воспользоваться поиском. Откройте этот пункт.

Рис. 7. Открытие меню администрирования через Панель управления.
- Дальше откройте ярлык с названием «Службы» .

Рис. 8. Раздел «Администрирование» и пункт «Службы» в нем.
- Дальше в панели справа найдите пункт «DNS-клиент» . В столбике с названием «Состояние» должно быть написано «Работает» . Если это не так, нажмите на этот пункт левой кнопкой мыши дважды и в открывшемся окне нажмите на кнопку «Запустить» . Обязательно проверьте, чтобы в поле «Тип запуска» был выбран вариант «Автоматически» . Вполне возможно, что DNS-клиент выключается и из-за этого его придется запускать вручную после каждого сбоя. Но при автоматическом типе запуска эта проблема исчезает.
- Даже если все работает нормально и в столбе «Состояние» написано «Работает» , все равно откройте «DNS-клиент» , нажмите на кнопку «Остановить» , затем «Запустить». Опять же, поставьте автоматический тип запуска.
Важно: После окончания всех операций обязательно нажмите кнопку «ОК» внизу открытого окна. В противном случае никакие изменения не будут сохранены.

Рис. 9. Проверка работы DNS-клиента компьютера.
Сброс TCP/IP
Также в некоторых случаях в решении проблемы поможет полный сброс TCP/IP.
Почему TCP/IP?
Все просто – в настройках этого протокола что-то сбилось и из-за этого система не может подключиться к DNS-серверу. Такое явление может быть связано с самыми разными причинами.
Иногда влияет тот же вирус, иногда неправильно работают какие-то программы. А, может быть, кто-то что-то настраивал, что и привело к сбою настроек.
В общем, этот вариант точно стоит проверить, поэтому сделайте вот что:
- Описанным выше способом откройте «Центр управления сетями…» и там откройте «Изменение параметров адаптера» .
- На том подключении, которое вы используете, тоже кликните правой кнопкой мыши и выберете пункт «Свойства» в выпадающем списке.
- А теперь самое интересное. Уберите галочку с пункта «Протокол интернета версии 6» . Нажмите «ОК» и выйдите из данного меню.

Рис. 10. Ручной сброс TCP/IP в свойствах используемого соединения.
Протокол интернета 6 включится, но уже с новыми настройками – такими, которые были в нем изначально. Такой нехитрый способ приведет к тому, что протокол TCP/IP тоже будет сброшен.
Подсказка: В некоторых случаях после ручного сброса TCP/IP интернет сразу работать не начинает. Поэтому необходимо дополнительно перезагрузить компьютер, чтобы изменения вступили в силу.
А также сбросить TCP/IP можно при помощи встроенного в систему средства под названием NetShell. Делается это следующим образом:
- Откройте командную строку от имени администратора. Как это делать, мы тоже описывали выше.
- Введите команду «netsh int ip reset [путь сохранения текстового файла с отчетом о сбросе]». К примеру, если Вы хотите, чтобы текстовый файл с отчетом назвался log.txt и был сохранен в корне диска D, необходимо ввести команду «netsh int ip reset D:\log.txt». Вы можете задать любой путь для сохранения и любое имя.

Рис. 11. Ввод команды для использования средства NetShell
- Перезагрузите компьютер и попробуйте воспользоваться входом в интернет. Если не поможет, проделайте все вышеописанные действия, но введите команду «netsh int reset all». Снова перезагрузите свой аппарат. Если и после этого результата не будет, воспользуйтесь командой «netsh winsock reset». Тогда будет сброшен еще и протокол Winsock, который также связан с TCP/IP.
В большинстве случаев эти способы помогают вернуть стандартные настройки TCP/IP и дать ему нормально работать с DNS-сервером.
Вам это может быть интересно:
Убираем вирусы
А теперь мы вернемся к одной из самых простых и банальных причин, из-за которых возникают самые разные проблемы, в том числе те, что связаны с выходом в интернет.
Что может происходить?
- вирус заставляет DNS-сервер постоянно отключаться или перезагружаться и даже если пользователь включает его, он сразу же автоматически выключается (юзер об этом ничего не знает и не подозревает);
- вирус заставляет неправильно работать протокол TCP/IP – лезет в его настройки и сбивает их;
- вирус наглухо отключает DNS-сервер и даже не дает пользователю возможности включить его.
Могут быть и другие ситуации.
К примеру, вирус может просто блокировать выход в интернет, а ошибка «DNS probe finished no internet» возникает абсолютно случайным образом, а не по причине сбоя сервера.
Поэтому лучше всего воспользоваться своим антивирусом и провести полное (именно полное, а не выборочное) сканирование.
Конечно, это займет немало времен, но оно того стоит.
Лучше всего для выполнения этой задачи взять какой-то серьезный антивирус, например, Kaspersky. Но в некоторых случаях ресурсы компьютера просто не позволят его использовать.
А что если и это не помогает?
В этом случае лучше всего позвонить оператору и вызвать мастера на дом. Пусть с вашей проблемой справляются профессионалы.
В видеоролике ниже вы можете наглядно видеть один из описанных выше способов.
Чаще всего при разрыве сетевого соединения возникает сообщение: «Нет ответа от сервера DNS», то есть, в системе произошла ошибка «DNS probe finished: no internet». Сначала надо разобраться детально в причинах появления неполадки.
Бывает вариант, что на ПК нет интернета, хотя на иных мобильных гаджетах одной и той же сети соединение отличное. Другой вариант: при просмотре подключений компьютера к «мировой паутине» пользователь вдруг обнаруживает неопознанного «гостя». Главное, уметь настроить сеть правильно, ведь причиной разрыва связи становится, собственно, DNS или нарушение работы в клиентской службе.
Как исправить ошибку «DNS probe finished: no internet»
Обнаружив разрыв интернет-соединения, компьютерная система тут же запускает утилиту сетевой диагностики Windows 10. При этом чаще всего находит проблемы, связанные с тем, что от DNS-сервера нет никакого ответа (с английского – DNS probe finished). Запросы пользователя интерпретируются WDNS-серверами в цифру. Затем эти цифровые значения перенаправляются на узловой IP-адрес, где располагается найденный по запросу ресурс. 
Однако часто в случае сбоя код ошибки отображается в появившемся диалоговом окне. Имеется еще одна схожая ошибка с ДНС-серверами: DNS probe finished nxdomain.  Решается подобным же способом.
Решается подобным же способом.
Немногие имеют представление, как поступить в подобной ситуации. В случае невозможности навигации по любым сайтам, когда отобразилась указанная ошибка, наиболее вероятно, что на стороне пользователя сам DNS-клиент отключен. Тогда потребуется запуск окна «Службы». Делается это через кнопку «Пуск», выбирается «Панель управления», затем — команда «Администрирование».
Есть другой вариант. Через кнопку «Пуск» заходим в окошко «Выполнить», с клавиатуры вбиваем «Просмотр локальных служб».  Далее для решения проблемы есть способы исправления такого сетевого сбоя.
Далее для решения проблемы есть способы исправления такого сетевого сбоя.
Проверка DNS клиента
В случае недостаточной частоты обновлений, соответствующей изменению DNS-сервера провайдера, возникает ситуация, когда server не отвечает или вообще недоступен. То есть, появляется текст на английском языке, содержащий словосочетание «DNS finished». Такая проблема иногда происходит не на стороне пользователя, а по вине провайдера. Однако частой причиной возникновения подобных конфликтов в сети является само отключение DNS-клиента вместе со служебной программой, обслуживающей его функционирование.
Чтобы исправить сбойную ситуацию, когда сайт присылает ответное сообщение с уведомлением: «DNS finished», надо войти в раздел «Службы» через поле «Выполнить». Прописываем там вызов локальных служб, набрав с клавиатуры сочетание: services.msc.  Откроется окно «Службы», находим «DNS-клиент», входим в его меню, чтобы редактировать настройки.
Откроется окно «Службы», находим «DNS-клиент», входим в его меню, чтобы редактировать настройки.  Если служба неактивна, то есть, у нее статус «Отключено» (на английском — finished), сначала необходимо ее запустить с помощью кнопки. В качестве дополнительной меры – установить автоматический тип запуска.
Если служба неактивна, то есть, у нее статус «Отключено» (на английском — finished), сначала необходимо ее запустить с помощью кнопки. В качестве дополнительной меры – установить автоматический тип запуска.  Изменения, вновь созданные, сохранить, затем перезагрузить компьютер. В последующем сетевой клиент автоматически запустится.
Изменения, вновь созданные, сохранить, затем перезагрузить компьютер. В последующем сетевой клиент автоматически запустится.
Очистка кэша DNS на компьютере
Функционирование схоже с обычным интернет-серфингом. На нем сохраняется динамически меняющаяся информация, записываемая в «кэш». Текстовый файл hosts содержит базу данных доменных имен и используется при их трансляции в сетевые адреса узлов. Когда с «мировой паутиной» нет соединения из-за переполнения «кэша» (момент появления сообщения: «Прав ошибк dns probe finished»), его нужно почистить. Но делать стандартным инструментарием ОС не рекомендуется. Желательно действовать через консоль команд (она появляется, если набрать cmd в окошке «Выполнить»), вызванную с правами администратора системы. Прописать команды на очистку «кэша» DNS. Для этого вводится сочетание команд: ipconfig, flushdns.  На случай отсутствия связи, например, браузер отображает сообщение, содержащее словосочетание «DNS finished» с «глобальной сетью» через беспроводное Wi-Fi-подключение, желательно на роутере тоже почистить «кэш». Для этого надо отключить от сети электропитания маршрутизатор минут на 12 (одновременно с компьютером), потом активировать заново. После его окончательной загрузки следует включить компьютер либо мобильное устройство на базе iOS или Android. Далее открыть браузер и проверить, появляется ли сообщение об ошибке со словами «DNS» и «finished».
На случай отсутствия связи, например, браузер отображает сообщение, содержащее словосочетание «DNS finished» с «глобальной сетью» через беспроводное Wi-Fi-подключение, желательно на роутере тоже почистить «кэш». Для этого надо отключить от сети электропитания маршрутизатор минут на 12 (одновременно с компьютером), потом активировать заново. После его окончательной загрузки следует включить компьютер либо мобильное устройство на базе iOS или Android. Далее открыть браузер и проверить, появляется ли сообщение об ошибке со словами «DNS» и «finished».
Сброс TCP/IP
Если данные ранее советы не помогают, и на мониторе по-прежнему отображается сообщение со словами «DNS» и «finished», следует попытаться осуществить сброс конфигураций протоколов TCP/IP. В этом случае понадобится специальная утилита Microsoft Fix It,  разработанная для ОС Windows. Нужно ее заранее скачать, а при появлении ошибок, связанных с ДНС, распаковать и запустить. Дальше ПО самостоятельно исправит проблему. Когда завершится процесс протокольной очистки, пользователю будет предложено перезагрузить рабочую станцию. После окончания процесса загрузки рекомендуется открыть браузер и проверить наличие ошибки ДНС probe finished.
разработанная для ОС Windows. Нужно ее заранее скачать, а при появлении ошибок, связанных с ДНС, распаковать и запустить. Дальше ПО самостоятельно исправит проблему. Когда завершится процесс протокольной очистки, пользователю будет предложено перезагрузить рабочую станцию. После окончания процесса загрузки рекомендуется открыть браузер и проверить наличие ошибки ДНС probe finished.
Бывает, что когда по каким-то причинам идет одновременное обращение системы к протоколам IP четвертой и шестой версий, возникает конфликт. Соответственно, пользователю выводится  сообщение о недоступности адресов ДНС (DNS probe finished). Устранить проблему легко простым отключением IPv6. Для этого достаточно убрать галочку в соответствующей строчке.
сообщение о недоступности адресов ДНС (DNS probe finished). Устранить проблему легко простым отключением IPv6. Для этого достаточно убрать галочку в соответствующей строчке.
Это объясняется тем, что сегодня шестая версия только входит в массовое пользование, многие провайдеры еще не включили официальную поддержку протокола. Исполнение всех основных запросов осуществляется исключительно посредством IPv4.
Еще одна причина возникновения ошибки с текстом «DNS probe finished» – возросшая нагрузка на локальные ДНС-серверы провайдера. Адреса, настроенные как предпочитаемый и альтернативный, не всегда справляются с возросшей нагрузкой, если увеличивается количество поисковых запросов. Тогда для решения возникшей проблемы следует использовать адреса глобальных ДНС-серверов, например, Google Public. С этой целью входим в настройки текущего подключения, выбираем изменения характеристик адаптера сети. Далее открываем свойства IPv4-протокола, чтобы изменить значения адресов DNS-серверов, прописывая такие значения:

Когда нет желания ожидать обновления ДНС провайдера, лучше выбрать альтернативные серверы, к примеру, Google Public. Открываем браузер и проверяем наличие сообщения: «ДНС probe finished».
В качестве альтернативного варианта, отключив IPv6-протокол, для изменения параметра рекомендуется:
Использование дополнительной утилиты
 Возможно, вышеуказанные действия не дают нужный эффект, и ошибка DNS probe finished остается. Как крайнюю меру рекомендуется использовать небольшую утилиту Fix It. Она разработана корпорацией Microsoft специально для устранения неполадок, связанных с ошибками DNS probe finished. Пользователю достаточно выполнить запуск программки, а она автоматически начнет сканирование на предмет обнаружения сбоев и исправления найденных проблем.
Возможно, вышеуказанные действия не дают нужный эффект, и ошибка DNS probe finished остается. Как крайнюю меру рекомендуется использовать небольшую утилиту Fix It. Она разработана корпорацией Microsoft специально для устранения неполадок, связанных с ошибками DNS probe finished. Пользователю достаточно выполнить запуск программки, а она автоматически начнет сканирование на предмет обнаружения сбоев и исправления найденных проблем.
Убираем вирусы
В компьютерной системе сбой, возможно, происходит из-за того, что «засели» вирусы на используемом компьютере. Необходимо качественным антивирусом срочно проверить систему и устранить угрозу.  Потом необходимо провести полное обновление ДНС-сервера.
Потом необходимо провести полное обновление ДНС-сервера.
Далее требуется определить, вмешивается или нет в работу сети антивирус либо другой тип фильтрации активной защиты. Подобное уведомление появляется на специальной вкладке главного окна или в главном меню. Попробуйте отключить защиту, чтобы проверить работоспособность канала связи.
Далее стоит убедиться, что причина появления сообщения об ошибке DNS probe finished не в браузере, запустив другой обозреватель. В случае сбоя следует его переустановить и обновить или вообще перейти на другой браузер.
Сброс настроек роутера
Когда на всех устройствах отсутствует выход в интернет, возможно, возникли проблемы с самим роутером. Перед его перенастройкой желательно на всякий случай позвонить в службу поддержки своего провайдера, вдруг с его стороны находится причина отсутствия контакта. Но если у поставщика интернет-услуг все в норме, а браузер по-прежнему выдает сообщение про ошибку DNS probe finished, придется устранять появившуюся проблему самостоятельно. В первую очередь нужно попробовать выполнить перезагрузку маршрутизатора. Выключите его на 12 минут, затем снова включайте.
Если все сказанное выше не помогает, понадобится добиться полного сброса настроек роутера до заводских настроек по умолчанию. Это делается одним из двух известных способов: во-первых, с помощью интерфейса устройства. Во-вторых, нажав кнопку Reset, расположенную обычно на тыльной части корпуса в углублении.  Надавливая каким-либо тонким предметом на «Сброс», надо будет удерживать кнопку 8 секунд. При запуске процедуры перезагрузки одновременно замигают все индикаторы на маршрутизаторе.
Надавливая каким-либо тонким предметом на «Сброс», надо будет удерживать кнопку 8 секунд. При запуске процедуры перезагрузки одновременно замигают все индикаторы на маршрутизаторе.
Помните о том, что обязательно после сброса требуется проверить, включен ли роутер. После перезагрузки понадобится заново его настроить. В таких случаях рекомендуется обратиться к специалистам за консультацией.
Если проблема так и не была выявлена, напрямую обращайтесь в сервисный центр провайдера. Чаще всего проблема с недоступностью ДНС-серверов (DNS probe finished) случается именно у поставщика интернет-услуг. Специалисты центра удаленно подскажут, как восстановить рабочий режим сети или пришлют своего мастера для настройки оборудования.
К сожалению, соединение с сетью интернет не всегда работает стабильно. Иногда в этом виноват провайдер, иногда неисправность роутера, а порой и проблемы с вашим компьютером, смартфоном, ноутбуком. Сегодня мы узнаем что значит ошибка «dns probe finished no internet» и как ее исправить. Довольно часто эта ошибка появляется в браузере Chrome.
Если вы столкнулись с подобной проблемой — не спешите звонить в службу поддержки или вызывать компьютерного мастера. В подавляющем большинстве случаев вы можете устранить ее самостоятельно. Сегодня я расскажу вам о всех возможных методах, которые помогут вам исправить «dns probe finished no internet» и получить доступ к сети интернет. Инструкция пошаговая, так что она будет понятна даже новичкам.
Содержимое статьи
«dns probe finished no internet»: что делать?
Прежде чем приступать к решению нашей проблемы, нужно понять: а что же означает данная ошибка? Она сигнализирует о том, что ваше устройство не смогло преобразовать DNS-адрес сервера или данный сервер недоступен. Как это объяснить попроще?
Любой сайт имеет имя вида «https://сайт». Когда вы пытаетесь получить доступ к сайту (например, посредством браузера Хром), сначала DNS-сервер должен преобразовать имя сайта в ip-адрес сайта. После этого ваше устройство сможет получить запрашиваемую информацию. Если вы не можете получить доступ к DNS-серверу, будет недоступен сайт или DNS-сервер, то вы столкнетесь с подобной ошибкой
Дословный перевод фразы «dns probe finished no internet» — «исследование днс закончено, интернет отсутствует».
Итак, после того, как мы поняли чем может быть вызвана указанная ошибка — пора ее решить.
Что следует сделать в первую очередь
Сейчас я расскажу, что следует сделать и какие простые методы стоит применить в первую очередь, чтобы исправить ошибку «dns probe finished no internet» :
- Не открывается только один сайт или все сайты? Если только один сайт, то, возможно, на нем ведутся какие-то работы или вы неправильно ввели адрес сайта. Также сайт могли заблокировать на территории России. В данном случае вы можете воспользоваться одним из .
- Сайты не открываются только на этом компьютере или на всех устройствах? Если проблема только с этим компьютером, то вам стоит очистить кэш DNS. После этого действия ненужные временные файлы будут удалены и соединение с интернет снова появится. Также не лишним будет выполнить другие команды, которые повлияют на работу протокола tpc/ip и winsock и смогут помочь нам в решении нашей проблемы
ipconfig /release
ipconfig /flushdns
netsh int ip set dns
netsh winsock reset
Если вы сильно торопитесь — то можно обойтись только командой ipconfig /flushdns . После ее выполнения кэш DNS очистится и проблема, скорее всего, решится.
3. Если проблема наблюдается на всех устройствах -то скорее всего дело в роутере. Также, иногда, интернет может работать через кабель, но не работать через wi-fi. В этом случае вам стоит попытаться выполнить следующие действия:

Если все эти методы не помогли вам исправить ошибку «dns probe finished no internet», то пробуйте другие варианты.
Используем альтернативные сервера DNS
По сравнению с 90-ыми годами, страницы сайтов в сети интернет стали весить в разы больше, за счет того, что на них стало использоваться мнго flash-элементов, картинок, анимаций, мультимедиа и т.д. Все это создает нагрузку на DNS сервера вашего провайдера и порой они могут работать некорректно. Что же делать в данном случае? Вы можете использовать альтернативные dns-сервера, например те, которые предоставляет компания Google. Их DNS- cервер имеет адрес 8.8.8.8, резервный 8.8.4.4. Сейчас я расскажу вам, как поменять DNS-сервер в настройках вашей сетевой карты.

Включаем службу DNS-клиента
Если интернет все еще не работает — возможно, что на вашем компьютере отключена «Служба DNS-клиента». Причиной отключения данной системной службы могло стать действие какой-то установленной программы, воздействие вирусов и нежелательных программ, да и много чего еще. Нам необходимо проверить, включена ли данная служба и при необходимости включить ее.
Однако даже в этом случае следует кликнуть на строку дважды левой кнопкой мыши, нажать на кнопку «Остановать», а затем «Запустить». Таким образом, вы перезапустите службу DNS-клиента. Если же служба была отключена, то также включите ее и установите тип запуска «Автоматически». После внесения изменений нажмите «ОК» и закройте окна.
Теперь можно проверять, не исчезла ли ошибка.
Сброс протокола TCP/IP
Если указанные методы не помогли, то вы можете попробовать провести полный сброс протокола TPC/IP. Если данный протокол поврежден, то вы не сможете выйти в сеть интернет. Проще всего починить TCP/IP можно воспользовавшись утилитой NetShell от Microsoft. Скачивайте исполняемый файл с сайта Microsoft , запускаете его — и он все сделает сам. После этого перезагружаете компьютер и пробуете выйти в интернет.
Если этот способ вам не подходит, то вы можете вручную.
Боремся с вирусами и вредоносными программами
Если все вышеперечисленные методы не помогли вам избавиться от ошибки «dns probe finished no internet» — возможно, что здесь «постарались» вирусы и вредоносное ПО. Каким образом вирусы могут вызывать появление данной ошибки?
- Вредоносное ПО может отключить службу DNS-сервера и вы не сможете включить ее вручную
- Вирус может заставлять работать службу нестабильно, отчего у вас будет периодически пропадать доступ в интернет и возникать данная ошибка
- Вредоносное ПО может сбрасывать или изменять настройки протокола TPC/IP.
Довольно часто различные нежелательные программы изменяют сетевые настройки и вы не можете воспользоваться интернетом и ошибка «dns probe finished no internet» возникает именно по этой причине. Что делать в данном случае?
- Запустить полную проверку своим антивирусом. Этот способ редко помогает, но все же.
- Воспользоваться утилитой ComboFix . Данная программа предназначена для поиска и автоматического удаления вредоносного и нежелательного ПО. Могу сказать по своему опыту — эта утилита крайне часто помогает, когда присутствуют проблемы с доступом в интернет и вы подозреваете, что это дело вирусов. Достаточно скачать программу по указанной выше ссылке, запустить файл от администратора — и дальше утилита все сделает сама. После перезагрузки компьютера можно пробовать выйти в интернет.
- Если ComboFix вам не помогла, попробуйте одну их . Может быть, какая то из них поможет вам избавиться от проблемы.
Ошибка «dns probe finished no internet» на android
Бывает и так, что ошибка «dns probe finished no internet» возникает на смартфоне, например, под управлением Android. В данном случае вы можете попробовать указанные выше методы (те, которые подходят нам — например, перезагрузка и сброс настроек роутера). Кроме того, в первую очередь стоит попробовать поменять DNS-сервера в настройках сети wi-fi, а также попробовать задать статичный IP.
Как поменять DNS-сервер на телефоне?
В зависимости от разных версий ОС на телефоне меню может отличаться, но принцип один:
- Заходим в «Настройки» -«Wi-fi». Находим нашу Wi-fi сеть и заходим в настройки. В разделе «Настройки IP» выбираем «пользовательские». В поле DNS 1 (или DNS основной) указываем 8.8.8.8. В поле DNS 2 пишем 8.8.4.4. Нажимаем «ОК»и пробуем воспользоваться интернетом.
Заключение
Итак, сегодня мы поговорили о том, как избавиться от ошибки «dns probe finished no internet». Мы рассмотрели множество методов решения данной проблемы — надеюсь, что статья оказалась полезной для Вас. Если вы не смогли устранить проблему и не знаете, что предпринять — пишите в комментариях, будем разбираться вместе.
Некоторые пользователи при попытке подключения к сети Интернет могут столкнуться с ошибкой «DNS_PROBE_FINISHED_NO_INTERNET», что связано с ситуацией, при которой служба преобразования имён (DNS) вашего компьютера не смогла установить соединение с внешними DNS-серверами. В этой статье я расскажу, что за ошибка DNS_PROBE_FINISHED_NO_INTERNET потеряно соединение с интернетом, каковы причины её возникновения, и как исправить ошибку на вашем ПК.
Причины возникновения ошибки DNS_PROBE_FINISHED_NO_INTERNET
Прежде чем дать ответ на вопрос как исправить ошибку DNS_PROBE_FINISHED, необходимо разобраться с сутью и причинами данного явления. В переводе данное сообщение звучит как «исследование DNS закончено, не обнаружен интернет» и означает ситуацию, при котором служба DNS на вашем ПК не смогла установить связь с внешними DNS-серверами (их адреса обычно предоставляются провайдером). Причины данного явления может быть следующими:
- Случайный сбой в работе ПК;
- Нестабильное (некачественное) интернет-соединение (в том числе из-за проблем у провайдера);
- Проблема с драйверами (особенно с драйверами сетевой карты);
- Блокирующее действие антивируса;
- Ошибки или ;
- Злонамеренное действие вирусных программ;
- Аппаратные и программные сбои в работе роутера;
- Блокирующее действие расширений и дополнений к различным сайтам.
После того, как мы определили причины проблемы DNS_PROBE_FINISHED, рассмотрим варианты её решения.
DNS_PROBE_FINISHED — исправляем проблему
После того, как мы определились с причинами возникновения данной ошибки, стоит разобраться с ответом на вопрос «как избавиться от ошибки DNS_PROBE_FINISHED?». Я бы рекомендовал сделать следующее:

ipconfig /release
ipconfig /all
ipconfig /flushdns
ipconfig /renew
netsh int ip set dns
netsh winsock reset
После выполнения всех данных команд перезагружаем компьютер ;

Видео инструкция
Выше я рассмотрел, что за ошибка DNS_PROBE_FINISHED_NO_INTERNET потеряно соединение с интернетом, каковы её причины и как её исправить. Наиболее эффективным механизмом борьбы с данной дисфункцией является выполнение указанных выше команд в командной строке, а также задействование альтернативных настроек DNS, любезно предоставленных корпорацией Google. Если вы встретились с данной ошибкой, то предложенные мной советы позволят эффективно устранить указанную проблему, и вновь наслаждаться стабильной и надёжной работой вашего ПК.
Вконтакте
Ошибка DNS probe finished no Internet может появляться во время браузинга, из-за чего невозможно посетить веб-страничку. Причина - недоступность ДНС-сервера для этого ПК.
Решения для ошибки DNS probe finished no Internet
Первоочередно попытайтесь открыть сайт при помощи этого же интернета, но с другого устройства. Если и там выдается ошибка, то проблема в модеме/роутере/провайдере. Далее делайте следующее:
- выключите модем и/или роутер на пару минут, после чего включите опять, также имеет смысл аппаратно сбросить на нем настройки, для чего сзади корпуса зачастую есть кнопка «Reset»;
- обратитесь к провайдеру за помощью - возможно, проблемы с сетью не только у вас наблюдаются.
Если же с другого устройства через эту сеть выходит нормально, то причина исключительно в первоначальном ПК. Выполняйте такие действия:
- Сбросьте настройки.
Для этого требуется запуск Командной строки с правами администратора, введение следующих запросов и их подтверждение нажатием на Enter:
- ipconfig /release
- ipconfig /flushdns
- ipconfig /renew
- netsh int ip set dns
- netsh winsock reset
- Обновите драйвера на сетевые устройства. Это касается модулей беспроводного и проводного интернета, установленных в компьютер. Чтобы узнать их названия - откройте Диспетчер устройств и посмотрите в раздел «Сетевые платы (адаптеры)». Найдите в сети последние версии драйверов под это оборудования и установите их на ПК.
- Убедитесь, что прокси выключен. Откройте Internet Explorer перейдите: «Свойства браузера» => «Подключения» => «Настройка сети». В строке «Использовать прокси…» должна стоять галочка. Следуйте в «Дополнительно» - во всех строках там должно быть пусто. Если нет, то удаляйте все, после его подтвердите действие нажатием Ок и перегрузите систему.
- Используйте альтернативные DNS. Следуйте по пути: «Панель управления» => «Центр управления сетями и общим доступом» => «Изменение параметров адаптера» => клацайте правой кнопкой мыши на используемом вами соединении для интернета => «Свойства» => «Протокол интернета версии 4» => «Свойства». В этом окне отметьте галочкой строку «Использовать следующие..» и в двух строках пропишите ДНС от Яндекса: 77.88.8.8 и 77.88.8.1. Подтвердите изменения нажатием на Ок.
- Проверьте включение ДНС-клиента. Перейдите на: «Панель управления» => «Администрирование» => «Службы». Здесь отыщите в столбце «Имя» строку DNS-клиент. Касательно нее в столбце «Состояние» должно быть «Выполняется». Если там пусто или иное значение, то двойным кликом откройте элемент. На вкладке «Общие» в строке «Тип запуска» выберите критерий «Автоматически», а ниже строки «Состояние» нажмите на «Запустить». Сохраните изменения нажатием на Применить. Это в большинстве случаев устраняет ошибку DNS probe finished no Internet.