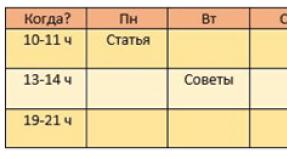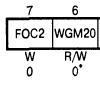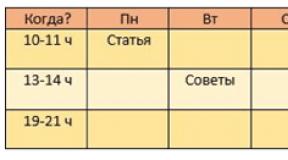Пишем музыку в Linux: LMMS. LMMS – каков на вкус бесплатный фрукт? Lmms плагины
Linux MultiMedia Studio (LMMS ) – цифровая звуковая рабочая станция для разработки аудиофайлов с помощью компьютера. Позволяет создавать собственную и уникальную музыку с помощью синтезирования звуков и работы с готовыми образцами. Также поддерживает возможность набрать мелодию на клавиатуре и другие функции. LMMS может наложить множество звуковых эффектов и имеет много плагинов. Работает с файлами из других звуковых редакторов, таких как например Hydrogen и FL Studio. Поддерживает импорт MIDI файлов. В отличие от программ указанных выше, LMMS полностью бесплатна и при этом настолько же функциональна. Хоть программа и имеет название Linux MultiMedia Studio, она всё равно полностью работоспособна на ОС Windows.


- Linux MultiMedia Studio отличный звуковой редактор, работающий на оперативных системах Linux и Windows.
- Очень функциональная цифровая станция для разработки уникальных аудиозаписей.
- Работает с помощью синтезатора звуков готовых образцов (шаблонов).
- Также может наложить множество звуковых эффектов.
- Поддерживает набор звуков с помощью клавиатуры (пианино).
- Возможно импортировать файлы в формате MIDI.
- Полностью функциональна с разработанными проектами в других аналоговых программах, как FL Studio.
- В отличие от многих аналоговых программ, LMMS полностью бесплатна, при это не уступает в качестве.
- Программа доступна в разных языках, а точнее, она переведена на 15 языков.
- Есть поддержка русского языка.
Недостатки программы
- Отсутствует портативная (portable) версия.- Процессор с тактовой частотой 2200 MHz или более мощный.
- Оперативная память 1024 Мб или больше.
- Свободное место на жёстком диске от 80 Мб.
- Любая совместимая с системой звуковая карта.
- Архитектура с разрядностью 32 бит или 64 бит (x86 или x64).
- Операционная система Windows XP, Windows Vista, Windows 7, Windows 8, Windows 10
Создание музыки: Таблицы сравнения
| Название программы | На русском | Дистрибутивы | Инсталлятор | Популярность | Размер | Индекс |
| ★ ★ ★ ★ ★ | 2.6 Мб | 88 | ||||
| ★ ★ ★ ★ ★ | 28.1 Мб | 100 | ||||
| 0 | 676 Мб | 100 | ||||
Интерфейс [ edit ]
Когда вы запускаете LMMS, вы сначала увидите этот экран:
Оговорка: интерфейс может незначительно отличаться в зависимости от того, какая версия программы у вас установлена, и какую операционную систему вы используете.
Различные части экрана (элементы ) пронумерованы жёлтым цветом. Они выполняют следующие функции:
- Главное меню предоставляет доступ к файлам проекта, некоторым плагинам, и онлайн-справке.
- В левой части Панели инструментов имеются два ряда:
Кнопки в верхнем ряду связаны с файлами проекта - создать новый проект, открыть существующий, сохранить текущий и экспортировать в звуковой файл.
Кнопки во втором ряду используются, чтобы показать/скрыть (переключить) различные окна в основной части интерфейса. - В правой части панели инструментов имеются некоторые инструменты управления композицией, такие как темп, тактовый размер, громкость, высота тона и основная панель визуализации.
- Боковая панель имеет шесть кнопок. Нажатие на любую из них переводит соответствующую вкладку в положение включено/выключено.
Каждая вкладка отображает определённый тип информации: Instrument plugins (Инструменты), My projects (Мои проекты), My samples (Мои семплы), My presets (Мои заготовки), My home (Домашняя папка) и My computer (Мой компьютер). Эти ресурсы могут быть использованы в сочинении вашей композиции.
Основная часть интерфейса содержит ряд окон, каждое из которых служит определённой цели.
Вы можете показать/спрятать любое из этих окон нажатием кнопок во втором ряду Панели инструментов .
Когда LMMS запущена, четыре окна открываются по умолчанию:
- Song-Editor (Финальный секвенсор) . Здесь вы сочиняете композиции.
- Beat+Bassline Editor (Пошаговый секвенсор) . Здесь создаются ударные (ритм).
Вывод из этого окна автоматически вставляется в окно Song-Editor (Финальный секвенсор) как ритм/басовая дорожка. - FX-Mixer (Микшер FX) . Это звуковой микшер, где отдельно регулируется громкость каждого канала.
Он также имеет дополнительно окно (Цепь фильтров), где вы можете добавить спецэффекты и связывать их вместе.
Не забывайте сохранять чаще! Сохраняйте свой проект всякий раз, когда вы создали то, что хорошо звучит. Также хорошая стратегия - сохранять различные версии вашей композиции. Это позволит вам возвращаться к предыдущей версии проекта.
Когда вы сохраняете проект первый раз, вам будет предложено выбрать папку и ввести название проекта (имя файла). Последующие сохранения будут перезаписывать этот файл, и LMMS будет показывать вам небольшое сообщение об этом в нижней части экрана. Ждите это сообщение!
Переходим к действию [ edit ]
Проект создаётся путём добавления instruments (инструментов) (вкладка 1 боковой панели), samples (семплов) (вкладка 3 боковой панели) и существующих presets (заготовок) (вкладка 4 боковой панели) в Song Editor (Финальный секвенсор) или в Beat+Bassline Editor (Пошаговый секвенсор).
Song Editor (Финальный секвенсор) удобен для неповторяющихся звуковых событий, таких как дорожки мелодий, а Beat+Bassline Editor (Пошаговый секвенсор) удобен для повторяющихся звуков, таких как перкуссия.
События, созданные в Beat+Bassline Editor (Пошаговом секвенсоре) являются "непрерывными" - то есть они могут быть удлиннены перетаскиванием мышью до тех пор, как вам нравится.
События, созданные в Song Editor (Финальном секвенсоре) являются "завершёнными" - то есть они не могут быть удлиннены (но могут быть скопированы, конечно).
Текущая песня всегда строится в Song Editor (Финальном секвенсоре). Здесь все elements (элементы) (блоки), включая события в Beat+Bassline Editor (Пошаговом секвенсоре), собраны вместе на шкале времени, и образуют вашу композицию целиком.
Когда вы вставляете инструмент, откроется окно редактора этого инструмента. Вы также можете его увидеть, если нажмёте на серую кнопку "название" инструмента в Song (Финальном) или Beat+Bassline Editors (Пошаговом секвенсоре). Когда вы нажимаете кнопку "название", она станет светло-серой. Теперь этот инструмент - "Active Instrument (Активный инструмент)". Кнопка "название" работает как выключатель для окна редактора инструмента. Окно редактора инструмента имеет пять вкладок: PLUGIN (МОДУЛЬ), ENV/LFO (ОБЛ/LFO), FUNC (АКК/АРП) FX и MIDI. Вкладка "PLUGIN (МОДУЛЬ)" меняется в зависимости от типа инструмента; все другие вкладки стандартны для всех инструментов, однако на вкладке ENV/LFO (ОБЛ/LFO) не будет влиять на плагины VST. Подробно об использовании функций на различных вкладках описано в разделе Working with Instruments (Работа с инструментами) .
Если вы хотите полностью удалить инструмент из вашей композиции, нажмите на его серую иконку "toolkit (Действия)" и выберите "Remove this track (Удалить дорожку)".
Инструменты делятся на предоставленные программой и заданные пользователем. Подпапки в вашей файловой системе могут быть использованы для иерархической организации инструментов и семплов.
Позже вы можете захотеть создать ваши собственные инструменты с нуля. Первая кнопка на боковой панели открывает инструментальные плагины. Это пустые по умолчанию шаблоны, которые вы можете использовать для своих собственных инструментов. Перетащите их в свой проект и поиграйте со всеми настройками в окне редактора. Некоторые подсказки и советы о том, как создавать инструменты 3-OSC, можно найти в разделе Making Triple-Oscillator Patches (Исправляем звук в трёхполосном осцилляторе) . (Конечно, вы также можете внести изменения в поставляемые с программой инструменты и сохранить их как свои собственные. Перезапись поставляемых инструментов не рекомендуется).
Создаём дорожку [ edit ]
Стандартный способ создания дорожки - добавление ударных инструментов в Beat+Bassline Editor (Пошаговом секвенсоре) и инструментов для дорожек мелодий в Song Editor (Финальном секвенсоре) . Затем создаются различные ударные "петли" ("лупы"), используя кнопку Add bassline (Добавить ритм/лейтмотив) в Beat + Bassline Editor (Пошаговом секвенсоре) для для каждого ритма, который вам нужен - главной басовой линии, линии хай-хэт (тарелок), дополнительных ритмов и пауз и т.д. Они появляются в Song Editor (Финальном секвенсоре) по мере их создания. Чтобы они зазвучали, нажмите на первый квадратик на временной шкале для создания нового element (элемента) (сегмента). Вы также можете растягивать Beat+Bassline (битовые/басовые) elements (элементы) (blocks (блоки)), чтобы сделать их длящимися несколько квадратиков. Та же технология может быть использована для повторяющихся басовых линий, если вы создаёте их в Beat+Bassline Editor (Пошаговом секвенсоре).

keyboard as piano
Для дорожек мелодии, нажмите в Song Editor (Финальном секвенсоре) квадратик, который вы хотите сделать новым сегментом мелодии, и два раза щёлкните этот element (Элемент) , чтобы открыть Piano Roll Editor (Секвенсор) . Поместите ноту в сетке Секвенсора нажатием на линию с делениями (для её создания), а затем растягиванием за её правый край, чтобы сделать её короче или длиннее, как вам нужно. Вы также можете перетаскивать ноты выше и ниже по сетке или вперёд и назад по времени, чтобы поместить их где нужно. Как вариант, вы можете нажать кнопку "record (Записать ноты)" в Piano Roll Editor (Секвенсоре) и сыграть ноты в реальном времени на клавиатуре, где клавиша "Z" проигрывает ноту C (до), "S" проигрывает C# (до-диез), "X" проигрывает D (ре), и "D" на вашей клавиатуре проигрывает ноту D# (ре-диез) (смотрите картинку справа). Чтобы играть ноты октавой выше, перейдите на клавишу "Q", чтобы проиграть C (до), и т.д. LMMS также может использоваться с MIDI-клавиатурой. Список успешно подключенных клавиатур находится в стадии разработки. Yamaha PSR 500m, Yamaha E413 keyboard, Midistart 3 pro keys USB-клавиатура от miditech и Korg Nano - заявлены как работающие на нашем форуме. Но различия в железе и операционной системе немаловажны! Спрашивайте в магазинах инструментов, можете ли вы протестировать клавиатуру, которую вы хотите купить, и берите клавиатуру с обычными по размеру пианино-клавишами. В будущем вы оцените этот выбор.
Теперь я бы порекомендовал вам прочитать и выполнить упражнения в разделе Your First Song with LMMS (Ваша первая композиция с LMMS) . Это очень помогло мне, когда я начал работать с LMMS.
Для обычного пользователя программы ОС Linux - тёмный лес. Тем более музыкальный софт. Да и вообще, это отдельная платформа и одинаковые продукты для Windows и Linux можно сосчитать по пальцам.
Однако, встречются такие экземплярчики как секвенсор LMMS, изначально созданный для Linux. Первый плюс в сторону этой программы - то, что она бесплатная, как и другой софт для Linux. Об остальных
возможностях речь пойдет ниже.
Первый запуск
При первом запуске, как и при всех последующих, запускается окно настроек (рис. 1).
Настроек довольно мало. В общих настройках (General settings) устанавливается буфер для звуковой платы, хотя сами настройки выхода звука выведены в отдельную подгруппу. Также удивляют настройки
как аудио (значок динамика), так и миди (значок синтезатора). В них присутствуют не стандартные windows - устройства и не asio, а какие-то свои собственные драйвера. Хотя в работе были успешно
проверены несколько звуковых плат. Был выбран интерфейс SDL, т.к. он один был доступен. Возможно, из-за этого не получалось записывать звуковые дорожки. После настроек переходим к
интерфейсу.
Интерфейс
Интерфейс очень напоминает Fruity loops (рис. 2).

Да и не удивительно, ведь разработчики включили возможность импорта файлов из Fruity loops. Цветовая гамма тоже схожая с Fruity loops, как и окна, и осциллоскоп, и панель управления, и даже
микшер. Хотя до Fruity loops она явно не дотягивает. Если окинуть взглядом всё рабочее пространство, то видно что оно состоит из следующих окон: Song editor, Beat+Bassline editor, Fx Mixer и
Controller rack. Остальные инструменты припрятаны с глаз. Каждый в отдельности разбирать не имеет смысла, но всё же.
Song editor
Это и есть основное окно программы. Его можно сравнить с Playlist в Fruity loops (рис. 3).

Как и в большинстве секвенсоров по левую сторону - типы треков, по правую - область редактирования с событиями (или «кубиками» в народе). Существует несколько типов треков - инструменты (со
значком клавиатуры синтезатора), семпл - треки (sample track), треки - паттерны (beat/bassline) и треки автоматизации (automation track). О них поговорим чуть позже. В верхней части -
транспортная панель с небогатым набором (play, stop и два типа record, хотя в моём случае ни один не заработал) и панель инструментов. На панели инструментов можно добавлять треки в проект
(кнопочки со значками «+»). Правее стоят режимы редактирования - карандашик (для создания новых событий) и рамка - для выделения и перемещения событий. Также есть масштаб и три кнопки для режима
скроллинга, зацикливания и возврата в начало после стопа. Также возле значка лупы отображается текущий масштаб, который меняется не плавно, а имеет фиксированные значения.
Как же здесь писать музыку?
Создали мы новый проект, смотрим на Song editor. Но что делать дальше? Это зависит от того что мы хотим. Например, мы хотим создать синтезаторную партию. Для этого нужно вставить какой-то
синтезатор, допустим, один из встроенных. Для этого просто выберем карандашик и создадим новое событие в треке Triple oscillator (он и будет в нашем случае синтезатором) (рис. 4).

Пока наше событие занимает только один такт. Теперь кликаем по нему 2 раза и открывается знакомое по другим секвенсорам окно piano roll для этого события (рис.5)

Теперь можно «рисовать» в нём наши ноты, пользуясь различными стандартными инструментами (ластик, карандаш, ножницы). Для тех, кто обладает миди-клавиатурой и хочет записать партию вживую, нужно нажать кнопочку записи (красный кружочек в белом), но сначала сделать вот что. Перейти к окну Song editor и выбрать своё миди-устройство. Для этого нажимаем на кнопке в левой части дорожки, выбираем midi и своё устройство (рис. 6).

Добавляем динамику
Ну, с piano roll-ом всё понятно. Теперь посмотрим что такое дорожка автоматизации. Как и в других редакторах, это - дорожка для изменения какого-то параметра во времени. Допустим, мы хотим
сделать изменение высоты (pitch) нашего инструмента TripleOscillator во время проигрывания. Для этого у нас в основном окне редактора должен быть установлен хотя бы один трек автоматизации
(automation track, со значком жёлтой «горки»). Потом открываем наш инструмент нажатием на нём один раз и зажав ctrl «тянем» этот контроллер на дорожку автоматизации (рис. 7)

После этого у нас появляется новое событие на дорожке автоматизации. Кликнув по нему 2 раза у нас открывается редактор автоматизации (automation editor), в котором мы «рисуем» изменения высоты (pitch).
Кроме основного окна есть Beat+Bassline editor. Принцип в чём-то схож с Fruity loops, но возможностей явно меньше. Например, невозможно изменять высоту ноты. Он скорее больше подходит для ударных. Итак, мы рисуем в нём пошагово ноты (рис. 8).

Как видно из рисунка, мы «рисуем» ноты для инструмента TripleOscillator, при этом выбран нулевой паттерн (beat/bassline 0). Нажимая на кнопочку Add beat/bassline (зелёный квадратик с плюсиком), мы создаем следующий чистый паттерн (beat/bassline 1, 2 и т.д.). Последовательность их проигрывания мы выстраиваем в основном редакторе (рис. 9).

На рисунке 9 у нас 4 такта играет нулевой паттерн, 3 и 4 такты - первый и нулевой паттерн, а 5 и 6 такты - второй паттерн.
Встроенные плагины и семплы
С левого края совсем неприметно притаилась ещё одна панель с кнопочками. Здесь хранятся встроенные инструменты и семплы LMMS (рис. 10).


Всего доступно 13 инструментов. Помимо синтезаторов здесь есть и плагины другого типа. Например, Audio file processor - это семплер, хотя и довольно примитивный. К слову, все семплы «перетянутые» из браузера семплов, автоматически открываются в Audio file processor-е, то есть носят характер инструмента. Кроме того, есть пару инструментов для загрузки банков некоторых звуковых плат (SF2 Player для SB-совместимых, PatMan - для GUS).
Возможность запускать VST-инструменты тоже есть, правда через свой встроенный плагин VeSTige. Хотя интерфейс и не очень удобный, т.к. приходится загружать dll-файлы инструментов вручную, но работают они довольно сносно.
Из синтезаторов хочу отметить эмуляторы старых звуковых процссоров. Так, BitInvader даёт забавный 8-битный звук, SID - эмулирует процессор компьютера Commodore 64, а PAPU вообще эмулирует звук игровой приставки Gameboy.

Следующая кнопочка открывает браузер проектов (My Projects). Здесь собраны заводские проекты, а также созданные пользователем. Для примера работы LMMS можно зайти в каталог cool_songs и послушать какие треки сочиняют в LMMS.
Во вкладке My Samples находятся встроенные семплы, разбитые по категориям. Ничего сверхьестественного нет, хотя вкладка Drumsynth имеет довольно неплохую библиотеку ударных тоже разбитых по категориям. Хранятся они в формате *.ds.
Вкладка My presets открывает нам доступ к пресетам для встроенных синтезаторов. Всё разбито по инструментам. Причем, если «перетащить» пресет в окно аранжировки, то создастся новый инструмент с этим пресетом. Довольно неплохие звуки сделали разработчики для ZynAddSubFX. Хотя, к сожалению, прослушать их можно, но при перетаскивании появляется ошибка. В результате приходится открывать каждый эффект уже из окна самого плагина.
Две нижние вкладки My Home и Root directory вынесены, судя по всему, для заполнения пустоты. Другого применения я им не увидел.
Микшер, эффекты и сохранение
Микшер тут тоже очень напоминает Fruity loops. Доступно 4 группы (A, B, C, D) по 16 дорожек в каждой - итого 64 и мастер-дорожка (рис. 13).

Справа от регуляторов громкости для дорожек находится ячейка эффектов (Effects chain) куда мы вставляем эффекты, нажимая на Add effect. Доступно несколько десятков встроенных эффектов. Поддержки VST и DX плагинов нет. Интересно то, что система здесь такова, что при создании нового инструмента или другой дорожки для него не создаcтся новой дорожки и его звуковой поток направляется автоматически на общую дорожку Master. Назначать дорожку эффектов мы должны вручную. Открываем нашу дорожку в окне аранжировки. Кликаем по ней, открываются её свойства, теперь и выбираем на какой трек в микшере будет направлен её звуковой поток (рис. 14).

На рисунке 14 мы назначили дорожку 2 в микшере для инструмента bass_hard01.
Для нашего инструмента также можно назачать эффект независимо от микшера. Для этого в её свойствах нужно открыть вкладку FX и там добавить нужные эффекты.
Сохраняются файлы в своём формате mmp или mpt. Есть возможность экспорта в wav файл или в ogg, в mp3 нет.
Заключение
На первый взгляд LMMS - хорошая звуковая студия. Особенно «подкупает» интерфейс похожий на Fruity loops. Но, к сожалению это далеко не Fruity loops. Во-первых, не понравилось то, что он довольно
глючный. То ли это сложности портирования под Windows, то ли общие недоработки - неизвестно. Хотя, в общем, создать свой трек с его помощью вполне возможно. Под конец хочу вынести вкратце плюсы и
минусы LMMS.
Плюсы:
бесплатный;
поддержка внешних миди-устройств;
своя база семплов, инструментов и эффектов;
неплохие возможности аранжировки и сведения (piano roll, многоканальный микшер с эффектами, автоматизация);
возможность использования VST-инструментов;
возможность импорта и экспорта в некоторые форматы (ogg, flp).
Минусы:
высокая загрузка ЦП и нестабильность;
нет поддержки DX и VST эффектов;
нет поддержки как ASIO, так и стандартных Windows драйверов;
невозможно экспортировать проект в миди файл.
Отличная программа для Linux, которая называется LMMS, то есть Linux MultiMedia Studio.
На скриншоте можно видеть (по крайней мере, если его открыть) три дорожки, одна из которых исполняется программным синтезатором LB302 (он эмулирует Roland"овский синтезатор TB-303), а две другие несут в себе барабанные партии. Что ж, остановимся пока на последних и попробуем что-нибудь сделать.
Если открыть новый проект, взору откроются три дорожки, последняя из которых и есть нужная нам Beat/Baseline 0. Что ж, давайте совершим на первом такте этой дорожки (такты разделены вертикальными линиями) двойной клик и добавим в открывшийся редактор какие-нибудь барабаны. Во вкладке My Samples слева легко обнаружить каталог drums. По клику на каждый из присутствующих там файлов должен будет прозвучать соответствующий звук. Если звук этот нравится, берите его и тащите на пустое место в барабанном редакторе. Добавьте столько барабанов, сколько нужно, и приступайте к созданию барабанной партии путём вращения колёсика мышки над шагами (прямоугольники с закруглёнными краями) до получения желаемой их громкости (кликом можно сразу выставить полную громкость или, наоборот, вернуть к нулю). Удобно при этом, кстати, запустить проигрывание партии. Поиграйте с этим редактором, у него много интересных возможностей; тем не менее, для сложных барабанных партий я бы посоветовал воспользоваться специализированным редактором, например, Hydrogen - результат потом можно вставить как sample-track. А ещё можно наиграть на реальной установке - по-моему, лучшее решение.
Итак, средняя дорожка нового проекта - «Sample track». Такие добавляются, соответственно, кнопкой «Add sample-track». На неё можно вставить (двойной клик по нужному такту) любой сэмпл почти любого формата. Я пробовал записывать электрогитару и вставлять таким образом - получается очень здорово, если сыграть ровно. И, что не менее интересно, здесь можно использовать LADSPA-плагины. Например, можно добавить distortion/overdrive/wah-wah/etc (хоть всё сразу, процессор себе только не сожгите) к чистому звуку электрогитары. Кстати, страшная тайна - эффекты LADSPA можно использовать в LMMS повсеместно - даже для барабанов (вкладка FX для AudioFileProcessor).

Ну и, наконец, самое интересное - звуковые синтезаторы LMMS. Присутствующий в проекте изначально TripleOscillator имеет много настроек, но, на мой взгляд, гораздо интересней звучит синтезатор LB302. Что ж, давайте возьмём LB302 (или ещё что-нибудь из вкладки Instrument plugins) и перетащим его поверх негодного TripleOscillator. Сейчас самое время подключить какие-нибудь клавиши, которые умеют работать с MIDI. У меня дома имеется синтезатор Yamaha PSR-295, который, при подключении по USB, сразу же подхватывается драйверами ALSA как MIDI-устройство ввода и вывода (то есть можно не только что-нибудь наигрывать, но и выводить MIDI-поток для проигрывания настоящим железным синтезатором ^_^). Так что кликайте по пентаграмме с клавишами на нужной дорожке и выбирайте в качестве «MIDI input» своё устройство. Теперь можно вновь обратиться к настройкам инструмента и чего-нибудь покрутить на вкладке «plugin» до получения приятного и подходящего вашей композиции звука (ну, или неприятного, но подходящего - смотря, что за композиция). Соответственно, наигрывать в это время что-нибудь (как видите, можно это делать даже обычной компьютерной клавиатурой и/или мышкой) и вообще наслаждаться фактом наличия такой программы в виде free open source software.

Итак, вот оно. Средство воплощения мелодий LMMS. Запустите запись и постарайтесь ровно сыграть что-нибудь. Метроном вам в этом поможет, отбивая по 4 удара каждый такт. В выбранном по умолчанию режиме «draw mode» (карандаш) можно тянуть ноты за правый край, тем самым изменяя их длительность; можно перемещать ноты в любую сторону; можно вообще создавать новые ноты, что тоже часто бывает удобно. Столбики внизу позволяют менять громкость каждой ноты (разумеется, если записываться с MIDI-устройства, громкость должна будет выставляться сама в зависимости от того, с какой силой нажимать на клавиши инструмента). Если вы начали играть не сразу, а, скажем, с четвёртого удара метронома (второй такт), не беда - в нотном редакторе есть инструмент выделения («select mode») и перемещения («move selection»). Закончив запись мелодии, можно вернуться к основному окну с дорожками («Song-Editor») и, например, продублировать эту самую мелодию. Для этого достаточно с зажатой клавишей Ctrl перетащить получившийся паттэрн на следующие, свободные такты.
В заключение хочется сказать, что были рассмотрены лишь основные возможности этой программы. На практике, весьма вероятно, полезными окажутся также возможность использовать нотный редактор в барабанных партиях («Open in piano-roll») или, например, возможность добавить к композиции VST(i)-инструмент (плагин VeSTige; должен быть установлен WINE). Приятного музицирования!
Наша цель - обеспечить Вам самый быстрый доступ к руководству по эксплуатации устройства . Пользуясь просмотром онлайн Вы можете быстро просмотреть содержание и перейти на страницу, на которой найдете решение своей проблемы с LMMS - Linux MultiMedia Studio Computer Accessories MN1278 .
Для Вашего удобства
Если просмотр руководства LMMS - Linux MultiMedia Studio Computer Accessories MN1278 непосредственно на этой странице для Вас неудобен, Вы можете воспользоваться двумя возможными решениями:
- Полноэкранный просмотр -, Чтобы удобно просматривать инструкцию (без скачивания на компьютер) Вы можете использовать режим полноэкранного просмотра. Чтобы запустить просмотр инструкции LMMS - Linux MultiMedia Studio Computer Accessories MN1278 на полном экране, используйте кнопку Полный экран .
- Скачивание на компьютер - Вы можете также скачать инструкцию LMMS - Linux MultiMedia Studio Computer Accessories MN1278 на свой компьютер и сохранить ее в своем архиве. Если ты все же не хотите занимать место на своем устройстве, Вы всегда можете скачать ее из ManualsBase.
Руководство по эксплуатации LMMS - Linux MultiMedia Studio Computer Accessories MN1278
Advertisement
Advertisement
Печатная версия
Многие предпочитают читать документы не на экране, а в печатной версии. Опция распечатки инструкции также предусмотрена и Вы можете воспользоваться ею нажав на ссылку, находящуюся выше - Печатать инструкцию . Вам не обязательно печатать всю инструкцию LMMS - Linux MultiMedia Studio Computer Accessories MN1278 а только некоторые страницы. Берегите бумагу.