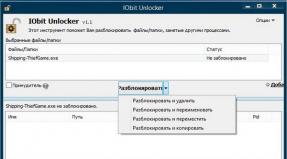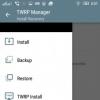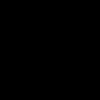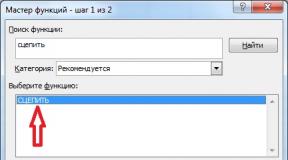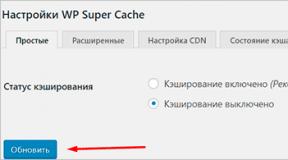Обновление браузеров интернета до новейшей модификации. Несколько причин обновить свой браузер Как откатить обновление «Яндекс.Браузера»
Создатели таких популярных браузеров, как Яндекс, Хром и Опера, все время выпускают обновленные версии своих продуктов.
Это делается для того, чтобы улучшить браузер, ускорить его работу, исправить ошибки и уязвимые места, присутствовавшие в старой версии, и добавить новые функции.
Все эти действия направлены на то, чтобы облегчить работу пользователям, сделать ее более удобной, быстрой, приятной и безопасной.
Да, именно безопасной, потому что с каждым днем становится все больше хакеров, вирусов, способных не только испортить работу с интернет-площадками, но и нанести серьезный ущерб устройству. Попадать в сеть с устаревшего браузера крайне опасно.
Как узнать, какая у вас версия?
Перед тем, как обновить яндекс, нужно узнать, какой версией вы пользуетесь (в зависимости от этого способ обновления меняется).
Чтобы узнать, какой версией яндекса вы пользуетесь, нужно зайти в настройки браузера. Для этого нажмите на три горизонтальные полоски в верхнем правом углу. Выйдет перечень, из которого вам нужно выбрать «Дополнительно», затем «О браузере». Далее выйдет вкладка, где вы сможете узнать, требуется ли обновление для вашего браузера.

Если ваш яндекс максимально обновленный, то об этом будет написано:

Если используемая вами версия старая, то вам будет сделано предложение настроить новую.
Как включить автообновление?
Если у вас в пользовании находится одна из современнейших версий яндекса, то ее обновление не потребуется. Да, вам не придется следить за новыми версиями, искать их, скачивать и затем устанавливать.
Создатели браузера облегчили работу пользователям, введя функцию автообновления. То есть, с каждым появлением новой версии ваш яндекс будет обновляться автоматически.
Когда автообновление на яндекс браузере не действует?
Если вы в течение долгого времени не выходите из яндекса (если браузер постоянно открыт, компьютер не выключается вовсе), то он не сможет обновиться, так как процесс настроенного обновления происходит во время запуска. Но о наличии новой доступной версии браузер сразу дает понять. Как включить в таком случае автообновление? Перезагрузите приложение.
Чтобы установить бесплатное обновление браузера яндекс, вам достаточно произвести несколько несложных действий на сайте. Нажмите на меню, далее «Дополнительно», затем из появившегося перечня выбираете «Помощь».

Яндекс сам определит настоящую версию и, если она является устаревшей, обновит ее.
Такой вид обновления весьма распространен среди браузеров, так как значительно облегчает работу с ними. При полном завершении обновления всплывает уведомление о том, что нужно перезапустить веб-обозреватель. Включенный яндекс будет изменен.
Если автообновление не работает, где можно скачать новую версию яндекса?
Самую новую версию, существующую на рынке, вы всегда можете скачать бесплатно на официальном сайте Яндекса. Разумеется, это можно сделать и во многих других интернет-площадках.
Но в них часто запрашивают небольшое сообщение «для проверки» или небольшую денежную сумму, которая обязательно «будет возвращена» после скачивания.
Почему автоматическое обновление так важно?
Именно автообновление облегчает работу пользователям яндекса, благодаря ему им не приходится искать новую версию веб-обозревателя.
Что исключено из-за присутствия в яндексе автообновления:
- неисправности при работе с некоторыми интернет-ресурсами;
- атака вирусными программами;
- медленная работа браузера.
С каждым обновлением веб-обозреватель становится лучше.
Какие достоинства у актуальной версии яндекса?
Браузер стал намного лучше работать:
- Стало доступно синхронизирование. Теперь, связав телефон или планшет со своим компьютером (на что уходит всего несколько секунд), вы будете на них иметь такие же настройки, какие в яндексе на компьютере.
- На панели теперь вы сможете не просто поставить запрос, но и, в случае необходимости, корректировать их.
- Работа с яндексом стала еще безопаснее.
- Вы можете сами устанавливать промежуток автообновления страницы.
- Обновление не требует лишних затрат времени.
Приложение яндекс является одним из лучших, хотя появилось оно не так давно. Разработчики намерены и дальше продолжать в таком духе.
Многие люди, которые только начинают осваивать новые технологии, не знают, для чего предназначен браузер. Они также могут быть не в курсе того, что все утилиты, включая обозреватели, следует регулярно обновлять. Как и зачем это делать на различных устройствах?
Что такое браузер и для чего он нужен
Браузер представляет собой специальную утилиту для ПК, планшета или телефона, благодаря которой каждый юзер может открывать страницы в интернете при наличии подключения к сети. Страница в интернете - текстовый документ (исходный код), написанный на языке HTML. Браузер, или как его ещё называют «обозреватель», обрабатывает и преобразует этот текст в графику (картинки, надписи, ссылки и т. д.) и обеспечивает интерактивность на сайтах (возможность прокручивать страницы, выполнять на них какие-либо действия).
Благодаря современным браузерам мы видим графический вариант сайтов, которые по сути являются текстами, написанным на языке HTML
Каждый юзер имеет право посмотреть на исходный код страницы - через соответствующую опцию её контекстного меню (вызывается кликом правой клавишей мышки по свободному от значков полю). Для многих обозревателей работает комбинация кнопок Ctrl + U для вызова кода.
Кликните в контекстном меню по «Показать код страницы»
Текст в этом документе обычному пользователю, конечно же, непонятен, а для IT-специалистов он является рабочим инструментом.
Обычный юзер не разберёт текст исходного кода страницы в интернете - он будет понятен только программистам
С помощью обозревателей в интернете можно делать следующее:
- Просматривать и прослушивать содержимое страниц: текст, видео, изображения, аудио.
- Перемещаться между страницами одного сайта.
- Скачивать файлы различных форматов.
- Сохранять пароли от учётных записей на ресурсах.
- Просматривать историю посещений и поиска.
- Сохранять адреса страниц в виде закладок для быстрого доступа.
- Открывать сразу несколько страниц за счёт возможности создавать большое количество вкладок и многое другое.
Известными сторонними обозревателями являются «Яндекс.Браузер», Mozilla Firefox, Google Chrome, Opera, Hola, Safari, Orbitum, «Амиго», Tor Browser и другие. На мобильных гаджетах распространены также такие обозреватели, как UC Browser, Harley и Dolphin. В Windows встроен стандартный браузер под названием Internet Explorer, для «десятки» - Microsoft Edge. Однако большинство юзеров предпочитают скачивать и устанавливать утилиты от других разработчиков.
В основом люди предпочитают пользоваться сторонними браузерами, а не стандартным Internet Explorer
Зачем нужно обновлять браузер и как узнать текущую версию
Делать регулярный апдейт обозревателей нужно по следующим причинам:

Узнать текущую версию обозревателя можно в его специальном разделе «О браузере» или «О программе». Как его открыть, например, в Google Chrome, опишем в следующей инструкции:
- В открытом окне указанного обозревателя щёлкаем по иконке с тремя точками, чтобы появилось меню программы.
- В нём мы наводим мышкой на пункт «Справка», а затем кликаем по элементу перечня «О браузере Google Chrome».
В меню «Хрома» выберите пункт «Справка», а затем «О браузере»
- Запустится внутренняя вкладка утилиты под названием «Настройки». В ней уже смотрим на версию - длинный номер с цифрами, разделёнными точками. Сразу же запустится автоматический поиск обновлений.
Во вкладке «Настройки» посмотрите на номер текущей версии браузера
- Если апдейт не нужен, появится фраза «Последняя версия уже установлена». Закрываем после этого вкладку.
Если браузер не найдёт обновления в сети, он сообщит о том, что установлена последняя версия
Способы бесплатного обновления разных браузеров на ПК и ноутбуке
Современные утилиты для «сёрфинга» в интернете обновляются самостоятельно в фоновом режиме, если находят в сети новую версию, так как разработчики понимают, что далеко не все юзеры будут проводить сами апдейт.
Для этого создаётся специальная служба Update, которая мониторит ситуацию. Она, однако, может быть отключена по каким-то причинам. Может также произойти сбой при загрузке и установке обновлений в автоматическом режиме, поэтому важно уметь загружать обновление для браузера вручную и постоянно проверять, не нуждается ли программа в нём. Это бесплатно и не занимает много времени. Для разбора методов возьмём «Яндекс.Браузер», Mozilla Firefox и стандартный Internet Explorer.
Через официальный сайт браузера
Этот способ заключается в инсталляции новой версии браузера поверх старой через скачивание и запуск файла-установщика программы, загруженного с официального ресурса разработчика. Начнём разбор процедуры с описания обновления «Яндекс.Браузера»:
- Переходим на официальный сайт браузера Yandex. На странице вы сразу увидите жёлтую кнопку «Скачать». Кликаем по ней для загрузки инсталлятора. Скачивание будет быстрым.
Щёлкните по кнопке «Скачать» - загрузится файл для инсталляции
- На странице вас уведомят о том, что «Яндекс.Браузер» уже установлен у вас на ПК, но можно запустить файл в целях обновления софта. Открываем через панель «Загрузки» инсталлятор.
Откройте только что скачанный установщик через панель с загрузками
- При желании оставляем отметку рядом с пунктом «Сделать браузером по умолчанию», если пользуетесь программой часто. Щёлкаем по кнопке «Установить» в правом углу внизу.
Кликните по жёлтой кнопке «Установить» для запуска процедуры
- Ожидаем завершения процесса инсталляции. Когда он закончится, обозреватель автоматически перезапустится. Не переживайте - ваши вкладки никуда не исчезнут - при повторном запуске откроются те же страницы и в том же порядке.
Подождите, пока завершится процедура инсталляции новой версии
Для обновления «Мозиллы» через ресурс разработчика следуйте этой инструкции:
- Запустите этот официальный сайт . На нём будет светло-зелёная кнопка «Загрузить сейчас». Кликаем по ней один раз.
Щёлкните по зелёной кнопке «Загрузить сейчас»
- Нажимаем на «Сохранить файл» в дополнительном окошке.
Сохраните файл установщика Mozilla Firefox
- Открываем панель с загруженными объектами (иконка в виде стрелки вниз). Щёлкаем по исполняемому файлу с расширением exe.
Откройте скачанный файл через панель с загрузками
- Тут же начнётся установка новой версии поверх старой. Закрываем «Мозиллу», если она открыта. Ждём окончания инсталляции. После установки программа сама откроется.
Ожидайте окончания процедуры установки новой версии поверх старой
Напоследок рассмотрим обновление классического приложения Windows Internet Explorer до 11 версии в «семёрке». Именно 11 версия является самой последней, безопасной и оптимально работающей. Стандартный браузер IE важно обновлять, даже если вы им вовсе не пользуетесь, так как от него зависит работа некоторых других программ, которым нужен выход в интернет, например, Skype. Переходим к инструкции:
- Переходим по этому официальному адресу ресурса Microsoft. Прокручиваем колёсиком страницу до графы «Русский язык». Вы можете скачать и другой языковой пакет, если хотите. В строке в крайней ячейке выбираем между 32- и 64-битной версией. Кликаем по соответствующей ссылке для загрузки установщика.
Найдите русский язык и скачайте версию для «семёрки» либо «восьмёрки» с нужной разрядностью
- Находим его в «Проводнике Windows». Обычно все файлы скачиваются в каталог «Загрузки», но если вы ранее установили другой, ищете файл в нём. Кликаем по файлу правой клавишей мышки и в перечне опций выбираем «Запуск от имени администратора».
Кликните по пункту «Запуск от имени администратора» в контекстном меню
- Щёлкаем по «Да», чтобы разрешить инсталлятору вносить изменения на вашем устройстве.
- Начнётся автоматическая инсталляция продукта (новой версии поверх старой). Вам не нужно будет выполнять никаких действий. Ждём окончания процесса. Во время процедуры устройство несколько раз перезагрузится.
Подождите, пока система установит языковой пакет Internet Explorer 11
- Когда произойдёт последний перезапуск на экране появится уведомление о том, что программа успешно обновлена. Запускаем IE и проверяем его версию: кликаем по значку в виде шестерёнки в правом верхнем углу окна и выбираем пункт «О программе».
Щёлкните по последнему пункту «О программе» в меню IE 11
- В дополнительном небольшом окошке обращаем внимание на номер версии - должно стоять обязательно число 11.
Убедитесь в том, что на вашем ПК стоит последняя версия стандартного обозревателя - IE 11
Через сам обозреватель
Обновление возможно осуществить в самой программе, в частности, в разделе с общей информацией о ней, где указана её версия. Рассмотрим апгрейд снова на примере «Яндекс.Браузера»:
- Щёлкаем левой клавишей мышки по значку «гамбургера» вверху в правом углу. В перечне различных разделов наводим курсор на последний пункт «Дополнительно». В меню, которое появится слева от основного, кликаем по опции «О браузере».
В меню «Яндекс.Браузера» выберите «Дополнительно», а затем «О браузере»
- В окне обозревателя запустится новая вкладка с номером версии. Если утилите потребуется апдейт, вы увидите соответствующую кнопку «Обновить». Смело жмём на неё.
Щёлкните по кнопке «Обновить», если она есть в разделе
- Теперь ждём, когда браузер загрузит новую версию, а затем установит её.
Подождите, пока браузер скачает и установит обновления
- В процессе инсталляции система попросит разрешение на внесение изменений. Кликаем по «Да».
Щёлкните по «Да», чтобы разрешить «Яндекс.Браузеру» вносить изменения на вашем ПК
- Когда процедура будет окончена, появится кнопка «Перезапустить». Щёлкаем по ней обязательно. Без перезагрузки изменения не вступят в силу.
Кликните по «Перезапустить», чтобы браузер закрылся, а затем сам снова включился
- Когда браузер откроется снова, слева вверху в той же внутренней вкладке «О браузере» вы увидите номер новой версии.
Проверьте, не нужно ли больше обновляться браузеру во вкладке «О программе»
Найти соответствующий раздел «О браузере» в Mozilla Firefox уже не так просто, поэтому опишем процесс обновления для программы и с помощью этого способа:
- Открываем меню программы через уже знакомый значок с тремя параллельными линиями. В меню жмём на предпоследний пункт в перечне «Справка».
В меню «Мозиллы» кликаем по «Справка»
- На следующей странице кликаем по «О Firefox».
В следующем списке нажимаем на пункт «О Firefox»
- Поверх основного окна откроется дополнительное с информацией об утилите. Система начнёт поиск апдейта. Ожидаем его завершение.
Ждём, когда Firefox закончит искать обновления
- При его наличии сразу начнётся его загрузка. Ничего не предпринимаем - программа всё сделает сама.
Если в сети будут присутствовать обновления, система браузера тут же начнёт их загружать
- Когда скачивание завершится, кликаем по «Перезапустить Firefox» для обновления.
Кликните по «Перезапустить Firefox для обновления»
- При повторном включении начнётся инсталляция скачанных обновлений. Ждём, когда она закончится.
Подождите, когда браузер установит и настроит обновления «Мозиллы»
- Когда Firefox запустится снова, тут же переходим в дополнительное окно, чтобы убедиться в том, что браузеру больше не нужны обновления. Должна присутствовать фраза «Установлена последняя версия Firefox».
Если в окне появилась «Установлена последняя версия», значит больше апдейта для этого браузера в сети нет
Видео: как быстро обновить «Яндекс.Браузер»
Через «Центр обновлений»
В «Центре обновления» можно получить апдейт только для встроенных компонентов Windows, поэтому здесь обновление возможно только для Internet Explorer или Microsoft Edge. Рассмотрим апгрейд IE в центре на примере среды Windows 7:
- Открываем панель «Пуск» щелчком по иконке в виде окна на левом конце «Панели задач» (через неё вы выключаете ПК). В поисковую строку введите запрос «Центр обновлений» и откройте раздел в результатах.
- В окне центра кликаем по «Поиск обновлений» и ждём, когда система найдёт доступный в данный момент апдейт.
Подождите, пока система завершит поиск обновлений для «операционки»
- После этого щёлкаем по «Важные обновления».
- В перечне смотрим на наличие пункта о Internet Explorer. Если он присутствует, то программе действительно пора обновиться. Желательно оставить отмеченными все пункты. Кликаем по ОК.
Посмотрите, есть ли в списке обновления для Internet Explorer, и нажмите на ОК
- Теперь щёлкаем по «Установить обновления».
Кликните по кнопке «Установить обновления»
- Центр потребует от вас принять условия соглашения. Ставим отметку слева от соответствующего пункта и кликаем по «Готово».
Примите условия соглашения для запуска обновлений
- Сначала система самостоятельно создаст точку восстановления, которая позволит в случае неудачного апдейта сделать сразу откат до предыдущего варианта системы.
Перезагрузите ПК с помощью специальной кнопки либо через «Пуск»
- Во время перезапуска произойдёт настройка обновлений. Процесс займёт некоторое время. Когда система запустится, проверьте актуальность версии стандартного браузера.
Как обновить браузер на телефоне и планшете
Планшеты и смартфоны могут работать на разных платформах: Android, iOS, Windows различных версий. В последнем случае обновление обозревателя ничем не отличается от апдейта на обычном ПК - можно использовать как официальный сайт, так и раздел «О браузере». Удобно также обновлять обозреватель через Windows Store, если он там присутствует (некоторые браузеры не включены в магазин, как, например, Google Chrome).
Для устройств Android
В гаджетах на базе «Андроид» встроен магазин приложений Play Market - официальный источник всех мобильных программ для этой «операционки». Именно из него и рекомендуется загружать все утилиты, в том числе и браузеры.
Однако магазин позволяет не только загружать и устанавливать приложения, но и регулярно обновлять их, даже в автоматическом режиме. Если у вас не установлен автоматический апдейт, делайте его вручную следующим образом:
- На начальном экране своего смартфона либо планшета или в самом меню отыщите значок Play Market в виде треугольника. Тапните по нему, чтобы запустить магазин.
Выберите первый раздел «Мои приложения и игры»
- В первой вкладке «Обновления» найдите свой обозреватель. Если ему действительно нужен апдейт, он будет в списке программ. Тапните по кнопке «Обновить» и подождите, пока обновления скачаются и установятся.
Тапните по кнопке «Обновить» рядом с программой, которой нужен апдейт
Видео: как сделать апдейт любого приложения Android в Play Market
Для гаджетов от Apple
В «Айонах» и «Айпадах» присутствует также свой магазин с программами - App Store. Он позволяет делать апгрейд мобильных утилит как в автоматическом, так и в ручном режиме:
- Опять же в меню либо на начальном экране устройства ищем иконку магазина. На этот раз ярлык будет в виде буквы A, заключённой в кружок. Открываем магазин.

Подождите, пока закончится установка обновлений и начинайте пользоваться новой версией обозревателя
Практически все современные обозреватели умеют самостоятельно обновляться без участия пользователя. Однако иногда процесс автоматического апдейта может давать сбои. На этот случай рекомендуется всё же время от времени проверять, нуждается ли браузер в обновлении или нет. Сам апгрейд провести несложно - существует несколько способов для разных устройств. На ПК вы можете сделать это в разделе самого обозревателя «О браузере» или же через его официальный сайт (установка новой версии поверх старой). На «Андроидах» и «Айфонах» доступны магазины приложений Play Market и App Store соответственно. В них приложения не только загружают, но и обновляют, причём возможно настроить автоматический апдейт для всех установленных программ.
«Яндекс.Браузер», как и его основные конкуренты, идёт в ногу со временем. Компания «Яндекс» регулярно обновляет его, выпуская новые версии. Если при этом обнаруживаются какие-либо ошибки или недочёты, то обновление браузера отзывается до того момента, пока разработчики «Яндекса» не устранят их. В этой статье мы рассмотрим подробно, как обновлять «Яндекс.Браузер», поддерживая его постоянно в актуальном состоянии.
Что представляет собой «Яндекс.Браузер»
«Яндекс.Браузер» разработан компанией «Яндекс» на основе программного движка WebKit, под который сегодня адаптировано большинство web-сайтов. Этот относительно недавно появившийся просмотрщик интернета сейчас успешно конкурирует с Avant Browser, Opera, Mozilla Firefox, Google Chrome и другими популярными браузерами.
Для поиска можно воспользоваться как обычной поисковой строкой, так и ранее открытыми вкладками и разделами
На технологию WebKit сегодня ориентируются как разработчики веб-скриптов (готовых движков для быстрого развёртывания сайта, как, например, на известном всем блоггерам сервисе WordPress), так и создатели малостраничных сайтов-визиток, для развёртывания которых достаточно лишь базовых знаний языка HTML.
Особенности «Яндекс.Браузера»
В чём заключаются основные особенности «Яндекс.Браузера», отличающие его от конкурентов? Отметим следующие:
- Усовершенствованная поисковая строка «Яндекса», названная разработчиками «Умной строкой». Если вы, допустим, хотите получить ответ на вопрос «как правильно целоваться», то «Яндекс.Браузер» предложит вам несколько распространённых вариантов запроса, опираясь на общую статистику поиска.
Запросы подбираются на любом устройстве одинаково: так же, как на сайте yandex.ru
- Рубрика «Дзен», автоматически составляющая и обновляющая всевозможные подписки и опирающаяся на индивидуальную статистику веб-сёрфинга пользователя.
Подборка «Дзен» учитывает личную статистику поисков конкретного пользователя
- При первом входе на любой сайт с паролем «Яндекс.Браузер» предложит не только сохранить пароль в Windows, но и выполнить синхронизацию паролей к логинам на сайтах. Например, если вы забыли пароли от своих страниц в соцсетях, то даже после переустановки Windows и «Яндекс.Браузера» все ранее сохранённые логины и пароли будут загружены.
Зачем нужно обновлять «Яндекс.Браузер»
Регулярное обновление любого браузера, включая «Яндекс.Браузер», необходимо, поскольку в результате обеспечивается:
- поддержка самых современных технологий, лежащих в основе веб-программирования и дизайна страниц сайтов;
- защита от опасного содержимого: вирусов, программ-шпионов, нелегальной/полулегальной рекламы и т. д.;
- поддержка новейших алгоритмов шифрования персональных данных для защиты от перехвата злоумышленниками.
Чтобы убедиться в необходимости обновлений, попробуйте найти и установить самую первую версию «Яндекс.Браузера». Вы тут же обнаружите, что не все функции соцсетей и порталов будут правильно работать. Кроме того, если сайт достаточно известен (например, новостной портал) и реализован грамотно, то вы получите сообщение о том, что ваш браузер устарел.
Как определить и обновить версию «Яндекс.Браузера»
Есть несколько способов обновить «Яндекс.Браузер»:
- через программный интерфейс самого «Яндекс.Браузера»;
- через портал «Яндекса».
Обновление средствами самого Яндекс.Браузера
Данный браузер нацелен на то, чтобы максимально упростить жизнь своим пользователям, поэтому даже обновить его можно прямиком из программы:
- Войдите в меню «Яндекс.Браузера», выберите раздел «Дополнительно», а затем - «О браузере». Приложение «Яндекс.Браузер» само сообщит о наличии последнего обновления, если таковое имеется.
Будут отображены сведения о текущей версии Яндекс-Браузера
- В новом окне отобразится номер текущей версии «Яндекс.Браузера» и появится строка «Идёт проверка обновлений». Если вышла новая версия программы - появится уведомление о наличии последней версии со ссылкой (или кнопкой) для запуска обновления.
Ожидайте окончания поиска обновлённой версии браузера
- Если обновления обнаружатся, то «Яндекс.Браузер» скачает и запустит последнюю версию инсталляционного пакета YandexBrowser. Обновления начнут действовать после перезапуска браузера.
После завершения обновления закройте вкладку с информацией об успешной установке
- После установки обновления во вкладке «О программе» появится строка уведомления: «Вы используете последнюю версию Яндекс.Браузера».
Если на вашем компьютере установлена Windows 2000 или XP, то при очередном поиске обновлений может появиться сообщение о том, что текущая версия Windows больше не поддерживается.
Прекращение поддержки Windows 2000, XP и Vista некоторыми разработчиками означает, что устаревшие версии Windows во многом отстают от более новых. Это повод задуматься о том, не обновить ли версию самой Windows.
При желании автоматическое обновление «Яндекс.Браузера» можно отключить.
Видео: как отключить самообновление «Яндекс.Браузера»
Обновление «Яндекс.Браузера» с портала «Яндекса»
Портал «Яндекс» предлагает заменить существующую версию «Яндекс.Браузера» на новую, установив её «поверх» имеющейся.
Чтобы выполнить это, сделайте следующее:
- Перейдите в раздел сайта «Яндекс» - browser.yandex.ru.
Загрузите браузер с сайта browser.yandex.ru
- Нажмите закладку «Компьютер», а затем кнопку «Скачать». Подтвердите сохранение установочного файла. Новая версия «Яндекс.Браузера» загрузится на ваш ПК.
Для скачивания нажмите кнопку сохранения файла
- Запустите скачанный файл YandexBrowser.exe и выберите параметры установки.
Отметьте нужные опции и нажмите кнопку начала работы
Проблемы при обновлении «Яндекс.Браузера»
Проблемы, которые могут возникнуть при обновлении «Яндекс.Браузера», подразделяются на две категории:
- не открывается ни один сайт;
- невозможно обновить версию приложения.
Проблемы, связанные с невозможностью открывать сайты
Если браузер не открывает сайты, то нужно проверить работоспособность интернет-подключения и правильность работы некоторых программ, влияющих на скорость соединения. Для этого сделайте следующее:
- Убедитесь, что кабель подключён к LAN-порту ПК или ноутбука, ADSL- или ONT-модем включён, а кабель провайдера подключён к порту WAN в роутере. Все нужные кабели сетевых устройств подсоединяются к роутеру сзади, а спереди располагается панель индикации режимов работы.
Убедитесь, что все кабели подключены к правильным разъёмам роутера
- Убедитесь, что питание роутера включено (подключён адаптер питания, его штекер вставлен в разъём Power) и устройство работает в штатном режиме (светятся индикаторы «Питание», «Настройка», Wi-Fi» или LAN и «Доступ в интернет»).
Индикаторы питания, Wi-Fi или LAN-кабеля и доступа в интернет должны светиться
- Если вы используете 4G-модем, проверьте, вставлен ли его разъём в USB-порт роутера и находитесь ли вы в зоне уверенного покрытия вашего сотового оператора.
4G-модемы подключаются к разъёму USB
- При использовании беспроводного карманного роутера 4G/Wi-Fi проверьте наличие сети 4G. У каждого производителя характер свечения «сотового» индикатора на устройстве индивидуален: например, непрерывное свечение у изделий Huawei и редкое мигание у моделей ZTE.
Роутер ZTE MF90+ сообщает о подключении к сети 4G синим свечением правого индикатора
- Убедитесь, что ваш интернет-тариф оплачен и действует. Это верно как для кабельного, так и для 4G-подключения.
- Проверьте настройки IP-соединения. Получение IP-адреса на ПК должно происходить автоматически в начале каждого сеанса связи.
Для этого в Windows 7, 8.1 и 10 перейдите по команде «Пуск - Панель управления - Центр управления сетями и общим доступом - Изменение параметров адаптера», правой кнопкой мыши выберите ваше соединение (Wi-Fi или подключение по кабелю) и откройте «Свойства - Сеть». Выделите подключение по протоколу IPv4 и откройте «Свойства». Включите функцию «Автоматическое получение IP/DNS-адресов», закройте все окна нажатием кнопки OK и перезапустите Windows.
При отсутствии статических IP включите автоматическое получение адресов
- Временно выключите настройку прокси-сервера в «Яндекс.Браузере». Зайдите в «Меню - Настройки - Показать дополнительные настройки», а затем нажмите кнопку «Изменить настройки прокси-сервера». Уберите IP-адрес неработающего прокси, включив функцию «Не применять прокси-сервер».
Проблемы, связанные с невозможностью запустить и завершить обновление
Если интернет-соединение работает нормально, но обновить браузер не удаётся, то причиной этого может быть вирусная активность на ПК или ноутбуке. Вирусы вообще могут помешать обновлению любой программы. Они, в частности, способны многократно клонировать процессы Winwows, занимая весь объём оперативной памяти компьютера и «заваливая» быстродействие процессора. Проверить состояние процессов легко, нажав клавиши Ctrl+Alt+Del, открыв «Диспетчер задач» и перейдя на вкладку «Процессы». Для защиты от вирусов используйте антивирусные программы авторитетных разработчиков, например, Panda, Avast, программный пакет Касперского или NOD32.
Один из процессов SVCHost занимает явно больше памяти, чем ему реально нужно
Видео: как обновить «Яндекс.Браузер» до последней версии
Как откатить обновление «Яндекс.Браузера»
Вернуть старую версию «Яндекс.Браузера» - задача, котрую можно решить разными способами. В частности, возможны следующие альтернативные варианты:
- откат через меню общих настроек браузера:
- откат через стандартную функцию восстановления системы Windows.
Откат через меню общих настроек браузера
В меню браузера зайдите в раздел «Настройки» и в настройках внешнего вида нажмите кнопку «Выключить новый интерфейс».
Кнопка «Выключить новый интерфейс» уберёт функции, изменившиеся при последнем обновлении браузера
Также предусмотрены опции отображения более детальных настроек, таких как работа «Умной строки», наглядное представление для открываемых страниц и т. д. Отметьте и уберите те, которыми не пользуетесь.
Откат через «Восстановление системы Windows»
Восстановление или «откат» Windows 10 - средство, затрагивающее основные системные папки: Windows, Program Files (папка сторонних программ и общих компонентов Windows), Registry (скрытая папка реестра), Recycled (скрытая папка «Корзины») и Users (все пользовательские папки, кроме папки «Документы» и некоторых скрытых подпапок кэша). Содержимое всех этих папок постоянно отслеживают службы регулярного фонового копирования Windows. Следовательно, «Восстановление системы» целиком восстановит «Яндекс.Браузер» в той версии, какая была на момент создания последней точки восстановления.
Выполните следующие шаги:
- Нажмите на «Пуск» и на «Панель управления».
Выберите панель управления Windows
- Перейдите в «Систему и безопасность».
Перейдите в настройки безопасности Windows
- Откройте системный подраздел Windows 10.

В XXI-веке с небывалой скоростью происходит развитие технологий, даже современному человеку сложно угнаться за прогрессом. Чтобы сохранить актуальность установленных программ в Windows, лучше включить автообновление, это же рекомендуем сделать и для Яндекс браузера, а если он не обновляется, проверяем наличие обновлений вручную. Преимущественно обновы обозревателя Яндекс исключительно полезны, но не исключена вероятность наступления сбоев, тогда обновления придётся откатывать. Дальше поговорим о том, нужно ли обновлять Яндекс.браузер, как это сделать и о возможных вопросах в процессе апгрейда.
Обновление – это набор исправлений, нововведений, улучшений для приложения или системы в целом. Все авторитетные программы выпускают обновления, это признак развития приложения.
Принцип разработки и внедрения нововведений приблизительно следующий:
- Сбор информации. Разработчики получают данные о возможных и необходимых нововведениях. Сюда относятся: жалобы пользователей, информация об обнаруженных уязвимостях, ошибках в работе приложения.
- Оценка необходимости и результативности внедрения изменений. К следующему этапу переходят только тогда, когда получено большое количество жалоб на сбои или положительный эффект от нововведения перевешивает возможные риски и затраты.
- Планирование работ и этап разработки. Программисты компании Яндекс начинают поиск и внесение исправлений в веб-обозреватель.
- Тестирование выполненной работы. Крайне важный этап, так как помогает обнаружить уязвимости и возможные проблемы с программным продуктом.
- Окончательная доработка приложения. Происходит фикс выявленных багов.
- Релиз обновления. Файлы становятся доступными широкой аудитории.
Всего существует 3 способа обновления обозревателя: ручной, автоматический или с помощью инсталлятора. Под системным обновлением обычно подразумевается автообновление браузера. Обозреватель заносит в «Планировщик заданий» время проверки пакетов обновлений. Если в установленное время появилась возможность выполнить апгрейд, всё происходит автоматически, без действий пользователя.
Нужно ли обновлять Яндекс.Браузер?
Немаловажным и распространённым вопросом является — нужно ли обновлять браузер Яндекс? Мнения делятся на две части:
- Одни говорят, что обозреватель хорошо работает без апдейта, поэтому в нём нет необходимости;
- Другие свидетельствуют о видимых улучшениях после обновы.
Чтобы понимать, нужно ли обновлять Яндекс браузер на компьютере, предлагаем рассмотреть достоинства и недостатки действия.
- Повышается уровень безопасности за счёт закрытия уязвимостей;
- Увеличивается производительность. Постоянное тестирование алгоритмов работы позволяет находить и сокращать время загрузки;
- Добавляются новые функции, они часто оказываются полезными;
- Устраняются известные ошибки;
- Появляется возможность пользоваться новыми приложениями, работающими только на последних версиях обозревателя.
- Нужно иметь безлимитный трафик. Для загрузки пакета обновлений потребуется минимум 20-50 Мб трафика;
- Происходит отказ от некоторых старых возможностей. На новом браузере может не получиться поиграть в некоторые игры и использовать устаревшие технологии. Например, в современной версии Яндекс обозревателя нельзя запускать Unity Web Player, Flash Player (NPAPI);
- Вносятся изменения в дизайн. Порой изменения дизайна неудобны, они нравятся не всем. Становится выбор: привыкать к тому что есть или откатить обновление.
Вывод: каждый пользователь определяет для себя стоит ли обновлять Яндекс браузер согласно собственным предпочтениям. Если активно пользоваться устаревшими функциями (Flash Player, управление плагинами и т. п.), которые вырезаны из новых версий, однозначно лучше не обновляться. В остальных случаях обновление полезно.
Как в Yandex браузер посмотреть наличие обновлений?
Обычно проверка обновлений браузера Яндекс приводит к самообновлению. Если цель – обновить веб-обозреватель, этот метод подходит идеально:

Если нужно проверить обновление Яндекс браузера без его автоматической установки, есть альтернативный способ узнать актуальна версия обозревателя или нет. Принцип простой: узнаём текущую версию браузера и самую новую версию из доступных для скачивания, затем сравниваем их.
Как определить актуальную и текущую версию:

Как сделать обновление Яндекс браузера?
Запустить апдейт можем тремя способами:
- Вручную;
- Автоматически;
- Через установочный файл.
Ручное обновление
При отсутствии желания ждать самообновления обозревателя, можем ускорить процесс:

Автообновление Яндекс браузера
По умолчанию браузер обновляется самостоятельно, без спроса пользователя и его активного участия. Это может происходить даже в то время, когда веб-обозреватель от Яндекс не запущен в системе. Автоматическое обновление приходится активировать только в случае, когда оно предварительно было выключено.
Как включить автоматическое обновление браузера, если оно было выключено:

Если не удаётся найти папку AppData, в системе выключено отображение скрытых файлов. Включаем отображение скрытых данных:

Важно! Во время перечисленных действий Yandex browser должен быть отключенным.

После следующего запуска браузера обновления начнут приходить автоматически.
Инсталлятор веб-обозревателя
Загружая установочный файл
и запуская его, происходит проверка актуальная ли версия установлена в системе. Если уже есть последняя версия браузера, ничего не произойдёт, лишь запустится уже существующий обозреватель. При обнаружении новых версий, во время установки произойдёт обновление обозревателя.
Есть и более радикальный способ обновления – удаление старой версии браузера и установка новой. Недостатком метода является возможная потеря личных данных. Его имеет смысл использовать только при невозможности начать обновление другими методами. Перед переустановкой ПО от Яндекс рекомендуем включить синхронизацию с профилем. Для этого переходим на страницу «Настройки», в первой же строке нажимаем «Настроить синхронизацию» и входим в профиль или регистрируем аккаунт на сервисе Яндекс.
Как откатить обновление Яндекс браузера?
Хоть у старых версий Яндекс обозревателя и меньшая безопасность, скорость работы, но обычно разница визуально незаметна, она выражается в 10-30% при определённых действиях. Уровень безопасности рядовой пользователь также не может самостоятельно определить. Зато в предыдущих версиях есть поддержка полезных плагинов на NPAPI.
Есть 2 способа вернуть обратно состояние Яндекс браузера, если он уже обновился:
- Откат системы;
- Удаление нового и установка старого обозревателя.
Как восстановить программу, систему?
Как отменить обновление Яндекс браузера через откат системы:

Если точечное восстановление не сработает, придётся откатывать всю систему:

Метод удобен и эффективен, но далеко не всегда присутствует удачная точка восстановления. При отсутствии бэкапов системы, придётся выполнять даунгрейд другим способом.
Установка старой версии Яндекс обозревателя
Как вернуть старый Яндекс браузер после обновления посредством переустановки:

Рекомендуем сразу выключить автообновление обозревателя и не переходить на вкладку «О браузере», иначе он может обновиться автоматически. Если во время установки происходит самообновление, выключаем интернет на период инсталляции обозревателя и удаления файлов, отвечающих за обновление.
Как запретить обновление Yandex обозревателя?
По умолчанию Яндекс браузер постоянно обновляется. Если это поведение не устраивает по какой-либо причине (платный интернет, нужно использовать старые функции, браузер предназначен для тестирования ПО на всех версиях обозревателя), можем запретить Яндекс браузеру обновляться.
Как сделать чтобы обозреватель от Яндекса не обновлялся:

Почему не обновляется браузер от Яндекса?
Яндекс браузер не всегда обновляется автоматически. Почему так происходит:
- Установлена портативная версия обозревателя с неофициального источника (см. раздел выше);
- Удалены файлы, отвечающие за обновление браузера (см. раздел выше);
- Во время установки обозревателя произошёл сбой.
Что делать, если не обновляется Яндекс браузер:

Если это не помогло, пробуем настроить брандмауэр:

- Скачиваем установочный файл веб-обозревателя Яндекс по ссылке и запускаем файл. Всё произойдёт автоматически, предварительного удаления браузера не требуется.
Сколько времени обновляется браузер Яндекс?
«Время стоит деньги», от чего перед началом обновления появляется вопрос, сколько это займёт времени. Всё время, потраченное на установку обновлений, редко превышает 1-2 минуты. Продолжительность напрямую зависит от производительности компьютера и скорости интернет соединения. При средних характеристиках ПК и хорошем интернете установка занимает около 30-40 секунд.
Понимая, как включить, отключить и откатить обновления в Яндекс браузере, можем точно понять, что конкретно нам нужно. Лучшее решение, по нашему мнению – проверить наличие обновлений, узнать нововведения в них и оценить необходимость обновлений. Мы в большинстве случаев рекомендуем выполнять ручное обновление с определённой периодичностью (от 1 недели до 1-2 месяцев).
Всегда хочется, чтобы на персональном компьютере были активированы последние версии используемых программ. К ним в первую очередь относятся браузерные программы. Рассмотрим, бесплатно для тех из них, что популярны в нашей стране.
Зачем обновлять браузер?
Обновления браузеров следует проводить регулярно, потому что через них попадают в компьютер вирусы, новые версии которых появляются ежедневно. Программисты и разработчики браузеров анализируют эти атаки и в каждом новом релизе своих продуктов внедряют новые системы антивирусной защиты . Поэтому последние версии браузеров позволяют обезопасить компьютер от проникновения вирусов. Старые же являются более уязвимыми. Обновления многих браузеров выполняются автоматически, однако иногда операционная система Windows может их заблокировать. Так что придется выполнять этот процесс вручную. Сложностей в этом нет, вам потребуется лишь несколько раз кликнуть мышкой.
Также встречаются случаи замедления работы браузеров или появления сбоев в их работе. Это может быть вызвано, в частности, атаками вирусов. Зачастую в таких случаях помогает только удаление и повторная установка браузера на компьютер. Для этого, кстати, лучше иметь на ПК не один, а несколько установленных браузеров.
Как обновить браузер Mozilla Firefox
Обычно он обновляется абсолютно бесплатно. Заходим в меню «Справка» - «О Firefox» - «Проверить наличие обновлений» и активируем его, если таковое есть. Затем, после окончания обновления, о чем будет сообщено в служебном окне обновления, браузер следует перезапустить.
Как обновить "Яндекс.Браузер"
В новых версиях "Яндекс.Браузера" введена синхронизация настроек пользователя и красочные фоны. Умная строка стала ещё умней, окрепла система безопасности. Синхронизация облегчает процесс переноса своих настроек (закладок, расширений и паролей) на другой компьютер с установленным "Яндекс.Браузером". Даже если компьютер, которым вы пользуетесь, один, синхронизация всё равно нужна. Она поможет восстановить настройки, если вдруг техника выйдет из строя, поскольку для хранения настроек синхронизации применяются серверы "Яндекс.Диска" - облачного хранилища, где данные надежно зашифрованы.

Умная строка подсказывает адреса вплоть до определённых страниц, это удобнее и быстрее, чем искать нужный объект начиная с главной страницы сайта.
Для автоматического обновления браузера следует нажать на настроечную кнопку "Яндекс.Браузера" (имеет вид шестерёнки или трех коротких горизонтальных линий в правой верхней части экрана). Активируем автоматической процесс обновления браузера. В открывшемся контекстном меню мышкой выбираем позицию «Дополнительно», или же сразу вызовется дополнительное окно, в котором выбираем позицию «О браузере Yandex ». В новой открывшейся странице будет выполнен поиск, а затем и инсталляция обновленной версии . После окончания установки новой версии появится предложение о необходимости перезапуска браузера. Нажимаем соответствующую кнопку - обновление завершено.
Ручное обновление "Яндекс.Браузера"
Чтобы вручную обновить браузер "Яндекс", нажимаем на его настроечную кнопку, в открывшемся контекстном меню выбираем позицию «Дополнительно», в окне выбираем позицию «О браузере Yandex». Если в открывшейся странице имеется сообщение о доступности обновления для ручной установки , то нажимаем на кнопку «Обновить», и браузер начнет обновляться. После этого надо перезапустить его. Появится сообщение о том, что последняя версия браузера установлена. Одновременно с этим обновлением устанавливаются свежие версии некоторых плагинов, в результате чего улучшается чтение PDF , других видов файлов, устраняются возможные затруднения с анимацией и другие.

Обновление браузера "Гугл Хром"
Для этого случая вопрос о том, как обновить браузер, решается просто. В установленном браузере обычно все обновления происходят автоматически. Вручную это можно выполнить следующим образом.
Mozilla Firefox
Как и любой другой браузер он обновляется абсолютно бесплатно. Открываем «Справка» затем «О Firefox». После нажимаете «Проверить наличие обновлений», когда браузер будет обновлен необходимо его перезапустить.
После нажимаете «Проверить наличие обновлений», когда браузер будет обновлен необходимо его перезапустить.

Google Chrome
Теперь покажу, как обновить браузер Google Chrome, который установлен на многих компьютерах. Если на вашем компьютере он уже установлен, то все обновления происходят автоматически, но вы можете взять обновление браузера в свои руки. Если появились доступные обновления, то сбоку будет зеленая стрелка указывающая вверх. Нужно нажать на эту кнопку и выбрать «Обновить Google Chrome». После чего необходимо перезапустить браузер.
Если этой стрелки не будет, нажимаете «О браузере Google Chrome».
![]() У вас в браузере откроется новая вкладка , где вы можете видеть, какую версию вы используете. Галочка означает, что у вас установлена последняя версия браузера. Если версия старая, то как я помню, будет сразу происходить обновление браузера.
У вас в браузере откроется новая вкладка , где вы можете видеть, какую версию вы используете. Галочка означает, что у вас установлена последняя версия браузера. Если версия старая, то как я помню, будет сразу происходить обновление браузера.

Internet Explorer
Если вам надо установить другую версию браузера, то про это я уже писал.
Я не знаю, кто пользуется этим браузером, но он лично мне не внушает доверия. Когда я первый раз начал обучаться компьютеру, то естественно первый браузер, который я увидел, был Internet Explorer. Но он мне показался какой-то недоделкой или времени не хватает разработчикам, чтобы сделать нормальный штатный браузер для Windows или просто нет желания. Если бы разработчики реально создали нормальный браузер, тогда проблемы у многих начинающих пользователей при обучении интернету поубавилось.
Если вы пользуйтесь Internet Explorer, то советую попробовать другой, например: Google Chrome, Mozilla Firefox или Opera. Все браузеры почти одинаковы и каких-то сильных изменений вы не почувствуете.
Чтобы обновить браузер нужно зайти на официальный сайт Windows, потому что браузер входит в комплект обновлений Windows . Чтобы быстро найти страницу, где можно скачать этот браузер введите в Google или Яндекс «Скачать Internet Explorer», первая ссылка в выдаче должна вести на офф. сайт Windows.
 Переходим по ссылке, убираем галочку «Установить Internet Explorer с сервисами Яндекса» и нажимаем на кнопку «Скачать Internet Explorer». После скачивания файла, запускаете и уже обновляете Internet Explorer. Если браузер не совместим с вашей ОС, то в поисковике введите «Скачать Internet Explorer (версия, например, 9)»
Переходим по ссылке, убираем галочку «Установить Internet Explorer с сервисами Яндекса» и нажимаем на кнопку «Скачать Internet Explorer». После скачивания файла, запускаете и уже обновляете Internet Explorer. Если браузер не совместим с вашей ОС, то в поисковике введите «Скачать Internet Explorer (версия, например, 9)»
 Кроме того следует знать, что обновить браузер, точнее найти последнюю версию для бесплатного скачивания можно в любой поисковой системе включая «Яндекс», лишь набрав название браузера. Этим спобам мы скачивали Internet Explorer. Если вы не отключите в настройках автоматическое обновление вашего браузера, то когда появится какое-то обновление для вашего браузера, он вам об этом обязательно сообщит.
Кроме того следует знать, что обновить браузер, точнее найти последнюю версию для бесплатного скачивания можно в любой поисковой системе включая «Яндекс», лишь набрав название браузера. Этим спобам мы скачивали Internet Explorer. Если вы не отключите в настройках автоматическое обновление вашего браузера, то когда появится какое-то обновление для вашего браузера, он вам об этом обязательно сообщит.
В настоящее время существует очень много разных браузеров , но я рассказал вам о тех, которыми пользуются многие пользователи интернета. Если вы не знаете, например, как обновить браузер Mozilla Firefox, тогда зайдите на официальный сайт и скачайте установочный файл.
Ребята, хочу также у вас узнать, а каким браузером пользуетесь вы? Ваш комментарий оставьте в этой статье. На этом все, пока пока.
Здравствуйте, уважаемые читатели блога сайт. Вы не задумывались, почему разработчики браузеров постоянно выпускают новые версии своих творений, в которых устраняются обнаруженные уязвимости и улучшается функционал?
Поэтому мы с вами и озабочиваемся постоянно вопросом - как обновить браузер . Хотя последнее время обновление почти всегда осуществляется автоматически в фоновом режиме (незаметно для нас). Однако, в мире нет ничего совершенного, и будет не лишним посмотреть текущую версию своей интернет-бродилки и при необходимости инициировать вручную процесс обновления, если автоматически браузер обновляться перестал. Как это сделать, читайте ниже.
Как обновить Гугл Хром
Google Chrome на данный момент является одним из самых популярных браузеров в мире. И это при том, что появился на свет он одним из самых последних (можете). Лично я использую его для работы с сайтами, ибо он идеально для этого подходит.
Например, каждая из вкладок в Гугл Хроме является самостоятельным системным процессом и ее зависание не приведет к зависанию всего браузера, что просто замечательно при работе со статьями в. Кроме этого, при внезапном зависании компьютера или его перезагрузки, все что вы писали восстановится после повторного открытия браузера. Есть, о которых вы можете прочитать по приведенной ссылке.
Но вернемся к теме нашей статьи - как обновить этот браузер? Для этого нужно будет кликнуть по расположенной в правом верхнем углу иконке с тремя горизонтальными полосками и выбрать из выпавшего меню пункт «О браузере Гугл Хром» :

Как я уже упоминал выше, браузер этот обновляется автоматически при его перезагрузке (закрытии или открытии), но если вы его очень долго не закрывали (например, если ваш компьютер не выключается неделями или месяцами), то информацию о появлении новых версий вы можете вынести из изменения цвета фона , на котором отображается показанный на скриншоте значок с тремя горизонтальными полосками:
Итак, после выбора пункта «О браузере Google Chrome» вы увидите окно, где будет происходить сравнение текущей версии обозревателя с той, которая сейчас доступна на сервере обновлений.

По окончании процесса вы увидите появившуюся кнопку для перезагрузки обозревателя и применения скачанных обновлений:

Того же эффекта вы достигните простым закрыванием программы и ее повторным запуском. Таким образом вы удостоверитесь в том, что у вас со всеми обновлениями безопасности и дополнительным функционалом.
Однако, может произойти какой-то сбой, при котором или не будет осуществляться связь с сервером обновлений. Как это исправить? Зайдите на официальный сайт Google Chrome и для своей операционной системы (она определится автоматически по данным, полученным от вашего компьютера):

Если версию вашей ОС определили не правильно, то воспользуйтесь расположенной чуть ниже кнопкой «Скачать хром для другой платформы». Кстати, если вы большой фанат самых свежих обновлений и мулек, то для вас есть возможность скачать бета-версию движка браузера , которая является флагманской на данный момент, но еще не на сто процентов стабильной и обкатанной.

После скачивания, для активации процесса обновления уже установленной у вас версии браузера достаточно будет закрыть Хром и произвести установку последней актуальной версии из полученного дистрибутива. Все имеющиеся настройки, пароли и т.п. должны сохраниться. Но на всякий случай перед обновлением, как это было показано в приведенной по ссылке статье.
Поэтому в силу невозможности обновления Оперы с версии 12 до более поздних вам придется зайти на их официальный сайт и:
Как обновить флеш плеер для Оперы
Обозреватель этот сам по себе достоин особого внимания , ибо базируясь на том же движке, что и Хром, он умудрился обзавестись рядом уникальных функций , о которых я писал в.
Как обновить Интернет Эксплорер
Этот браузер существенно отличается от описанных выше прежде всего тем, что он является частью операционной системы Windows . Причем не для каждого типа Винды у вас получится обновить Интернет Эксплорер до максимально возможной версии (сейчас это 12). Почему так? Ну, наверное, Микрософт таким топорным способом пытается стимулировать продажи своих новых операционок.
Например, если судить про приведенному ниже скриншоту, для моей любимой Висты я могу обновиться только до Internet Explorer 9 (со вторым сервис паком), хотя самая новая версия этого браузера датируется уже номером 12 (обидно, но вовсе недостаточно для смены ОС, ибо IE я практически не пользуюсь):
Отправить
Класснуть
Линкануть
Запинить
Обновление браузера может спасти вас от многих неприятных моментов: ошибок, поломок и атак злоумышленников на ваш компьютер. А потому знать, как обновить браузер, просто необходимо. Рассмотрим способы обновления для самых распространённых браузеров.
Обновление Google Chrome
Создатели этого браузера утверждают, что он наиболее дружелюбен к пользователю. И не безосновательно. Поэтому и обновления в Google Chrome происходят автоматически. Но если вы сами хотите контролировать список обновлений, то сделайте следующее:
- В правом верхнем углу найдите кнопку с изображением гаечного ключа.
- Если доступные обновления есть – рядом с ключом будет маленькая стрелочка, направленная вверх.
- Нажимаем на эту кнопку и выбираем «Обновить Google Chrome».
- Система предложит вам перезапустить браузер, но если вы не хотите этого делать, нажмите кнопку «Не сейчас». Когда вы откроете браузер в следующий раз, обновления произойдут автоматически.
Как обновить браузер Internet Explorer
Этот браузер является официальным для корпорации Windows. Разработчики делают всё возможное, чтобы угодить своим пользователям. Всё время добавляются новые функции в браузер и новые полезные опции.
Чтобы обновить Internet Explorer, нужно зайти на официальный сайт обновлений Windows: обновить браузер Internet Explorer .
В последних версиях операционных систем Windows есть автоматическое обновление всех параметров. Если эта опция у вас подключена, то новые версии и обновления будут скачиваться и устанавливаться автоматически.
Обновление Mozilla FireFox
Mozilla FireFox – ещё один популярный браузер с очень милым дизайном. Тоже постоянно оптимизируется, чтобы радовать своих пользователей. Вот способ, как обновить браузер бесплатно:
- Находим в панели управления меню «Справка».
- Заходим в него и ищем пункт «О FireFox» - для обладателей 4 и последующих версий браузера. Если у вас более ранняя версия , сразу ищем пункт «Проверить наличие обновлений».
- В новых версиях проверка обновлений появляется в открывшемся окне со сведениями о программе.
- Дальше всё происходит автоматически – вам нужно лишь следовать инструкциям.
Обновление Opera
В Opera всё практически также:
- Находим меню «Справка».
- В нём – поиск обновлений.
- Далее открывается окно официального сайта Opera, где вам предложат скачать новую версию.
- Нажимаем «Загрузить и установить».
- Вы можете также настроить автоматическое обновление вашего браузера.
Обновление Safari
Этот браузер предназначен специально для пользователей Apple , но теперь работает и с Windows. Также это самый дизайнерский браузер. Для обновления Safari делаем следующее:
- Заходим на официальный сайт: http://www.apple.com/ru/sitemap/ .
- Находим внизу в меню Поддержка «Загрузки и обновления».
- В открывшемся разделе заходим в меню Internet.
- Далее скачиваем последнюю версию Safari.
- При загрузке программа сама вам предложит – запустит или сохранить этот файл. Нажав «запустить» вы сразу начнёте обновление.
Вот и все, что вам необходимо знать, чтобы обновить свой браузер.
Браузер – это то, благодаря чему вы можете спокойно лазить по Интернету, здесь открываются сайты, нужные вкладки и т.п. По факту, браузер – это удобный Интернет-обозреватель, ПО, позволяющее просматривать сайты в Интернете. Так же браузер обрабатывает запросы Интернет-адресов, выводит их перед вами и позволяет переходить от страницы к странице. Браузеров на сегодняшний достаточное количество, и каждый человек может выбрать для себя такой браузер, который кажется ему наиболее удобным и интересным. Главное узнать, как обновить браузер, чтобы всегда быть в «теме», пользоваться новшествами ПО от производителя.
Удобно, что обновления, как и сам браузер может получить каждый пользователь Интернета совершенно бесплатно. Вот какие браузеры наиболее известные и популярные:
- Google Chrome,
- Opera и Opera Mini,
- Internet Explorer,
- Mozilla Firefox.
Так же стоит отметить такие браузеры, как Safari и Netscape Navigator.
Если вы хотите быть современным, и открыто смотреть вперед, в будущее, то регулярно проверяйте для своих браузеров обновления. На компьютере может быть как всего один, наиболее подходящий, браузер, так и сразу несколько. Проблем с этим не будет, вы можете пользоваться ими попеременно или открыть сразу несколько браузеров.
Обновляем браузер Opera.
Весьма популярным браузером является Опера, хотя найдутся те, кто совершенно не может иметь с этим браузером ничего общего. Чаще всего это касается людей работающих в Опере, а не просто рассматривающих картинки на сайтах. Кроме того, в последнее время отмечаются проблемы у тех, кто работает с Оперой и защищает свой компьютер антивирусом Касперского. Браузер постоянно «подвисает», долго приходит в обратное состояние, с трудом работает сразу по всем вкладкам и т.д. Однако если вы лишь заходите проверить новости в социальных сетях , то Опера может быть для вас очень удобное, здесь есть возможность сохранять и держать открытыми вкладки не вверху, а сбоку, что гораздо удобнее.
Давайте теперь разберемся, как обновить браузер Opera самым простым способом . Для этого откройте Оперу. В верхней панели вы увидите «Файл-Правка-Вид-Закладки-Инструменты-Справка». Вам необходимо перейти «Справка – Проверить обновления»:
Если вы используете последнюю версию Оперы, то так и отобразится на вашем экране и тогда обновления не требуются, если же обновление будет найдено, его необходимо установить. Все пройдет автоматически, за пару минут. Если старая версию Оперы часто выдавала ошибки, стоит удалить ее окончательно, а не обновлять и вместо нее на компьютер, планшет или телефон установить новую последнюю версию браузера.
Обновляем браузер Mozilla Firefox.
Так же популярностью пользуется браузер «огненной лисы » Mozilla Firefox (в просторечье – Мазила или Фаерфокс). Давайте узнаем, как обновить браузер Mozilla Firefox.
- Запустите браузер Фаерфокс. В верхней части браузера будет панель. Здесь нужно найти вкладку «Справка». Понятно, что с обновлениями необходимо работать именно через эту вкладку. Так что далее необходимо выбрать категорию «О Firefox»,
- В новом открывшемся диалоговом окне необходимо кликнуть по строчке «Применить обновление». Перед вами появится окно с информацией о новом доступном обновлении,
- Кликните по «Обновить Firefox», далее кликаете по «Ок», чтобы продолжить обновление,
- Настройте все нужные вам дополнения, поставив галочку в поле рядом с нужным инструментом или плагином и перейдите дальше с помощью клика по «Далее»,
- Нажмите мышкой по «Готово» и дождитесь появления нового окна – это начало загрузки обновленной версии браузера,
- Как только загрузка окончится, нажмите на «Перезапустить Firefox».
Таким несложным образом мы можете легко обновить версию браузера Mozilla Firefox, если давно ее не обновляли или хотите проверить возможности браузера с обновлениями. Да и какой смысл пользоваться старыми версиями, если новая – всегда более функциональная, да к тому же и бесплатная.
Обновляем браузер Internet Exlorer.
Если вы приобретаете операционную систему Windows, то вам в комплект идет браузер Internet Exlorer (Интернет Эксплоер). Неплохо, конечно, однако со временем популярность этого браузера спала, хотя, если не заморачиваться по поводу конкретного браузера, то Internet Exlorer – вполне ничего. Итак, предположим – вы счастливый обладатель лицензионного Windows 7 или 8, в комплекте к нему вы получаете браузер Internet Exlorer, пользуетесь им какое-то время, но обновления сами собой не устанавливаются.
Итак, как обновить браузер Internet Exlorer:
- Скачайте браузер Internet Exlorer. Для этого зайдите на официальный сайт (windows.microsoft.com) и дождитесь, пока он прогрузится. Здесь вы найдете полезную ссылку «Скачать». Автоматически скачается самая новая версия браузера, язык тоже будет выбран автоматически. Однако если вы хотите выбрать версию и язык сами, необходимо нажать не на «Скачать», а на «Другие версии» - находится прямо под ссылкой на скачивание,
- Установите браузер. Для этого нажмите в новом диалоговом окне «Сохранить» и выберите место для сохранения, например, рабочий стол. На рабочем столе или в папке загрузки вы сможете найти архив программы браузера. Проверьте антивирусом архив программы и приступайте к установке. Нажмите для этого «Запустить», разрешите внесение изменений на компьютере кликом по «Да» и дождитесь, пока установка завершится,
- Перезагрузите компьютер. Это необходимо для того, чтобы все нужные изменения были внесены. Так что закройте работающие приложение и проведите перезагрузку компьютерной системы «Перегрузить сейчас». Если заранее вы не закрыли открытые приложение , нажмите «Перезагрузить позднее», закройте ненужные приложения и перезагрузите компьютер через «Пуск»,
- Запустите обновления. После перезагрузки, компьютер включится автоматически. Далее необходимо кликнуть по иконке браузера Internet Explorer на рабочем столе или в панели задач, а в появившемся окне настроек выберите рекомендуемые параметры и нажмите «Ок».
Обновляем браузер Гугл Хром.
Google Chrome, или Гугл Хром по-русски, так же нуждается в обновлении. Этот браузер известен своей оперативностью, здесь очень удобно и быстро работается, потому люди, часто работающие с Интернетом и ценящие скорость, предпочитают использовать именно этот браузер. Если работать и пользоваться им несложно, и нет принципиальных особенностей в управлении от других браузеров, стоит узнать, как обновить браузер Гугл Хром. Удобство в том, что нет ничего проще, чем обновить данный браузер , все происходит практически автоматически.
Итак, для начала необходимо проверить обновления. Для этого войдите в браузер Гугл Хром и просмотрите на верхнюю панель . Если увидите с меню небольшую стрелку на зеленом фоне, то требуется обновить Гугл Хром, т.к. доступна новая версия. В нашем случае, как вы видите, обновлений нет:
В том случае, когда вашему браузеру Гугл Хром обновление требуется, необходимо открыть меню и выбрать в меню строку «Обновить Google Chrome». Должно появиться новое диалоговое окно, где нужно нажать «Перезапустить». Если у вас операционная система Windows 8, то нажмите «Не сейчас», после этого закройте все приложения, вкладки и повторить процедуру, но в результате согласиться с перезапуском. Браузер автоматически обновится, закроется и вновь запустится, но уже с новыми обновлениями. Сохраненные вкладки никуда не денутся.