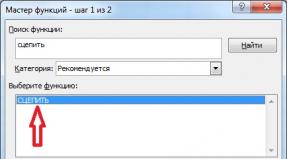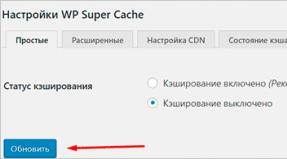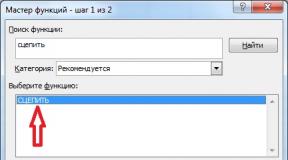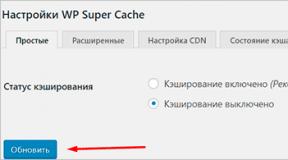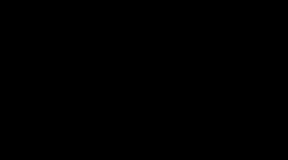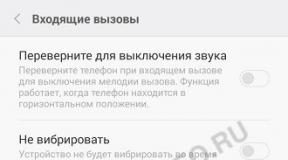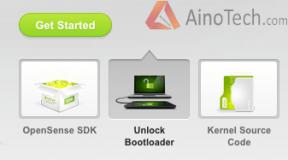Как узнать VID и PID флешки: обзор утилит. Программа для определения vid pid флешки Как определить модель чипа флешки
Многие пользователи пренебрегают безопасным извлечением флешек, в результате чего накопители перестают корректно работать: не распознаются системой, требуют форматирования, не читает/записывает данные, показывает неверный объем (например, 14 Gb вместо 16 Gb). Если вы столкнулись с подобной проблемой, то вопрос, как восстановить флешку, наверняка станет для вас актуальным.
Можно ли восстановить работоспособность флешки?
Кому-то может показаться, что восстановление флешки – занятие бессмысленное. Накопители Transcend, Kingston, A-Data и других производителей наполнили рынок, сделав флэш память дешевой. Карты памяти и флешки объемом от 8 Gb до 32 Gb стоят не так дорого, чтобы нельзя было их спокойно выбросить и купить новые носители. Однако старые флешки и карты памяти Микро SD обычно вовсе не выбрасывают: они лежат в столе и ждут своего восстановления.
Восстановление возможно, если флешка или карта памяти не «умерла» окончательно (обычно смерть наступает при сгорании контроллера).
Но если накопитель просто не определяется или показывает неверный объем, то причиной такого поведения чаще всего является сбой прошивки контроллера. Как восстановить флешку после такого сбоя, мы подробно разберем ниже.
Сохранение информации и поиск нужного софта
Если на флешке или SD карте хранится важная информация, то перед прошивкой и восстановлением контроллера (а вместе с ним и работоспособности накопителя) необходимо извлечь данные. Сделать это можно с помощью утилиты Photorec, умеющей работать с носителями, у которых не определяется файловая система.
После извлечения необходимой информации с SD карты или флешки можно приступать к поиску утилиты для прошивки контроллера. Но чтобы прошить контроллер, сначала нужно определить его модель. Для это используем утилиту CheckUDisk (распространяется бесплатно) и сайт flashboot.ru:

После завершения проверки и получения нужной информации (VID PID накопителя) необходимо скачать утилиту для возврата работоспособности флешки или SD накопителя. Перейдите на сайт flashboot.ru и откройте вкладку «iFlash». Здесь вам нужно ввести значения VID PID и найти нужного производителя карты памяти или флэш накопителя (HP, Generic Flash Disk, Protex, Oltramax, Smartbuy и т.д.).
Если именно вашей модели флэш накопителя или карты памяти SD в базе онлайн сервиса нет, то ничего страшного: главное, чтобы совпали VID PID и производитель. Если необходимые данные совпали, то вам нужно получить информацию о точной модели контроллера для его прошивки и восстановления, а также название подходящей утилиты.
В таблице есть столбцы «Контроллер» и «Утилита». Обратить внимание нужно и на объем – контроллеры флешек и SD карт на 16 Gb и 32 Gb могут отличаться. Вам нужно скопировать полное название утилиты и скачать её через раздел «Файлы» на сайте flashboot.ru или из другого источника. Часто вместе с программой восстановления загружается инструкция по её применению, с которой желательно внимательно ознакомиться.
Прошивка контроллера
Допустим, у вас флешка Protec объемом 16 Gb. Вы находите её по VID PID через онлайн сервис iFlash и скачиваете бесплатно утилиту прошивки контроллера. Что делать дальше? Проводить мероприятия по восстановлению флеш накопителя (SD карты памяти).
Универсальная инструкция для восстановления всех флешек:

Если прошивка пройдет успешно, то вы должны увидеть положительный статус флешки – «OK» или «Good». Если же во время проведения операции возникнут неполадки, то появится код ошибки: его расшифровку можно найти в справке утилиты, найденной по VID PID, или на других онлайн сервисах.
Восстановление любых флешек (SD карт) производится примерно по одной схеме, однако инструкция может немного отличаться для разных утилит: вам нужно по VID PID найти программу для прошивки контроллера и запустить восстановление USB накопителя.
Для восстановления флешки необходимо дополнительно провести её форматирование. Выполнить его можно стандартными средствами Windows или с помощью специальных программ. Рекомендуется запускать полное, а не быстрое форматирование. Это займет чуть больше времени (особенно если объем накопителя превышает 16 Gb), зато вы будете уверены, что флешка теперь полностью чистая и работоспособная.
В случае если необходимо установить драйвер к USB накопителю или выполнить программный ремонт, вам не обойтись без получения двух идентификаторов устройства:
- VID – это Vendor Identifier (идентификатор производителя);
- PID – это Product Identifier (идентификатор продукта, то есть конкретной модели устройства).




В поле «Значение », вам будет отображен VID и PID USB устройства, но важно учесть, что некоторые производители, экономя на регистрации собственных VID и PID, могут указать их произвольно!
Рассмотрим программное получение этих значений с использованием Windows Management Instrumentation (WMI ) и класса «Win32_USBHub ».
Если воспользоваться программой «WmiExplorer » и открыть класс «Win32_USBHub », то можно увидеть в столбце «PNPDeviceID » строку вида USB\VID_152D&PID_2509\00A123457D9C, которая имеет формат USB\VID_XXXX&PID_XXXX\Serial_number. Именно из этой строки мы и будем извлекать данные. Но данный класс возвращает список всех USB устройств подключенных к компьютеру, поэтому необходимо их отфильтровать.


- Получение VID usb накопителя;
- Получение PID usb накопителя;
- Получение серийного номера usb накопителя.
- ListBox – вывод информации по usb устройствам;
- Button – запуск процесса получения информации.

string PNPDeviceID = string.Empty; //Предварительно очищаем список listBox1.Items.Clear(); //Получение списка USB накопителей foreach (System.Management.ManagementObject drive in new System.Management.ManagementObjectSearcher("select * from Win32_USBHub where Caption="Запоминающее устройство для USB"").Get()) { PNPDeviceID = drive["PNPDeviceID"].ToString().Trim(); //Получение Ven устройства listBox1.Items.Add("VID= " + parseVidFromDeviceID(drive["PNPDeviceID"].ToString().Trim()).Trim()); //Получение Prod устройства listBox1.Items.Add("PID= " + parsePidFromDeviceID(drive["PNPDeviceID"].ToString().Trim()).Trim()); //Получение Серийного номера устройства string splitDeviceId = drive["PNPDeviceID"].ToString().Trim().Split("\\"); listBox1.Items.Add("Серийный номер= " + splitDeviceId.Trim()); //Разделение списка устройств пустой строкой listBox1.Items.Add(""); } Так же добавьте два метода расшифровки значений «PNPDeviceID».
private string parseVidFromDeviceID(string deviceId) { string splitDeviceId = deviceId.Split("\\"); string Prod; //Разбиваем строку на несколько частей. //Каждая часть отделяется по символу & string splitProd = splitDeviceId.Split("&"); Prod = splitProd.Replace("VID", ""); ; Prod = Prod.Replace("_", " "); return Prod; } private string parsePidFromDeviceID(string deviceId) { string splitDeviceId = deviceId.Split("\\"); string Prod; //Разбиваем строку на несколько частей. //Каждая часть отделяется по символу & string splitProd = splitDeviceId.Split("&"); Prod = splitProd.Replace("PID_", ""); ; Prod = Prod.Replace("_", " "); return Prod; } Запустите ваш проект, нажав на клавиатуре, клавишу «F5 ». Вставьте Usb накопитель и нажмите кнопку «Получить информацию ». Вы получите информацию о данном накопителе. Если устройств подключено несколько, то информация об устройствах будет разделена пустой строкой.
И дентифицировать любую USB-флешку или внешний жесткий диск можно по характерным для накопителя признакам: по дизайну, объему доступного дискового пространства, по торговой марке, в конце концов. Но как же отличить один накопитель от другого профессионально: как получить информацию, на базе какого чипа и контроллера USB-накопитель был изготовлен? Здесь весьма кстати придутся идентификационные номера PID и VID. Используя эти ID-номера, вы можете узнать всевозможные технические характеристики накопителя без вскрытия корпуса девайса и изучения маркировок, вшитых в компоненты устройства. В этой статье мы расскажем, как узнать VID, PID флешки и что это за идентификаторы, для чего они нужны и в чем заключаются их функции.
Итак, сперва несколько слов о том, что такое PID и VID, и для чего они служат. PID является присвоенным инженерами и проектировщиками компании-производителя девайса идентификатором. Он не всегда уникален, иногда несколько USB-накопителей из одной линейки и серии выпуска могут иметь идентичные PID-номера. В свою очередь, VID-номер является идентификатором торгового бренда, занимавшегося изготовлением самого приспособления. Имея на руках PID и VID-номера, вы можете получить точную информацию о вшитом во флэш-память накопителя контроллере и о компании-изготовителе устройства. В чем же заключается функция этих идентификаторов и для чего еще они необходимы? Если ваша флешка или внешний HDD неисправен, имеет битые загрузочные или , или не определяется при подключении, получив точные данные об указанных номерах, вы можете с абсолютной точностью определить, какой сервисный инструмент подойдет для ремонта приспособления и его возврата к рабочему виду.
Поскольку для персонификации VID и PID-идентификаторов требуются соответствующие финансовые вложения, отдельные производители указывают их произвольно, в соответствии со своими желаниями и предпочтениями. Таким образом, может возникнуть такой курьез, что два полностью схожих в дизайнерском отношении USB-накопителя окажутся маркированы идентичными VID и PID-номерами, но контроллеры, на базе которых изготовлены эти девайсы, спроектированы двумя различными торговыми брендами, и, следовательно, чтобы восстановить работоспособность устройств, понадобятся абсолютно дискретные системные программы. Что делать в такой ситуации? Если вы определили значения VID и PID, идентифицировали подходящую для них утилиту для восстановления данных, и в результате она не подходит для присущих задач, нам ничего, не остается кроме, как вскрыть корпус накопителя и посмотреть физическую маркировку контроллера на чипе. На основе этих данных и стоит подбирать целесообразную программу.
Один немаловажный момент: в картах памяти формата SD, MMC, MicroSD VID и PID-артикулы не регистрируются. Стало быть, узнать вышеуказанные номера для этих устройств не получится. Если вы воспользуетесь представленными в данном материале утилитами, то сможете получить сведения лишь об ID-шнике кард-ридера.
Ну что же, как узнать VID, PID флешки и какие утилиты нам в этой цели смогут помочь? Об этом читайте дальше.
ChipGenius
Один из лучших продуктов среди тех, которые можно найти в сети. Его автор – программист из Поднебесной с авторским ник-неймом hit00. Изначально данная утилита впервые увидела свет на форуме, посвященном цифровым гаджетам, и всему, что с ними связано, под названием mydigit, и с тех пор прочно укрепилась на цифровых IT-порталах и специализированных технических ресурсах. Программа в силах того, как узнать VID, PID флешки, кард-ридера, MP3-плеера и прочих USB-гаджетов. Отличительная черта ChipGenius от других приложений подобного рода – это максимальная степень совместимости с контроллерами самых различных модификаций устройств, поэтому этот инструмент и пользуется огромной популярностью у системных инженеров и технических специалистов, занимающихся ремонтом цифровых гаджетов. Если вам нужно извлечь данные о VID, PID-номерах, лишь вставьте накопитель в свободный USB-порт, и на дисплее тут же появится окно с техническими данными. Если вам нужно осуществить анализ одного или нескольких устройств, рекомендуем задействовать ChipGenius в связке с Flash Drive Information Extractor, так как стоящей альтернативы этой парочки на данный момент в сети не существует.
Flash Drive Information Extractor
Это приложение распространяется на полностью бесплатной основе и предоставляет детальный ответ на вопрос, как узнать VID, PID флешки и прочих USB-носителей. Данный программный продукт предоставляет данные о модели и типе памяти, модификации контроллера большей части актуальных внешних накопителей и девайсов. Основная характерная особенность утилиты – это определение сведений по целому ряду параметров, а не только с использованием VID и PID, а это, в свою очередь, предоставляет шанс получения максимально достоверных и точных данных.
Программа способна реагировать лишь на подключение USB-накопителей (в частности, флешек), и не в силах взаимодействовать с прочими девайсами, подключаемыми посредством указанного выше интерфейса: смартфонами, MP3-плеерами, фотоаппаратами и др.
Авторы утилиты советуют приступать к запуску программы не раньше, чем через 30-40 секунд спустя того момента, когда флэш-гаджет оказался вставленным в USB-порт, иначе может произойти такая ситуация, когда устройство не сможет инициализироваться ОСью.

ChipEasy
Данная утилита (на этот раз, снова от китайских разработчиков) весьма проста и неприхотлива к системным ресурсам ПК. Кроме идентификации PID, VID флешки, ChipEasy позволит определить FID и наиболее вероятную используемую модель памяти, получить сведения о программной прошивке (firmware), модификации и серийном номере контроллера, максимальном значении силы тока, которая потребляется диагностируемым девайсом. В работе программа показывает себя невероятно надежно и стабильно, а ее эффективность превосходит все ваши ожидания. С помощью одного лишь щелчка мыши доступна функция формирования HTML-отчета с базовыми данными об искомом устройстве. В результате его можно буквально мгновенно сохранить в облаке либо отправить на печать.

USBDeview
Данный инструмент в силах выполнить идентификацию всех подключенных к ПК USB-девайсов, причем наиболее редких и наименее распространенных. Кроме флешек, можно получить сведения о внешних HDD-накопителях, цифровых MP3-плеерах, кард-ридерах и прочих девайсах, подключаемых к ПК через USB-порт. Если вам нужно добыть данные о PID и VID-номерах, и прочие приложения вам в этом не помогли, непременно попробуйте в действии USBDeview. Представленный программный продукт полностью переведен на русский язык.

Описанные выше системные приложения предоставят вам развернутый и полноценный ответ на вопрос: «Как узнать VID, PID флешки». Надеемся, что одно из них поможет вам в решении проблемы, и с помощью этих идентификаторов вам удастся отыскать подходящую программу для ремонта USB-носителя, какой бы серьезной эта проблема не была.
Если ваша USB флешка перестала определяться или не дает себя записать и отформатировать, ругаясь на защиту от записи, то для того, чтобы восстановить ее работоспособность вам необходимо узнать ее VID и PID . Эти два параметра определяют марку контроллера вашей флешки по которым можно подобрать через низкоуровневое форматирование.
CheckUDisk — лучшая программа, помогающая узнать vid pid флешки
Для быстрого и точного определения параметров VID и PID USB флешки скачиваем программу CheckUDisk_v5.4 по ссылке ниже. распаковываем ее и запускаем.
После запуска CheckUDisk_v5.4 вы увидите главное окно программы, в котором нужно поставить галочку внизу «All USB Device».
Главное окно программы CheckUDisk
Если флешка вставлена в USB разъем, то в списке «Conected UDISK Device» она должна отобразиться по своему названию — Kingston, Silicon Power, Qumo и так далее.

Определение vid pid флешки в программе CheckUDisk
Как только вы выделите одиночным кликом левой кнопкой мыши свою флешку в списке, то в нижнем окне «Selected Udisk device information» будут отображены ее параметры VID&PID.
Если Вы пользовались флешкой много лет, и никаких проблем не возникало, но в один день при подключении к компьютеру она определилась, как неизвестное USB-устройство, или вовсе не определилась, значит нужно разбираться с проблемой. Вспомните, не роняли ли Вы ее. Если был такой случай, тогда повреждение физическое, и данные советы не помогут.
Если же Вы не пользовались безопасным извлечением при отключении флешки от компьютера или она перестала определяться после форматирования, тогда можно по VID и PID подобрать какую-нибудь программу, которая поможет восстановить работоспособность USB-накопителя.
О том, что такое VID и PID, и как узнать данные параметры, пойдет речь в этой статье. VID – идентифицирует производителя, а PID – непосредственно устройство. У флешек, которые производят крупные фирмы, взяты определенные значения каждого параметра и присвоены всем USB-накопителям. Например, у всех флешек Transcend VID – 8564, а PID – 1000. Некоторые производители оставляют для USB-накопителя VID и PID такие же, как и у установленного в нем контроллера. Ну а если у Вас дешевая китайская флешка, тогда VID и PID – это просто случайные, ничего не значащие, цифры.
Если Вы отформатируете накопитель какой-нибудь неподходящей программой, то она вовсе может перестать работать. Давайте рассмотрим способы, используя которые, получится узнать нужные нам значения. Затем нужно будет просто воспользоваться онлайн-сервисом, в котором собрана база подходящих программ для восстановления флеш накопителя определенной модели.
С помощью Диспетчера устройств
Самый простой способ узнать VID и PID – это посмотреть данные значения, открыв Диспетчер устройств.
В Windows 7 нажмите по кнопке «Пуск» и выберите в списке справа . Если такого пункта у Вас нет, наберите «панель управления» в строке поиска и нажмите на подходящий результат.
Если у Вас установлена Windows 10, тогда нажмите правой кнопкой мышки по кнопке «Пуск» и выберите из меню .

Затем два раза нажмите мышкой по пункту «Контроллеры USB» . В развернувшемся списке нужно выбрать «Запоминающие устройство для USB» и нажать на него правой кнопкой мышки. Если Ваша флешка не определилась, тогда у Вас будет пункт вроде «Неопределенное устройство USB» . Дальше из контекстного меню выберите .

В следующем окне перейдите на вкладку «Сведения» . В верхнем поле «Свойство» из выпадающего списка выберите «ИД оборудования» . Чуть ниже в поле «Значение» будет указаны VID и PID.

Используя утилиты
Существует масса программ, которые помогут узнать значения VID и PID USB-накопителя. Кроме этого, они покажут и другую информацию о Вашем устройстве. Давайте рассмотрим несколько популярных программ.
Flash Drive Information Extractor
Программа Flash Drive Information Extractor показывает всю нужную информацию про USB-накопитель. Вставьте флешку в свободный порт USB и подождите минуту. Затем запустите программу и нажмите в открывшемся окне на кнопку «Показать информацию о флешке» .

Программка очень быстро выдаст результат. Найдите поля VID и PID и посмотрите, какие значения у Вашей флешки.

ChipEasy
ChipEasy покажет немного меньше информации, чем предыдущая программа, но нужные нам параметры посмотреть можно. Запускайте программу и в верхнем поле два раза кликните мышкой по нужному USB накопителю.
В области с детальной информацией в поле «Device ID» будут показаны VID и PID.

ChipGenius
С программой ChipGenius все также очень просто. Запустите ее и в верхней области кликните по подключенной флешке, чтобы посмотреть подробную информацию про нее. Затем немного ниже в поле «USB Device ID» посмотрите интересующие параметры.

USBDeview
Программу USBDeview нужно выбрать в зависимости от разрядности Вашей операционной системы. Если у Вас установлена 32-х разрядная Windows, тогда выберете соответствующий файлик USBDeview и запустите его, если 64-х разрядная, тогда запускаем файл, где в название есть цифра 64.
В главном окне программы отображаются все устройства, которые когда-либо подключались к Вашему компьютеру или ноутбуку. Найти в данном списке свою флешку может быть затруднительно, поэтому кликните по кнопке «Настройки» и уберите галочку в поле .

Теперь в главном окне отображаются только те устройства, которые подключены к компьютеру на данный момент. Найдите в списке свое устройство, и нажмите на него.

Откроется окошко свойств. В нем нас будут интересовать два параметра: «Код продукта» – это PID, а «Код поставщика» – это VID. Эти же параметры можно посмотреть и в правом нижнем поле «Код экземпляра устройства».

Как посмотреть на самом USB-накопителе
Если узнать данные VID и PID с помощью различных программ не получается, тогда можно разобрать флешку. Делайте это осторожно, чтобы ничего не повредить, иначе устройство точно станет нерабочим.
На плате каждой флешки есть черный прямоугольник или квадрат – это контроллер. На нем можно посмотреть маркировку. Например, у флешки Kingston установлен контроллер PS2251-37КС. Зная маркировку контроллера также можно правильно выбрать способ восстановления для флешки.


После того, как Вы узнали значения VID и PID можно воспользоваться онлайн-сервисом iFlash. Здесь собрана база, которую создают сами пользователи, какой программой, какую флешку лучше всего реанимировать.
На главной странице сервиса введите свои данные в поля «VID» и «PID» и нажмите кнопку «Search» .
На странице появится таблица. В первом столбце будет написано, кто производитель, во втором столбце будут данные о модели. В столбце «Chip Model» представлена информация о контроллере.
Найдите по данным параметрам свою флешку, и если повезет, в последнем столбце будет название утилиты, которую можно использовать для восстановления Вашего флеш накопителя.

Возвращайте Вашу флешку к жизни, используя правильную программу. Подобрать ее можно, узнав VID и PID USB-накопителя. А как это сделать, Вы уже знаете.