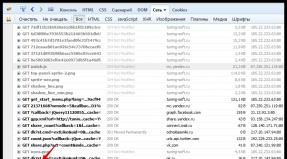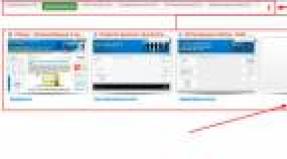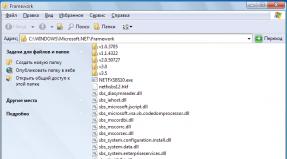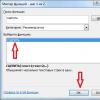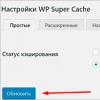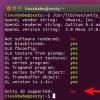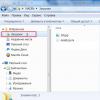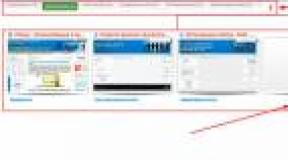Шапки и баннеры для твича. Оформление Twitch канала, шаблон шапки. Графическое оформление канала

Если вы любите видеоигры, скорее всего, вы наткнулись на один или два стрима на Twitch. Это крупнейшее в мире место для прямых трансляций видеоигр. Оно привлекает около 140 миллионов уникальных зрителей в месяц, которые часами смотрят более 2 миллионов стримеров, транслирующих все, начиная с Fortnite и World of Warcraft и заканчивая художественными и кулинарными шоу и даже живыми видами спорта. И возможно, вы задавались вопросом: как оформить «Твич»-канал?
1. Убедитесь, что ваш микрофон не ужасен
Причина, по которой люди смотрят прямые трансляции, заключается в комментариях, а не в игровом процессе. Убедитесь, что вы не говорите так, будто находитесь в аэродинамической трубе рядом со строительной площадкой. Ваш микрофон не должен быть профессиональным, просто убедитесь, что в нем нет тонны статического электричества и ваш голос чистый. Кроме того, используйте наушники или гарнитуру, чтобы не было обратной связи от динамиков.
2. Иметь хорошее интернет-соединение
Важно учитывать ваш Интернет: он не должен быть молниеносным, но обязан быть приличным. Убедитесь, что ваш Интернет достаточно быстрый, чтобы транслировать видео с разрешением 720p и более.
3. Обзавестись веб-камерой
Как оформить «Твич»-канал без веб-камеры? Никак! Весь смысл прямых трансляций заключается в том, что стример взаимодействует со своими зрителями, а последние любят знать, как он выглядит. Считается, что стримеры с веб-камерами, как правило, работают лучше, чем без нее. Как и в случае с микрофоном и подключением к Интернету, ваша гарнитура должна быть приличной. Убедитесь, что она может записывать как минимум 720p.
4. HUD

Как оформить «Твич»-канал в плане программного обеспечения. Обычно, используется OBS, но есть и другие альтернативы, такие как xSplit. Убедитесь, что ваш поток выглядит хорошо и выделяется из толпы. Поместите границу вокруг вашей веб-камеры и убедитесь, что у вас есть всплывающее уведомление, когда кто-то подписывается или жертвует. Это будет стимулировать других зрителей делать то же самое.
5. Трансляция того, что люди смотрят

Если вы хотите транслировать Starcraft, Minecraft, League of Legends или Hearthstone, просто откажитесь от этих игр. Вы должны транслировать то, что смотрят многие, но не так много. Перейдите к списку игр на Twitch, просто пропустите первые 10-20 игр в списке. Начните смотреть игры, которые вам нравятся, нажмите на них и проверьте, сколько людей в потоковом режиме.
Если эту игру уже транслируют как минимум 30 человек, попробуйте что-нибудь другое. Весь смысл в том, чтобы вы оказались на первой странице игры. Вы хотите, чтобы люди видели ваш поток. Если вы находитесь на первой странице, у вас гораздо больше шансов получить зрителей, которые будут похоронены под тысячами других людей, транслирующих ту же игру.
6. Сделать чат-бот
Здесь не говорится о зрителях-ботах. Не заводите их, вас забанят. Если вы смотрели несколько стримов, вы, вероятно, заметили в чатах кого-то по имени Nightbot или Moobot. Это чат-боты, они проверяют чат, чтобы убедиться, что никто не публикует ссылки или что-либо еще, что может быть опасно. Вы действительно не хотите, чтобы бот заходил в ваш чат, чтобы он опубликовал вредоносную ссылку, чтобы один из ваших зрителей щелкнул по ней, а затем получил вирус. Лучше быть в безопасности, чем потом сожалеть.
7. Взаимодействуйте со своими зрителями

Обновляйте список зрителей и каждый раз, когда кто-то новый присоединяется к потоку, говорите: «Здравствуйте (никнейм), добро пожаловать на стрим». Будьте внимательны, отвечайте на вопросы зрителей и задавайте им вопросы. Поговорите с ними так же, как вы разговаривали бы с кем-то лично. Не спорьте с людьми, если кто-то делает что-то, что вас раздражает, просто отключите его и быстро покончите с этим.
8. Поговорите с кем-нибудь, когда вы транслируете
Перед тем как начать потоковую передачу, запустите Skype-звонок с одним из ваших друзей, потому что некоторое время никто не будет просматривать ваш стрим. Если кто-то присоединяется к вашему потоку, и никто не разговаривает, они немедленно уходят. А как оформить «Твич»-канал без зрителей? Если вы разговариваете с кем-то, люди с большей вероятностью будут оставаться в ваших потоках.
9. Будьте последовательны
Так как вы новичок в этом, то попытайтесь настроить расписание потоковой передачи. Люди с большей вероятностью будут смотреть ваш поток, если он установлен в определенное время, а не просто в любое время.
10. Настройте панели

Итак, как красиво оформить «Твич»-канал? Большая часть индивидуального дизайна находится в информационной панели — это место, где вы можете показать свою индивидуальность и предоставить зрителям необходимую информацию. Многие из них проверяют панели, когда решают, хотят ли они подписаться на стример. Это шанс показать свою индивидуальность. Используйте шаблоны для оформления «Твич»-канала, которые вы найдете на успешных каналах:
- Обзор потока.
Важно включить обзор или описание вашего канала, чтобы зрители знали, чего они могут ожидать от вас. Попробуйте перечислить несколько ваших любимых вещей для потоковой передачи, чтобы начать.
- Расписание.
- Социальные сети.
Ваши зрители хотят знать, где вас найти на каналах за пределами Twitch. Многие стримеры считают, что социальные сети помогают поддерживать связь с сообществом и предоставлять обновления. Попробуйте добавить ссылку на ваши любимые каналы социальных сетей, чтобы привлечь сообщество.
- Сообщество.
Кто-то сделал что-то, чтобы поддержать вас? Панели — отличный способ показать любовь некоторых членов вашего сообщества или других стримеров.
Настраиваем и оформляем свой канал на Twitch.tv
Регистрация и первоначальные настройки профиля на Твиче (Twitch) были разобраны в . Теперь давайте приступим непосредственно к самому каналу: его настройка и оформление.
Тут одни мои очень хорошие знакомые запустили сервис Stream-Alert.ru для стримеров Твича. Я уже успел опробовать один из их виджетов " " и, как оказалось, это очень удобно. Больше не надо париться о создание поста перед тем как запустить стрим.
Давайте для начала разберемся с "Настройками " (Settings) канала.
Канал и видеоматериалы (Channel & Videos)
Баннер видеоплеера (Video Player Banner) : загрузите изображение, которое будет отображаться на канале, когда вы будете в оффлайне (offline). Изображение лучше всего взять с соотношением сторон 16:9, чтобы заполнить все окно видеоплеера. У меня стоит картинка с разрешение 2400*1350 пикселей.
Материалы для взрослых (Mature Content) : галочку лучше поставить, если будете стримить игры с рейтингом M и выше. К сожалению, с этой опцией я мало знаком, знаю лишь то, что она не блокирует трансляцию молодым зрителям, а лишь предупреждает (пруф).
Архивировать трансляции (Archive Broadcasts) : ставьте галочку, если хотите сохранить свои трансляции на Твиче (Twitch). Все "Прошлые трансляции" (Past Broadcasts) хранятся 14 дняй и доступны для редактирования на странице "Профиля" (Profile).
Stream Delay (Beta) : уменьшает задержку трансляции, т.е. зрители быстрее увидят вашу реакции на сообщения в чате. Пока что данная опция находится на бета-тесте.

Уполномоченные владельцы каналов (Authorized Broadcasters) : введите e-mail, на который будет отправлен ключ, который необходим для ведения трансляции. Это нужно, к примеру, если вы не один стримите на канале.
Запрещенные слова (Banned Words) : вбейте слова через пробел, которые будут автоматически заменяться символом ***.
Отказаться от фильтра самых распространенных запрещенных слов (Opt out of globally banned words filter) : понятия не имею, какие там самые запрещенные слова, но точно там нет ни одного русского слова:)

Участника чата "в бане" (Banned Chatters) : здесь будут указаны логины (профили), которые вы отправили в бан. Отсюда вы можете их разбанить.

С настройками канала разобрались и теперь можно переходить к его оформлению.
Перейдем на страницу "Канала " (Channel) и начнем "Редактировать панели " (Edit panels):

Панели , они же блоки, имеют фиксированную ширину (320 px), поле "Заголовка " (Title), возможность вставить изображение с ссылкой, а также неограниченное поле "Описание " (Description), текст в котором оформляется при помощи языка разметки Markdown ().
После того как вы закончили редактировать панель, не забудьте нажать "Submit ", иначе ничего не сохранится. Переключите ползунок "Редактировать панели " обратно на "off ", чтобы посмотреть результат.
Панели можно менять между собой местами и удалять (Remove). Высота панели зависит от высоты картинки и количества абзацев в поле "Описание " (Description). Чтобы создать пустую панель, просто поставьте пробел в поле и сохраните.

Можете посетить мой канал zakrut TV и посмотреть, как он у меня оформлен. В качестве благодарности и поддержки можете подписаться на него:)
Единственные проблемы, которые могут возникнуть при оформлении канала, связаны в основном с текстовым полем "Description ", который использует .
Вы также можете заказать у меня оформление вашего Твич-канала наподобие моего и не только ().
Pick the right dimensions
You want to choose Twitch banner dimensions that are large enough for you to give your audience crucial information. At the same time, you don’t want a banner that dominates the screen obnoxiously. Find a happy median so your channel looks professional.
Identify your theme
Adobe offers several Twitch background themes that can help you stand out from the crowd. Choose one that complements your channel.
Choose an image
With Adobe Spark, you can access thousands of free images online. Of course, you can also import a Twitch offline image that you made yourself.
Customize your typography
Twitch banner templates on Adobe will let you browse hundreds of typeface options. Find a script that brings your channel to life. Then, you just paste your content into the text box.
Download and upload your Twitch banner
Once you make your Twitch Banner with Spark Post, you can download it and place it on your account. Now, you have a banner that offers a custom look and personalized information.
Приступаем к настройке вашего профиля.
Для того, чтобы перейти к настройке, на главной странице кликните на ваш никнейм и выберите пункт “Настройка
”.
Профиль
На странице «Профиль » вы можете изменить регистр вашего никнейма в поле “Display Name ”, электронную почту, аватарку и добавить немного информации “О себе ”.


Турбодоступ
На данной странице можно приобрести “Турбодоступ ” к порталу Twitch за 9$, получив некоторые привилегии, вроде отключения показа рекламы, дополнительных смайлов и другого. Но стоит ли?

Канал и видеоматериалы
Здесь настраивается внешний вид вашего канала. Подробное оформление канала можно увидеть в разделе “Стримерам Twitch”.
Безопасность и конфиденциальность
Во вкладке «Безопасность и конфиденциальность » можно изменить ваш пароль, настроить «Двухфакторную аутентификацию » и прочее. Не думаю, что стоит подробно все описывать, так как этот раздел полностью переведен на русский язык 🙂


Уведомления
Не стоит недооценивать вкладку «Уведомления» . Здесь настраиваются sms и email оповещения о трансляции ваших любимых стримеров, когда кто-то назначает вас модератором на канале и прочее. Уделите время, чтобы правильно настроить данную вкладку.


Подключения
Очень полезная и удобная функция. Предоставляет возможность подключить аккаунты из других соц. сетей к твич аккаунту. Например, при подключении твиттера, будут автоматически создаваться твиты о начале вашей трансляции.
Subscriptions (Платные подписки)
Во вкладке «Subscription » отображаются все ваши платные подписки и предоставляемые привилегии. Так же можно отменять подписку, отписываться от каналов (с возвращением оплаты) и следить за временем, которое осталось до окончания того или иного «сабскрайба».

Если остались какие-то вопросы по настройке аккаунта твич — задавайте в комментарии. Поможем вам разобраться 🙂