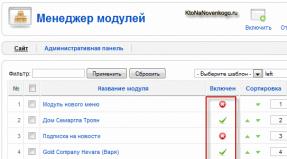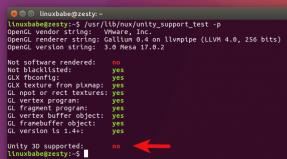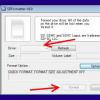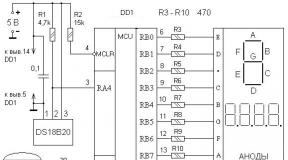Raspberry pi 2 подключение аналоговой камеры. Видеонаблюдение на Raspberry Pi. Если используется подключение к сети по WiFi
Доброе время суток!
В предновогоднюю ночь у меня возникла идея соорудить некое подобие видеонаблюдения. Все необходимое у меня имелось на руках:
- Одноплатный компьютер Raspberry Pi Model B
- Web-камера LOGITECH HD Webcam C270
Знакомство
Итак, для начала познакомимся c главным «компонентом»:Внешний вид Raspberry Pi:
Характеристики:
- Broadcom BCM2835 700MHz ARM1176JZFS processor with FPU and Videocore 4 GPU
- GPU provides Open GL ES 2.0, hardware-accelerated OpenVG, and 1080p30 H.264 high-profile decode
- GPU is capable of 1Gpixel/s, 1.5Gtexel/s or 24GFLOPs with texture filtering and DMA infrastructure
- 512MB RAM
- Boots from SD card, running a version of the Linux operating system
- 10/100 BaseT Ethernet socket
- HDMI video out socket
- 2 x USB 2.0 sockets
- RCA composite video out socket
- SD card socket
- Powered from microUSB socket
- 3.5mm audio out jack
- Raspberry Pi HD video camera connector
- Size: 85.6 x 53.98 x 17mm"
Список официально поддерживаемых дистрибутивов можно найти . Я же остановил свой выбор на Raspbian без графической оболочки.
Процесс установки достаточно прост и не нуждается в подробном описании, поэтому перечислю основные факты, на которые стоит обратить внимание:
- Настройка часового пояса
- Настройка имени компьютера
- Включение доступа по SSH
- Обновление системы
Подготовка
Для начала выполним установку всех необходимых пакетов:sudo apt-get install imagemagick libav-tools libjpeg8-dev subversion
После чего скачаем и соберем mjpg-streamer:
sudo svn co https://svn.code.sf.net/p/mjpg-streamer/code/mjpg-streamer/ mjpg-streamer cd mjpg-streamer make
Т.к. у нас все данные будут храниться в облаке, настроим работу с удаленной файловой системой по WebDAV:
sudo apt-get install davfs2 sudo mkdir /mnt/dav sudo mount -t davfs https://webdav.yandex.ru /mnt/dav -o uid=pi,gid=pi
Для того, чтобы не вводить каждый раз имя пользователя и пароль, нужно добавить их в файл
/etc/davfs2/secrets
/mnt/dav user password
Рабочий процесс
Добавим в /etc/rc.local команды для монтирования WebDAV и запуска скрипта для трансляции в сеть:mount -t davfs https://webdav.yandex.ru /mnt/dav -o uid=pi,gid=pi cd /home/pi/mjpg-streamer && ./mjpg_streamer -i "./input_uvc.so" -o "./output_http.so -w ./www"
Теперь, зайдя по адресу http://:8080/ мы получим доступ к камере. Осталось только сделать проброс порта на роутере и можно получить доступ к камере за пределами локальной сети.
Создание timelapse видео
Первым делом нам надо получить изображение с камеры. Т.к. она уже занята (изображение транслируется веб-сервером), то воспользуемся возможностью получения текущей картинки с веб-сервера:curl http://localhost:8080/?action=snapshot > out.jpg
В случае, если мы хотим нарисовать дату снимка на изображение, то мы можем воспользоваться командой convert
timestamp=`stat -c %y out.jpg` convert out.jpg -fill black -fill white -pointsize 15 -draw "text 5,15 "${timestamp:0:19}"" out_.jpg
Полная версия скрипта:
#!/bin/bash filename=$(perl -e "print time") foldername=$(date --rfc-3339=date) curl http://localhost:8080/?action=snapshot > $filename timestamp=`stat -c %y $filename` mkdir /mnt/dav/out/$foldername convert $filename -fill black -fill white -pointsize 15 -draw "text 5,15 "${timestamp:0:19}"" /mnt/dav/out/$foldername/$filename.jpg rm $filename
Сборка видео осуществляется командой avconv:
avconv -r 10 -i %06d.jpg -r 10 -vcodec mjpeg -qscale 1 out.avi
Полная версия скрипта сборки видео:
#!/bin/bash filename=$(date --rfc-3339=date) i=0 for f in `ls -tr /mnt/dav/out/$filename/*.jpg 2>/dev/null` do newf=`printf %06d $i`.jpg echo $f "-->" $newf mv $f $newf i=$((i+1)) done rmdir -R /mnt/dav/out/$filename/ avconv -r 10 -i %06d.jpg -r 10 -vcodec mjpeg -qscale 1 /mnt/dav/$filename.avi rm *.jpg
Теперь осталось только прописать выполнение скриптов в планировщике Cron:
* * * * * pi bash /home/pi/cam.sh 59 23 * * * pi bash /home/pi/build.sh
Пример видео
Заключение
Данный подход помогает избавиться от необходимости траты большого количества времени на просмотр видео, а так-же удешевляет конечный продукт. Благодаря присутствию полноценной ОС, появляется возможность расширять функционал в нужном направлении.Наблюдение всегда было полезным инструментом в арсенале любого хакера, независимо от того нападаем мы или защищаемся. Самостоятельное наблюдение за целями не всегда практично, а традиционные системы видеонаблюдения, как правило, либо слишком дорогое удовольствие, либо имеют недостаточный для наших задач функционал. Сегодня мы будем использовать motionEyeOS на Raspberry Pi Zero для создания небольшой скрытой Wi-Fi камеры, очень доступной и легко скрываемой.
Для чего вы можете ее использовать
Неужели вы бы не нашли способ использовать маленькую, дюймовую шпионскую камеру ценой в 40 баксов? На самом деле, сложное видеонаблюдение никогда не было доступно большинству людей, и только совсем недавно такие платы, как Pi Zero W, стали достаточно мощными, чтобы мы могли создавать такие классные штуки. Благодаря тому, что Raspberry Pi - это решение из разряда Plug-and-Play, мы можем на скорую руку собрать за небольшие деньги легко настраиваемую дневную или ночную камеру.
Теперь, когда вы знаете, что можно легко собрать такую камеру для себя, подумаем об основных способах, которыми хакер может использовать шпионскую камеру. Один способ заключается в том, чтобы помочь осуществить защищенное соединение точки входа с классической установкой CCTV.
Также перед началом атаки камера может быть использована для выполнения скрытого наблюдения за тем, что делает цель, и за тем, какие предпринимаются меры безопасности. Если установить ее в зоне видимости цели и ее окружения, то можно собирать информацию, например, как цели вводят свои пароли, делать скриншоты ключей, или смотреть, как пользователи реагируют на атаки.
MotionEyeOS
Чтобы собрать эту сборку максимально быстро и просто, мы будем использовать кастомный образ для Raspberry Pi, который называется motionEyeOS.
«MotionEyeOS - это дистрибутив Linux, который превращает одноплатный компьютер в систему видеонаблюдения. ОС основана на BuildRoot и использует на бекенде motionEye , а на фронтенде - motionEye».
motionEyeOS
Проще говоря, мы можем установить столько Raspberry Pi-камер, сколько захотим. Все они будут подключены к одному простому и симпатичному веб-интерфейсу, который мы можем транслировать в Интернет и наблюдать за происходящим перед объективами камер из любой точки мира. Кроме того, мы сможем настроить датчик движения так, что нам не придется часами сидеть, наблюдая за тем, как ничего не происходит.
Обычная камера против NoIR-камеры
Существует два типа плат для камер, которые мы можем использовать с Pi. Оба имеют по 8 мегапикселей и ведут съемку в 1080p. Стандартная камера похожа на камеру в вашем смартфоне, но не такого высокого качества. Камера NoIR немного отличается. Как следует из названия, у нее нет ИК-фильтра (инфракрасного). Это означает, что она может видеть больший спектр света, чем стандартная камера, что дает основное преимущество при ночном видении, но за это придется платить плохой размытой картинкой при свете дня.
В общем и целом, стандартная камера будет отлично работать в помещении, которое как вы предполагаете, будет все время хорошо освещено. Например, в вестибюле, где всегда горит свет.
Если вы ведете съемку в темноте, то используйте камеру NoIR вместо обычной, тогда у вас появится возможность видеть в темноте. Не забывайте, что вам все равно понадобится источник инфракрасного света, например, инфракрасный светодиодный источник или стойка с ИК-подсветкой, чтобы камера могла видеть. Человеческие глаза не видят в ИК-спектре, поэтому не беспокойтесь о том, что этот свет кто-нибудь заметит и догадается о наличии рядом камеры.
Еще один фактор, который следует учитывать, заключается в том, что обнаружение движения у этой сборки основано на использовании специального программного обеспечения, поэтому если камера не может видеть, то она и не сможет обнаружить движение, даже если там что-то есть.
Если вы ограничены в средствах и можете позволить себе только одну из двух типов камер, то мы советуем купить NoIR-камеру. Это на несколько долларов дороже, но в комплекте идет ИК-фильтр, поэтому вы сможете менять камеру так, чтобы она стала стандартной, когда вам это потребуется.
Корпус для камеры
Корпус для камеры, которую вы хотите использовать, очень важен для любой сборки, потому что здесь есть множество вариантов. Вот некоторые моменты, которые стоит принимать во внимание:
- Что вы собираетесь использовать - Raspberry Pi или Pi Zero?
- Собираетесь ли вы установить камеру в помещении или на улице?
- Насколько прочной она должна быть?
- Насколько скрытой должна быть ваша камера?
Нужен ли ИК-источник света? Если да, то нужен ли он в какой-то конкретной ситуации?
Учитывая эти вопросы, вы можете погуглить и найти подходящий для ваших целей корпус для камеры. Выбор по умолчанию - корпус, который можно найти на Amazon’е по запросам «Raspberry camera case». Если у вас есть доступ к 3D-принтеру, то можно поискать что-нибудь подходящее на Thingiverse
 Если вы используете Pi Zero, то ZeroView и Pigeon будут хорошим выбором.
Если вы используете Pi Zero, то ZeroView и Pigeon будут хорошим выбором.

Что еще вам понадобится
Если вы впервые покупаете Raspberry Pi, тогда набор Canakit - это отличный выбор, в котором есть все, что нужно. Наиболее экономичным вариантом будет Pi Zero CanaKit и Pi 3 CanaKit. Если вы не хотите покупать набор, то вот список того, что вам нужно для этой сборки:
- Raspberry Pi - в принципе для наших задач годится любая Pi, но настоящий выбор лежит между Pi 3 и Pi Zero W. Встроенный Wi-Fi делает их очень легкими для установки, разница между ними - в производительности и размере. Если размер критичен, то используйте Zero, но у нее могут быть проблемы с производительностью, например, более низкая частота кадров. Имейте в виду, что вы можете использовать длинный (2 метра) кабель для камеры, что позволит лучше спрятать Pi, поскольку видимым должен быть только сам модуль камеры.
- Карта microSD.
- Кардридер для microSD.
- Источник питания.
Шаг 1. Скачайте образ motionEyeOS
Для начала нужно скачать кастомный образ для Raspberry Pi со страницы выпуска motionEyeOS ‘Github . Скачайте последнюю версию для того типа Pi, который вы будете использовать. Помните, что для Pi Zero вам нужно скачать версию для оригинальной Pi.
Образ заархивирован, поэтому первым делом его нужно распаковать. В Windows вы можете использовать 7-Zip, а на Mac - Keka. Вы также можете использовать WinZip для обеих платформ. WinZip стоит денег, но пробная версия бесплатна. После того, как вы установите что-нибудь из них себе в систему, кликните на архив правой кнопкой мыши и выберите в меню «Извлечь файлы» (Extract files).

Шаг 2. Запись образа на карту MicroSD
Теперь необходимо записать образ на карту microSD. Прежде чем начать, лучше отсоедините любые внешние жесткие диски и другие USB-устройства, которые у вас подключены, а затем вставьте microSD карту в кардридер и подключите его к компьютеру. Это важно, чтобы случайно не затереть не тот диск.
Если у вас уже есть программа для записи образов на флешки, то можете воспользоваться ею. Если такой программы еще нет, то загрузите Etcher, так как его использовать проще всего. У него предельно простой пользовательский интерфейс, и он работает на Windows, Mac и Linux. Etcher должен определить, какую операционную систему вы используете. Если этого не происходит, то убедитесь, что вы загрузили версию, которая подходит к вашей операционной системе и следуете инструкциям на экране. Откройте Etcher (если он не откроется автоматически сразу после установки) и выберите образ, который вы только что скачали.
Убедитесь, что вы выбрали правильный диск и запишите образ. Затем безопасно извлеките SD-карту. Маловероятно, что использование Etcher’а вызовет какую-нибудь ошибку, но если вдруг что-то с ним не получится, то попробуйте воспользоваться ApplePiBaker для Mac или Win32 Disk Imager для Windows.

Шаг 3. Настройка Wi-Fi
Мы можем использовать Ethernet для подключения нашего Pi к сети. Это дает самое быстрое и стабильное соединение, но иногда мы хотим или вынуждены использовать Wi-Fi-соединение, поэтому давайте посмотрим, как можно это сделать.
Если вы используете Windows,загрузите Notepad ++ или у вас могут возникнуть проблемы с тем, как Windows сохраняет переносы строк. После того, как вы его скачаете, откройте его и перейдите в меню «Edit», а затем «EOL Conversion» и нажмите «UNIX»

Чтобы Pi подключался к сети при загрузке, мы должны предоставить ему сетевые учетные данные. Сделать это можно с помощью файла wpa_supplicant.conf, который мы добавляем в загрузочный раздел SD-карты. Etcher отсоединил SD-карту, поэтому выньте ее из кардридера и снова вставьте. В Windows необходимо включить отображение расширений имен файлов на вкладке «Вид» в Проводнике, чтобы вы могли редактировать тип файла.
Затем, используя текстовый редактор, например Notepad++, создайте файл с именем «wpa_supplicant.conf». На скриншоте ниже мы создали новый текстовый документ, а затем переименовали его.

Скопируйте текст ниже, заменив SSID и PSK своей информацией, но не удаляйте кавычки. Если вы живете за пределами США, то можете найти свой код страны и тоже заменить его
Country=us update_config=1 ctrlinterface=/var/run/wpasupplicant network={ scan_ssid=1 ssid=»MyNetworkSSID» psk=»YourPassword» }
После этого сохраните файл и безопасно извлеките SD-карту. Если вы делаете много сборок Pi, то это может быть очень полезный файл, который имеет смысл хранить на рабочем столе и просто копировать на каждую новую Pi, чтобы быстро подключать ее к Wi-Fi.
Шаг 4. Собираем устройство
Самой важной частью процесса сборки является подключение камеры. Давайте посмотрим, как это должно быть сделано на Pi и Pi Zero.
Во-первых, поднимите черную пластиковую часть ленточного разъема, расположенную между разъемами HDMI и аудио на Pi 3.

Затем вставьте ленточный кабель таким образом, чтобы его медные разъемы были обращены к порту HDMI и нажмите вниз его черную часть.

На Pi Zero процесс похож. Вытяните черную пластиковую часть ленточного разъема.

Теперь вставьте ленту так, чтобы ее медные контакты были обращены к плате, и также нажмите на черную часть.

После этого вы должны проделать то же самое с другим концом кабеля и модулем камеры, при этом медные провода должны быть обращены к плате.

Вставьте SD-карту в слот внизу Raspberry Pi. Последний этап - засунуть все это в тот корпус, который вы выбрали. Здесь у нас корпус Pi Foundation, который идет в комплекте CanaKit.

Помните, что нельзя слишком сильно сгибать кабель, особенно под острым углом. Может быть, вам придется приложить небольшое усилие, чтобы защелкнуть камеру на место, но не волнуйтесь - она не сломается.

Наконец, подключите Pi к питанию.
Шаг 5. Запустите вашу Pi
Pi может потребоваться несколько минут, чтобы загрузиться в первый раз, поэтому можно сходить на кухню и сделать себе кофе или чаю, или можно начать записывать ОС на новую флешку если вы запланировали сделать несколько устройств. Через три-пять минут она должна загрузиться, поэтому найдем ее в нашей сети.
Ее IP-адрес можно найти несколькими способами. Например, можно открыть страницу администрирования вашего маршрутизатора и просмотреть все подключенные к нему устройства или воспользоваться программами типа Nmap, Fing или Angry IP Scanner . Если вы не можете найти его, то наиболее вероятной проблемой будет файл wpa_supplicant.conf. Дважды проверьте его и убедитесь, что информация в нем записана правильно.
Как только вы найдете IP-адрес Pi, вставьте его в адресную строку вашего браузера. Вы попадете на страницу входа камеры. По умолчанию имя пользователя - admin, а пароля нет.

Если все сделано правильно, то в верхнем левом углу мы увидим наш видеоканал.

Может потребоваться физически покрутить камеру, чтобы изображение было вертикальным.
По очевидным причинам, первая вещь, которую мы должны сделать - установить пароль администратора и пароль пользователя. Кликните на три горизонтальные полоски в левом верхнем углу экрана, а затем кликните на «General Settings».
К сожалению, вы не сможете изменить имя пользователя admin, но вы можете изменить «Surveillance Username». Как следует из названия, этот пользователь может просматривать только камеры, но не имеет прав изменять настройки. Идем дальше и устанавливаем пароли для обеих учетных записей.

Если вы находитесь в меню, то вы, может быть, захотите изменить имя камеры («Camera Name») в разделе «Video Device». Это очень полезно, когда у вас есть много камер или у вас есть кто-то, кто не знаком с настройкой камеры. После этого нажмите «Apply» на верхней панели, и камера перезапустится.
Когда камера перезапустится, нам нужно проверить наличие обновлений. Перейдите на вкладку «General Settings» и кликните «Advanced Settings». Когда вкладка развернется, кликните «Check» рядом с «Software Updates». Обновление ПО должно стать вашей привычкой.

Вы можете изменить часовой пояс и имя хоста. Здесь также вы должны безопасно отключать Pi.
Шаг 6. Исправление IP-адреса
Чтобы упростить себе процесс добавления камер и поиск этой веб-страницы в будущем, полезно установить статический IP-адрес. Найдите вкладку «Network» в настройках и откройте ее. Затем измените конфигурацию IP на статическую, установив IP в тот, который у нее есть в текущий момент.

Шаг 7. Добавление камер
В любом случае в реальности обычно требуется больше одной камеры. Наша текущая конструкция может быть визуализирована следующим образом:

Однако это не будет нормально работать, поскольку придется каждый раз заходить на веб-страницу для каждой новой камеры. И в связи с этим, у нас есть два варианта добавления новых камер. Первый заключается в том, чтобы иметь Pi-хост более чем для одной камеры, что можно сделать, если добавить новые веб-камеры к Pi. Это может быть полезно, если для покрытия всех углов в одной зоне наблюдения требуется несколько камер, но эта возможность ограничена вычислительной мощностью Pi. В зависимости от того, какое разрешение камеры и частоту кадров вы установили, вы можете избежать подобных проблем на Pi 3, но не на Pi Zero.

Чтобы добавить камеру в сеть, перейдите в верхнюю левую часть страницы и откройте вкладку «Settings», затем кликните «Camera 1» и «add camera».

Появится окно, по умолчанию оно будет искать любые локальные камеры на Pi. У нас камер больше нет, но если вы это сделаете, то появится раскрывающееся меню рядом с «Camera». Выберите ту, которую вы хотите добавить, и кликните «ОК».

Второй способ, который мы можем использовать, заключается в том, чтобы одна motionEye-камера дистанционно управляла другой motionEye-камерой. Мы даже можем обозначить одно из motionEye-устройств как хаб и добавить все другие камеры на основе motionEye к этому хабу в качестве удаленных motionEye-камер. Это лучше всего подходит для нашей сборки на основе Pi из-за ограниченной мощности процессора каждой отдельной Pi. Из Pi Zero получаются отличные удаленные камеры, с которыми Pi 3 выступает в качестве хаба.

Перейдите в меню «Add Camera», как и раньше, но на этот раз выберите «remote motionEye». Затем вам нужно предоставить информацию, причем URL-адресом будет статический IP-адрес, который мы установили несколькими шагами ранее. Если у этого Pi имеется более одной камеры, вы можете выбрать, какую из них добавить.

Шаг 8. Настройка обнаружения движения
Теперь, когда у нас есть камеры, мы должны выбрать настройки обнаружения движения. Это некоторые общие отправные точки, но вам придется поэкспериментировать с ними, пока они не начнут работать так, как вы хотите.

Если у вас возникли проблемы с ложным срабатыванием камер, включите «Mask», и вы сможете выбрать те части кадра, которые нужно игнорировать. Это действительно полезно, если у вас есть деревья, которые шатаются на ветру, или автомобили, проезжающие по улице.
Заключение
Сегодня мы узнали, как сделать и настроить одну или несколько Raspberry Pi-камер, работающих под управлением motionEyeOS и объединить их в сеть.
Есть больше настроек, которые мы могли бы рассмотреть, такие как проброс портов, чтобы мы могли видеть камеру из любого места в Интернете, запуск скриптов в результате движения чего-то в кадре или использование контактов GPIO. Мы рассмотрим некоторые из этих функций в следующих статьях. А пока изучите остальные настройки самостоятельно и не забывайте о всплывающих подсказках, которые будут отображаться справа от каждой настройки при наведении на нее мыши.
Если у вас есть вопросы, не стесняйтесь оставлять их в комментариях!
Отказ от ответственности : Эта статья написана только для образовательных целей. Автор или издатель не публиковали эту статью для вредоносных целей. Если читатели хотели бы воспользоваться информацией для личной выгоды, то автор и издатель не несут ответственность за любой причиненный вред или ущерб.Т.к. этот компьютер обладает достаточной производительностью для того чтобы принимать, хранить, обрабатывать и передавать по wifi, на другие устройства, видео с камеры (например с usb камеры). Существуют специальные камеры для Raspberry PI которые подключаются к специальному разъёму на нём и USB камеры которые подключаются к, какому либо, порту USB на Raspberry PI. Т.к. USB камеры, как правило, гораздо дешевле чем специальные (пусть и хуже) то далее рассмотрим использование именно USB камеры с Raspberry PI. Существует некоторое количество программ для захвата видео с USB камеры или же можно написать свою но для простоты для начала рассмотрим захват и передачу видео с использованием программы motion. Для установки программы motion на Raspberry PI нужно сначала подключиться к нему через программу Putty (или любую другую программу-терминал с возможностью связи по SSH) (о том как это сделать смотрите в предыдущей статье "Raspberry PI 3 настройка и управление GPIO по WIFI "). После подключения к Raspberry PI нужно произвести обновление системы командами
Sudo apt-get update
Sudo apt-get upgrade
После успешного обновления системы нужно установить программу motion командой
Sudo apt-get install motion
При установке возможно будет задан вопрос "Do you want to continue?" после которого надо будет ввести буку "Y". После установки программы motion нужно будет внести некоторые изменения в конфигурационные файлы. Откроем файл motion.conf в редакторе nano командой
Sudo nano /etc/motion/motion.conf
После чего
Заменить на
Далее найдём другие строки для изменения, для этого нажмём сочетание клавиш CTRL+W, впишем "stream_localhost" и нажмём enter, после этого должна найтись нужная строка, если не нашлась то переменная "stream_localhost" называется как то по другому например "webcam_localhost" или что то подобное. После того как строка с данной переменной найдена нужно
Stream_localhost on
заменить на
Stream_maxrate 1
И заменить на
Stream_maxrate 100
Заменить на
После чего
Minimum_frame_time 0
Заменить на
Minimum_frame_time 1
Последнее делается для того чтобы кадры выводились раз в секунду - это не очень хорошо смотрится но зато видео не будет пропадать при резком изменении изображения. Назначение каждой переменной можно прочитать в комментариях.
Теперь сохраним изменения нажав CTRL+O и enter после чего нажмём CTRL+X и выйдем из редактора nano. Теперь давайте отредактируем другой файл, для этого введём команду
Sudo nano /etc/default/motion
И заменим строку
Start_motion_daemon=no
Start_motion_daemon=yes
После чего сохраним изменения нажав CTRL+O и enter а дальше нажмём CTRL+X и выйдем из редактора nano. Теперь запустить передачу видео (USB камера при этом должна быть подключена к одному из портов) можно командой
Sudo service motion start
Остановить командой
Sudo service motion stop
Для того чтобы увидеть видео нужно открыть браузер, и вписать в адресной строке IP адрес Raspberry PI после чего поставить двоеточие и 8081 (IP адрес Raspberry PI:8081) и нажать enter после чего в браузере должно появится видео с USB камеры. Посмотреть как это всё делается, увидеть результат и кое что ещё можно в видео:
Вот так простым способом можно получить видео с USB камеры подключённой к Raspberry PI. Если это Raspberry PI 3 со встроенным wifi и питающийся от powerbank (или какого либо другого переносного источника электроэнергии)(например такой такой или подешевле такой хотя не рекомендуется использовать дешёвый, Raspberry PI нужен нормальный источник питания для использования всех его возможностей, также очень желательно поставить радиатор на процессор и другие микосхемы которые нареваются в ходе работы Raspberry, в идеале радиатор д.б. медным и порытым специальной чёрной краской) то на основе всего этого можно сделать какую либо систему видеонаблюдения, видеокамеру или что то подобное.
Опубліковано 03.12.2014
Матрица камеры 5 MP , камера имеет объектив с фиксированным фокусом и позволяет получать фотоснимки с разрешением 2592×1944 . Видео: 1080p, FPS: 30 кадров в секунду, 720p при 60 кадров в секунду и 640×480 до 90 кадров в секунду. Камера полностью поддерживается операционной системой Raspbian.
Подключение камеры
Будьте осторожны! Статическое электричество может вывести камеру со строя! Модуль камеры подключается к Raspberry Pi гибким шлейфом в разъем, который расположен между Ethernet и HDMI .

Сначала вытяните фиксатор разъема, вставьте гибкий шлейф контактами к HDMI разъему. Шлейф должен заходить без усилий. После чего зажмите шлейф фиксатором, осторожно засунув его в разъем.
Камера весит около 3 граммов и имеет миниатюрные размеры. Для нормальной фиксации камеры рекомендую сделать любой держатель. Держатель, который Вы видите на фото, напечатанный на 3D принтере.

Sudo apt-get update sudo apt-get upgrade
После чего запускаем raspi-config и включаем поддержку камеры:
Sudo raspi-config

Меняем Disable на Enable

Перезагружаем Raspberry Pi:

Съемка с Raspberry Pi с помощью модуля камеры
Существует два стандартных инструмента для работы с камерой raspivid и raspistill . Камера позволяет работать с графическими эффектами и общими параметрами камеры. Вы можете менять баланс белого, фокусировку, тип фото, экспозицию, ISO, и т.п.
Фото (raspistill)
Утилита производит захват изображения в формате JPEG. Использование параметров команды raspistill :
Usage: raspistill
Image parameter commands
-?, --help: This help information
-w, --width: Set image width
Следующая команда записывает фото, сделанное камерой, в файл photo.jpg. Файл будет записан в текущей директории:
Raspistill -o photo.jpg
Фото будет размером 2592×1944 (5 Мп). Для изменения параметров фото используйте параметры, которые описаны выше.
Сделать фото 640×480:
Raspistill -o image.jpg -w 640 -h 480
Видео (raspivid)
Утилита производит захват видео в формате H264 . Использование параметров команды raspivid :
Usage: raspivid
Image parameter commands
-?, --help: This help information
-w, --width: Set image width
Следующая команда записывает 20 секунд видео в формате h264:
Raspivid -t 20000 -o video.h264
Для более детального изучения этих команд рекомендую ознакомиться с файлом . В нем приведено много примеров, демонстрирующих все возможности модуля камеры.
Потоковое видео
Для получения потокового видео установим на Raspberry Pi mjpg-streamer . Сначала установим необходимые для mjpg-streamer пакеты:
Apt-get install cmake apt-get install subversion apt-get install libv4l-dev apt-get install libjpeg8-dev apt-get install imagemagick
Теперь устанавливаем mjpg-streamer :
Wget github.com/jacksonliam/mjpg-streamer/archive/master.zip unzip ./master -d ./ms cd ./ms/mjpg-streamer-master/mjpg-streamer-experimental make clean all
Для настройки mjpg-streamer корректируем файл start.sh :
Nano start.sh
Все строки комментируем или удаляем и добавляем две следующие строки:
Cd /root/ms/mjpg-streamer-master/mjpg-streamer-experimental ./mjpg_streamer -o "./output_http.so -w ./www" -i "./input_raspicam.so -x 640 -y 480 -fps 10 -ex auto -awb auto -vs -ISO 100"
где:
-x 640
– размер видео по горизонтали
-y 480
– размер видео по вертикали
-fps 10
– частота кадров
-ex auto
– автоматическая экспозиция
-awb auto
– автоматический баланс белого
-vs
– вертикальная синхронизация
-ISO 100
– параметры ISO
Запускаем mjpg-streamer :
./start.sh
Теперь с другого компьютера в этой сети можем просмотреть потоковое видео обычным браузером, используя ссылку:
Где 192.168.1.100 – IP адрес моего Raspberry Pi. Вам нужно изменить его на адрес своего Raspberry Pi.
Видео можно просматривать также с мобильных устройств – планшетов, смартфонов, и тому подобное. Для просмотра видео на смартфоне с операционной системой Android я использую программу IP Cam Viewer Lite .
Чтобы остановить mjpg-streamer в консоли нажмите Ctrl+c
Time lapse Video
Теперь попробуем сделать Time lapse видео . Этот прием используется для съемки очень медленных процессов. Делается серия фото с определенным интервалом, как правило, от 1 секунды и более (это зависит от скорости процесса, который Вы снимаете). Затем из набора фото создается видео с помощью любой доступной программы, которая имеет такие функции. Многие фотокамеры умеют делать снимки для Time lapse Video, но Raspberry Pi имеет некоторые преимущества. Кроме съемки, Raspberry Pi может делать другие вещи, например, включать свет на момент съемки, а затем выключать его. Это весьма уместно, когда съемка идет несколько недель с достаточно большими временными интервалами. Не нужно, чтобы свет горел все время, особенно если съемка требует мощного освещения. Raspberry Pi питается от сети, что необходимо для длительной съемки достаточно медленных процессов, таких как рост кристаллов или жизнь растений, процесс съемки которых может затянуться на несколько дней, недель или даже месяцев. Сделанные фото можно копировать на другой компьютер и обрабатывать еще в процессе съемок. При съемках, когда камера должна изменять свое положение, Raspberry Pi может помочь автоматизировать этот процесс.
Итак, самый простой путь для создания серии фото для Time lapse Video – воспользоваться ключом -tl в команде raspistill . Например:
Raspistill -t 600000 -tl 10000 -o image_num_%d_today.jpg
Эта команда будет создавать фото каждые 10 (-tl 10000) секунд в течение 10 минут (10 минут = 600000мс). Файлы будут называться image_num_1_today.jpg , image_num_2_today.jpg , image_num_3_today.jpg и так далее. Для съемки небольшого видео такой метод вполне пригоден. Но при съемках длительных процессов может возникнуть небольшая проблема. Если питание Raspberry Pi по каким-либо причинам прервется, придется снова запускать команду.
Это меня не устроило. Поэтому я написал скрипт и указал его запуск в crontab . Содержание срипта:
#!/bin/bash echo 11 > /sys/class/gpio/export echo out > /sys/class/gpio/gpio11/direction echo 1 > /sys/class/gpio/gpio11/value DATE=$(date +"%Y-%m-%d_%H%M") raspistill -o /root/camera/$DATE.jpg echo 0 > /sys/class/gpio/gpio11/value echo 11 > /sys/class/gpio/unexport
Строка в crontab:
*/10 * * * * root /root/camera/camera.bash
Теперь скрипт запускается каждые 10 минут. Даже если Raspberry Pi перезагрузится, скрипт будет запускаться. Скрипт включает свет (к GPIO11 подключена схема, которая включает лампу освещения), делает фото и затем выключает свет.
Собрать видео из полученных фото можно воспользовавшись утилитой avconv . Устанавливается avconv следующей командой:
Apt-get install libav-tools
Фото должны иметь имена файлов в своеобразном формате. Пример скрипта, который переименовывает jpg файлы в текущей директории с учетом их даты модификации, запускает конвертацию и записывает видео в файл timelapse.avi :
#!/bin/bash i=0 for f in `ls -tr *.jpg 2>/dev/null` do newf=`printf %06d $i`.jpg echo $f "-->" $newf mv $f $newf i=$((i+1)) done avconv -r 10 -i %06d.jpg -r 10 -vcodec mjpeg -qscale 1 timelapse.avi
Но если обработка материала требует дополнительных действий, таких как предварительная пакетная обработка фото, имеет смысл скопировать фотоматериал на более мощный компьютер и не нагружать этим Raspberry Pi.
Вот что у меня получилось:
Это первое тестовое видео сделано для подбора параметров съемки.
Надписи на фото
Если надо сделать примечание на фото, чаще всего дату и время, можно воспользоваться командой convert .
Модифицируем скрипт чтобы он добавлял в левый верхний угол снятого фото дату и время:
#!/bin/bash echo 11 > /sys/class/gpio/export echo out > /sys/class/gpio/gpio11/direction echo 1 > /sys/class/gpio/gpio11/value DATE=$(date +"%Y-%m-%d_%H%M") timeshtamp=$(date +"%Y.%m.%d %H:%M:%S") raspistill -o /root/camera/tmp.jpg convert /root/camera/tmp.jpg -fill black -draw "rectangle 0,0 420,70" -fill white -pointsize 45 -draw "text 10,50 "${timeshtamp}"" /root/camera/$DATE.jpg rm /root/camera/tmp.jpg echo 0 > /sys/class/gpio/gpio11/value echo 11 > /sys/class/gpio/unexport
Теперь на всех фото будут дата и время съемки. Сначала на фото рисуется прямоугольник черного цвета (-fill black -draw “rectangle 0,0 420,70”
), а затем белым цветом пишется время (-fill white -pointsize 45 -draw “text 10,50 ‘${timeshtamp}"”
).

Успехов .
Рассмотрим методы правильного подключения камеры к Raspberry Pi и работу с ней через терминальное окно и с помощью языка программирования Python.Материалы по теме: ,
Подключая камеру к Raspberry помним следующее:
- камера боится статического электричества, прикасаться к ней во время работы желательно через антистатический материал
- камера потребляет 250 мА - при использовании посредственного блока питания Малины подключение камеры может вызвать нехватку питания при активной работе камеры
- в камере нет микрофона
- верх камеры находится со стороны противоположной выходу шлейфа, но для отражение изображения по вертикали есть специальная команда - об это ниже.
Подключение
Желательно выполнять подключение камеры к выключенной Raspberry. Быстро выключить Малину можно командойsudo shutdown now
Шлейфовый разъем CSI находится рядом с HDMI:Плюс подключения камеры через этот разъем в отличие от USB - в разгрузке процессора при передаче данных через интерфейс CSI
Для удобства фиксации камеры есть готовые решения, например - Акриловый холдер .
 Интерфейс камеры должен быть активирован в настройках Raspberry:
Интерфейс камеры должен быть активирован в настройках Raspberry:
 После активации камеры (если это требовалось) Малину необходимо перезагрузить:sudo reboot now
После активации камеры (если это требовалось) Малину необходимо перезагрузить:sudo reboot now Для работы с камерой в Raspbian уже предустановлены необходимые утилиты и драйвера. Обновим пакеты для использования свежих версий: sudo apt-get update -y sudo apt-get dist-upgrade -y Если все сделано верно, попробуем получить пробный кадр с камеры - создадим папку для фотографий, перейдем в нее и выполним команду захвата изображения: mkdir ~/pi_cam/ cd ~/pi_cam/ raspistill -v -o test.jpg
 В случае фейла следует проверить предыдущие шаги, либо прозвонить контакты разъемов на камере и на Малине.
В случае фейла следует проверить предыдущие шаги, либо прозвонить контакты разъемов на камере и на Малине. В ОС Raspbian предустановлены следующие пакеты для работы с камерой:
- raspivid, raspvidyuv - захват видео
- raspistill, raspiyuv- получение фотографий
Все утилиты запускаются из терминала и достаточно просты в использовании.
Пакеты, с названиями, оканчивающимися на “yuv” не используют компонент кодирования - сохраняют “сырую” необработанную информацию, полученную сенсором камеры. Рассмотрим работу с каждым пакетом, но прежде познакомимся со списком общих для всех пакетов параметров камеры, а далее рассмотрим специфические аргументы и конкретные примеры их применения.
Общие параметры
Рассмотрим значения параметров. Стоит заметить, что:- Если какой то аргумент не указан при обращении к утилите, то применяется его значение по умолчанию.
- ЕСЛИ КОЛОНКА “ДИАПАЗОН ДОПУСТИМЫХ ЗНАЧЕНИЙ” ПУСТА - значит никаких дополнительных значений передавать не нужно - достаточно передачи самого аргумента.
- Превью демонстрируется только на подключенном к Raspberry физическом мониторе. В случае доступа к Малине через удаленный рабочий стол (VNC) превью демонстрироваться не будет при любых настройках так как изображение превью посылается напрямую на монитор поверх остальной информации
- Аналогичная с просмотром видео через рабочий стол
| Аргумент
| Описание | Диапазон допустимых значений | Значение по умолчанию |
| -p | Параметры окна предпросмотра | ширина,высота,x-координата, y-координата | |
| -f | Предпросмотр во весь экран | no |
|
| -n | Без предпросмотра | ||
| -op | Прозрачность окна предпросмотра | 0...255 | 255 |
| -sh | Резкость | -100...100 | 0 |
| -co | Контраст | -100...100 | 0 |
| -br | Освещенность | 0...100 | 50 |
| -sa | Насыщенность | -100...100 | 0 |
| -ISO | Чувствительность датчика в камере | -100...100 | 0 |
| -vs | Стабилизация видео (только для видео) | no |
|
| -ev | Экспокоррекция | -10...10 | 0 |
| -ex | Экспозиция |
| auto |
| -awb | Баланс белого |
| auto |
| -ifx | Разнообразные эффекты | none, negative, solarise, posterise, whiteboard, blackboard, sketch, denoise, emboss, oilpaint, hatch, gpen, pastel, watercolour, film, blur, saturation, colourswap, washedout, colourpoint, colourbalance, cartoon | none |
| -cfx | Баланс цветов | 0...255:0...255 | 128:128 |
| -mm | Замер экспозиции |
| average |
| -rot | Поворот | 0 ... 359 | 0 |
| -hf | Отражение по горизонтали | No |
|
| -vf | Отражение по вертикали | No |
|
| -roi | Область интереса сенсора | координаты от левого верхнего угла и ширина и высота области 0 … 1,0 … 1,0 … 1,0 … 1 | 0,0,1,1 |
| -ss | Скорость затвора | в микросекундах | 6000000 |
| -drc | Сжатие динамического диапазона | off |
|
| -st | показывать статистику | No |
raspistill - захват фото
Эта утилита выдает кодированное сжатое изображение, и для выполнения этого действия есть немало параметров, передающихся аргументами при запуске raspistill.Аргументы
| Аргумент | Описание
| Диапазон допустимых значений | Значение по умолчанию |
| -w | Ширина | 0...макс | макс |
| -h | Высота | 0...макс | макс |
| -q | Качество | 0...100 | 75 |
| -o | Имя файла | путь к файлу | - |
| -v | Вывод в терминал | Информация о процессе захвата | no |
| -t | Задержка перед действием | в миллисекундах | 0 |
| -tl | Таймлапс | пример: -tl 2000 -o image%04d.jpg 2000 - интервал %04d - шаблон 4х значного числа | - |
| -e | Кодирование в формат | jpg, bmp, gif, and png | jpg |
| -x | Добавление EXIF тегов | до 32 тегов | - |
| -r | Сохранение массива Байера в Мeta-данных кодированного избражения | - |
Примеры
Рассмотрим конкретные примеры использования raspistill:Захват стандартного изображения через 2 секунды с сохранением в файл image.jpg (в той папке, в которой сейчас находитесь). Разрешение при этом будет стандартным (максимальным) raspistill -t 2000 -o image.jpg Тоже самое, но в разрешении 640х480 raspistill -o image.jpg -w 640 -h 480 Захват изображения с заниженным 5% качеством с сохранением в файл image.jpg (в той папке, в которой сейчас находитесь). При таком качестве размер изображения будет существенно меньше raspistill -o image.jpg -q 5 Получение изображения, кодированного в формат PNG с сохранением в файл image.png raspistill -o image.png –e png Получение стандартного изображения с двумя зашитыми EXIF-тегами: Артист - Борис, GPS-высота - 123,5 м raspistill -o image.jpg -x IFD0.Artist=Boris -x GPS.GPSAltitude=1235/10 Создание таймлапс-набора изображений, которые будут захватываться с интервалом в 10 секунда на протяжении 10 минут (600 000 мс) и называться image_num_001_today.jpg, image_num_002_today.jpg и так далее. Завершающее изображение будет иметь имя latest.jpg raspistill -t 600000 -tl 10000 -o image_num_%03d_today.jpg -l latest.jpg Захват изображений при нажатии клавиши Enter, файлы будут сохраняться рядом и называться my_pics01.jpg my_pics02.jpg и т.д. raspistill -t 0 -k -o my_pics%02d.jpg
raspiyuv
Аргументы запуска в точности как у raspistill (см. выше), из них НЕДОСТУПНЫ только следующие:-q - качество
-e - указание целевого формата изображения
-x - Добавление EXIF тегов
-r - Сохранение массива Байера в Meta-данных кодированного изображения
Однако имеется СОБСТВЕННЫЙ аргумент
-rgb - сохранение “сырых” raw-данных в формате RGB888 (8 бит/канал)
raspivid - захват видео
Параметры запуска
| Аргумент
| Описание
| Диапазон допустимых значений | Значение по умолчанию |
| -w | Ширина | 0...макс | 1920 |
| -h | Высота | 0...макс | 1080 |
| -b | Битрейт видео | количество бит в секунду. 10Mbits/s задается -b 10000000 | |
| -o | Имя файла | путь к файлу | - |
| -v | Вывод в терминал | Информация о процессе захвата | |
| -t | Задержка перед действием | в миллисекундах | 0 |
| -fps | Фреймрейт | Количество кадров в секунду 2...30 | |
| -k | Запуск/останов записи по нажатию Enter | процесс прерывается нажатием “X” | |
| -sg | Сохранение отрезков видео с фиксированной продолжительностью в отдельные файлы | Задается длительность одного отрезка и маска файлов -sg 3000 -o video%04d.h264 | |
| -wr | Ограничение максимального количества файлов при сегментации | Применяется с аргументом -sg и по сути реализует циклическую перезапись как в видеорегистраторах |
Рассмотрим конкретные примеры:
Запись 5-ти секундного стандартного видео (1920x1080, 30 кадров/сек) с сохранением в файл video.h264 raspivid -t 5000 -o video.h264 Запись 5-ти секундного ролика с разрешением 1080p и специфическим битрейтом 3.5Mbits/s с сохранением в файл video.h264 raspivid -t 5000 -o video.h264 -b 3500000 Запись 5 секунд видео стандартного разрешения с частотой кадров 5fps с сохранением в файл video.h264 raspivid -t 5000 -o video.h264 -f 5 Если к Raspberry подключен монитор через HDMI, то записанное видео можно посмотреть с помощью плеера omxplayer: sudo apt-get install omxplayer #если плеер еще не установлен omxplayer video.h264 Через VNC просмотр видео недоступен
Коды ошибок
- 0 - успешное завершение
- 64 - передана неверная команда (ошибка в синтаксисе)
- 70 - ошибка в утилите или при связи с камерой
- 130 - выполнение прервано пользователем (сочетанием клавиш Ctrl + C)
Библиотека PiCamera
Это библиотека для языка программирования Python позволяющая упростить и автоматизировать работу с камерой RaspberryПолное описание библиотеки на английском
В современных версиях дистрибутива Raspbian библиотека уже предустановлена, проверить это можно через консоль Python python3 import picamera В случае фейла необходимо покинуть консоль введя команду exit() или сочетанием клавиш Ctrl + D и установить библиотеку командой sudo apt-get install python3-picamera Работа с камерой из кода Python аналогично рассмотренным выше терминальным командам. Получить стандартное изображение с камеры можно легко прямо в консоли Питона: import picamera #импортируем библиотеку работы с камерой camera = picamera.PiCamera() #создаем объект камеры camera.capture("image.jpg") #вызываем у объекта камеры метод захвата изображения camera.close() #закрываем сессию работы с камерой Изображение сохраниться в файл image.jpg в текущей папке.