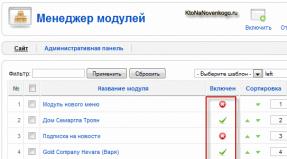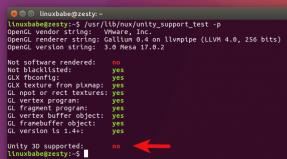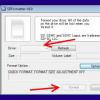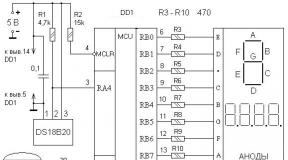Пример использования Acronis True Image (for Windows) для компьютеров Mac. Решения Acronis для автоматизации установки ОС на множество компьютеров Clonezilla - опенсорсная альтернатива
Как восстановить незагружающуюся Windows с помощью загрузочного носителя Acronis True Image 2016 из ранее созданной резервной копии? Создание резервной копии Windows с настройками, драйверами, установленными программами и играми – надежный способ сохранения системы и данных для дальнейшей реанимации в случае системного сбоя, заражения вирусами, удаления важных файлов и массы прочих проблем. Несмотря на присутствие в составе Windows штатного функционала по резервному копированию системы, для этих целей в большинстве случаев применяется сторонний софт. И нередко реанимацию Windows пользователи доверяют программе Acronis True Image, уже более десяти лет лидирующей на рынке софта по резервному копированию и восстановлению данных. Заранее сделав резервную копию Windows с помощью Acronis True Image, в случае проблем с системой ее можно будет реанимировать, откатив к состоянию из этой самой резервной копии. Даже если Windows не будет загружаться, в помощь придет загрузочный носитель True Image.
Весь этот процесс рассмотрим ниже в деталях: создадим в программе Acronis True Image 2016 резервную копию Windows и восстановим ее с помощью загрузочного носителя.
Бесплатная триал-версия Acronis True Image 2016
В последних версиях 2015 и 2016 интерфейс True Image стал проще и интуитивнее, чем в версиях-предшественницах. Организация и внешний вид программы под стать Windows 8.1 и 10: в оформлении интерфейса преобладают простые линии и формы, а крупные элементы управления упрощают сенсорное управление. Компания Acronis даже заявляет о супер-производительности резервного копирования и восстановления данных – мол, на целых 50% быстрее, чем у конкурентов.
Acronis True Image в версии 2016 – платный программный продукт. Приобретая программу, получаем не только функционал по резервному копированию Windows, но также массу прочих возможностей:
- несколько способов восстановления Windows, включая восстановление при загрузке нажатием клавиши F11;
- перенос Windows на компьютер с другим «железом»;
- безопасный режим работы Windows по типу «песочницы»;
- прочие полезные функции.
Компания Acronis предлагает бесплатное тестирование в течение целого месяца триал-версии True Image с некоторыми функциональными ограничениями, в число которых резервное копирование и восстановление Windows не входят. Равно как и не ограничивается возможность создания загрузочного носителя. Воспользуемся такой бесплатной возможностью по максимуму, и для начала скачаем эту самую бесплатную версию True Image 2016 на официальном сайте Acronis True Image .
Чтобы получить ссылку на скачивание триал-версии, необходимо оставить компании Acronis свой электронный адрес. На него впоследствии будут изредка приходить письма, информирующие о продуктах Acronis, акциях, скидках и т.п.
После установки и запуска программы можем закрыть предлагаемый со старта вход в аккаунт облачного хранилища Acronis и подтвердить использование True Image в пробном режиме.

Создание резервной копии Windows
В окне True Image нам нужен первый раздел. Кликаем «Весь компьютер».

В нашем случае создается резервная копия только системного раздела с Windows, потому дальнейшим выбором будет, соответственно, «Диски и разделы».

В окне выбора источника резервного копирования галочкой отмечаем только системный раздел С . Жмем «Ок».


В окне выбора места назначения резервного копирования необходимо указать место, где будет храниться копия Windows. Программа предусматривает сохранение копии в процессе ее создания на:
- локальном пространстве компьютера,
- съемных носителях (USB-HDD),
- сетевых ресурсах, в частности, в облачном хранилище Acronis.
Что лучше? Облачное хранилище от создателя программы практически навязывается пользователям, поскольку это удовольствие платное. Впрочем, что облачный сервис от Acronis, что любой иной веб-ресурс – не самые надежные места для хранения данных, если нет высокоскоростного Интернета. Да и как в отдельных случаях неработоспособная Windows сможет подключиться к Интернету? С подключением к локальным сетевым ресурсам также могут быть проблемы. Самое надежное место хранения резервных копий – дополнительный внутренний или внешний жесткий диск. Несистемный раздел на одном и том же жестком диске, где размещен и системный раздел с Windows является не лучшим местом хранения, поскольку в случае поломки этого диска вы останетесь без резервных копий.
В нашем случае внешнего жесткого диска нет, но есть подключенный внутренний HDD, потому в окне места назначения резервного копирования выбираем «Обзор».

Один из разделов на втором внутреннем HDD специально отведем для хранения резервных копий Windows и назовем этот раздел Backup, чтобы проще было ориентироваться при восстановлении. Если при выборе места хранения резервной копии в древовидной структуре компьютера не раскрываются разделы дисков, конкретный путь к папке каталогу хранения можно прописать в графе вверху с надписью «Сохранить копию в:» . Выбрав место хранения копии, жмем «Ок».

Далее увидим окно запуска процесса создания резервной копии. В левом углу внизу окна расположена опция «Параметры», это настроечный функционал Acronis True Image, который позволяет задать гибкие параметры – например, установить периодическое резервное копирование по расписанию или выбрать инкрементный метод копирования, когда в каждую следующую копию вносятся только изменения. Также в параметрах из состава резервной копии можно исключить определенные типы файлов или каталоги, настроить дублирование копии в альтернативном месте, выбрать низкий приоритет работы Acronis True Image для выделения ресурсов компьютера параллельно проводимым операциям и т.п.
В нашем случае прибегать к дополнительным настройкам не будем, а незамедлительно приступим к созданию резервной копии. Жмем кнопку «Создать копию» . Этот момент, кстати, Acronis True Image позволяет отсрочить на несколько часов в выпадающем списке этой кнопки.

Во время создания резервной копии в любой момент можно выставить галочку выключения компьютера и отправиться по своим делам.

После завершения операции резервная копия появится в окне первого раздела программы. В этом же разделе можно и запустить процесс восстановления из резервной копии – хоть Windows, хоть отдельных файлов.

В нашем случае процесс восстановления Windows внутри инсталлированной программы запускать не будем. Усложним задачу и создадим загрузочный носитель Acronis True Image, чтобы рассмотреть процесс восстановления незагружающейся Windows.
Создание загрузочного носителя
Для создания загрузочного носителя перейдем во вкладку программы «Инструменты» и выберем «Мастер создания загрузочных носителей» .

Поскольку бесплатная пробная версия Acronis True Image 2016 ограничена месячным сроком тестирования, этот процесс не стоит откладывать в долгий ящик. Кстати, загрузочный носитель позволит восстановить Windows, но будучи созданным в рамках бесплатной триал-версии программы, он не позволит создать резервную копию, как это предусмотрено в полноценной версии Acronis True Image 2016.
Выбираем первый тип загрузочного носителя.

В следующем окне нужно выбрать непосредственно сам носитель – DVD-диск, флешку или ISO-файл для хранения и последующей записи на любой из носителей. В случае выбора DVD-диска или флешки Acronis True Image сама осуществит процесс записи. Хранить целую флешку на черный день – для многих наверняка будет чрезмерной роскошью. Куда практичней будет для этих целей выделить DVD-диск или создать ISO-файл, который можно, например, хранить на другом компьютере и в нужный момент записать на флешку. Плюс к этому, Acronis True Image не умеет создавать UEFI-флешки, и для компьютеров с BIOS UEFI в любом случае потребуется софт с возможностью создания именно загрузочных флешек UEFI.
В нашем случае выберем ISO-файл и укажем путь его сохранения.

Жмем кнопку «Приступить».

Загрузочный носитель создан.

Восстановление Windows
Предположим, тот самый черный день настал, и Windows не загружается. Заходим в BIOS и устанавливаем загрузку компьютера с DVD-диска или флешки, созданных в Acronis True Image. Стартовое окно загрузочного носителя предложит несколько вариантов дальнейших действий, из них необходимо выбрать запуск Acronis True Image 2016 с соответствующей разрядностью.


В окне восстановления жмем либо «Обновить резервные копии» , чтобы Acronis True Image сама отыскала файлы своего формата, либо с помощью кнопки «Поиск резервной копии» указываем путь к нужному файлу.

Как только резервные копии появятся в окне Acronis True Image, вызываем на нужной контекстное меню и жмем «Восстановить» .

Выбор метода восстановления: в нашем случае речь идет о реанимации Windows, а не папок и файлов, потому выбираем «Восстановить диски и разделы» . Жмем «Далее».

Выбор элементов для восстановления: в этом окне отмечаем галочкой и системный раздел С, и загрузочную запись MBR. Жмем «Далее».

В окне задания настроек восстановления в нашем случае никаких изменений вноситься не будет, да и, в принципе, что-то менять придется разве что в случае переноса Windows отдельным разделом на другой подключенный жесткий диск. Жмем «Далее».

Если к компьютеру подключено несколько внутренних жестких дисков, далее Acronis True Image попросит указать один из них для восстановления загрузочной записи MBR. Указываем и жмем «Далее».

Подготовка завершена, можем приступать непосредственно к процессу восстановления Windows.

Окно выполнения операции восстановления оборудовано опциями автоматического перезапуска и выключения компьютера после завершения процесса. При необходимости можно их использовать.

Восстановление успешно завершено.

Теперь можем снова выставлять в BIOS загрузку с жесткого диска и тестировать реанимированную Windows.
Отличного Вам дня!
Здравствуйте, уважаемые читатели блога сайт:) Данная статья будет является логическим продолжением моей предыдущей – о резервном копировании всей операционной системы (на примере Windows) вместе с программами и файлами, при помощи очень полезной программы – Acronis True Image
А теперь я расскажу вам как можно легко восстановить вашу систему из созданной ранее резервной копии и вернуть её к тому состоянию, когда вы создавали эту резервную копию. Также в данной статье я объясню как сделать восстановление отдельных файлов и папок из соответствующей резервной копии.
Восстановление может понадобиться, если система начала вдруг нестабильно работать, сильно, по непонятным вам причинам, подтормаживать, появились какие-то ещё проблемы с её загрузкой и так далее. В таком случае вы можете просто её восстановить из созданной вами ранее резервной копии. Процесс простой и после восстановления вы получите вашу систему уже готовую к работе: на ней будут установлены все программы, будут все файлы, с которыми вы работали, всё настроено так как было ранее перед созданием копии.
Последние версии программы Acronis True Image позволяют восстановить систему из архива даже на другие компьютеры с отличающимся оборудованием. Эта возможность бывает очень даже необходимой.
Итак, рассмотрим по шагам что нужно сделать, чтобы восстановить систему из созданной резервной копии.
Восстановление системы вместе с ранее установленными программами и файлами при помощи Acronis True Image
В первую очередь нам необходимо иметь на руках тот носитель (например: внешний HDD, флешку) или удалённое онлайн хранилище, где был сохранён наш архив с резервной копией всей системы. Если вы читаете эту статью первой и ещё не знаете как вообще создать резервную копию, то рекомендую прочитать предыдущую статью, где я об этом рассказывал, перейдя по ссылке выше.
Процесс восстановления системы их архива очень прост. Рассмотрим его:
Последний шаг перед восстановлением раздела – задание при необходимости дополнительных параметров самого этапа восстановления. Пробежимся по ним.
В окне мы увидим уже знакомые по этапу создания резервной копии вкладки: «Дополнительно», «Производительность», «Уведомления». Рассмотрим настройки на каждой вкладке.
Теперь у нас всё настроено к восстановлению и можно запускать этот процесс, нажав кнопку «Восстановить сейчас» внизу окна:
Поскольку восстановление идёт прямо из Windows, то на моём опыте, всегда Acronis требует перезагрузки системы в самом начале восстановления. Если вы в настройках выше поставили галочку «При необходимости автоматически перезагружать компьютер во время восстановления», то компьютер перезагрузится сам без выдачи запроса.
Если же подобная опция включена не была, то вы получите вот такое предупреждение:
И для продолжения перезагрузки вам нужно самому это подтвердить, нажав кнопку «Перезапустить».
Вы можете активировать автоматическое выключение компьютера сразу после завершения процесса восстановления системы, поставив соответствующую галочку в окне (см.изображение выше).
Запускаем установленную программу Acronis True Image с ярлыка на рабочем столе или из меню «Пуск».
Когда программа Acronis запустится, переходим сразу на вкладку «Резервное копирование и восстановление». А на этой вкладке нажимаем вверху кнопку «Восстановить»:
Откроется маленькое окно, где будет отображён список созданных ранее резервных копий.
Но даже те копии, которые хранятся у вас на съёмных носителях (флешках, внешних HDD), всё равно будут отображены в списке, но при попытке восстановиться из них без подключения нужного носителя к компьютеру получите ошибку. Как раз я в своём примере из предыдущей статьи делал резервную копию на флешку и в данный момент не подключил её к компьютеру. Поэтому при нажатии кнопки «Восстановить», появится вот такое сообщение:
В таком случае вам нужно подключить к компьютеру тот съёмный носитель, на котором хранится архив с резервной копией и нажать кнопку «Обзор», после чего выбрать то место, где хранится нужная резервная копия:
Найти резервную копию можно было и сразу же нажав кнопку «Поиск резервной копии…», после того как зашли в раздел «Восстановить»:
В таком случае вы бы попали в такое же окно проводника, где можно найти нужную резервную копию на компьютере, внешнем носителе или в сети.
Когда архив с нужной резервной копией будет выбран, нажимаем кнопку «Добавить список резервных копий», расположенную внизу окна.
В том случае, если архив был защищён паролем, сразу появится окно, где необходимо ввести этот пароль:
Теперь появится главное окно восстановления системы из архива. В окне необходимо выбрать разделы из тех, что мы архивировали — те, которые хотим восстановить. Если вы хотите восстановить ровно всё тоже, что и резервировали ранее вместе с системой, то просто выберите все разделы из списка, отметив их галочкой.
Если вы резервировали помимо системных разделов ещё и отдельные разделы с какими-то вашими данными и хотите восстановить только систему без этих разделов с данными, то просто поставьте галочки только на системных разделах (Для Windows 7 – это как правило Диск «С:» и раздел «Зарезервировано системой»).
В таком случае система вместе с её настройками и программами полностью восстановится, но неотмеченные вами разделы с данными восстанавливаться не будут.
Помимо выбора разделов для восстановления можно также выбрать место, в которое они будут восстанавливаться. Например, можно сделать так, чтобы раздел с системой из архива восстановился в другое место или на другой диск. Для этого нужно нажать на стрелочку справа от названия раздела и распахнётся список доступных мест или дисков, куда можно восстановить раздел:
Как видно из моего примера (изображение выше), у меня доступно только одно место, куда я могу восстановить выбранный раздел. Ещё 2 места помечены красным и это значит, что восстановление туда невозможно. Как правило, это из-за недостатка места для восстановления большего объёма.
Также для каждых из восстанавливаемых разделов с системой или данными имеется возможность изменить ещё дополнительные их свойства. Новичкам я советую в это не вникать и не заходить даже в эти свойства, потому как по умолчанию Acronis итак делает восстановление максимально эффективно без изменений в структурах диска.
Более опытные пользователи могут зайти в раздел дополнительных свойств, щёлкнув по ссылке внизу восстанавливаемого раздела «Свойства раздела»:

После того как восстановление завершится, вы сможете загрузить вашу систему со всеми программами и всеми файлами, сохранёнными на тот момент когда вы создавали резервную копию. Вам больше не придётся устанавливать с нуля Windows, ставить все программы и производить настройки. Теперь вы сможете просто загрузить уже вашу готовую к работе систему. Удобно? :) Думаю, что мало кто скажет «Нет» по каким-то причинам:)
Самое главное, что и ничего особо сложного нет… Руководство большое лишь потому что подробное, а сами шаги очень простые.
Рассмотрим теперь процесс восстановления отдельных файлов / папок из соответствующей резервной копии.
Восстановление отдельных файлов / папок из соответствующей резервной копии
Не забываем, что для восстановления разделов и отдельных файлов / папок служат разные резервные копии. О процессе создания каждой из них я рассказывал в предыдущей своей статье.
Для восстановления отдельных файлов нужен именно соответствующий тип резервной копии.
Итак, предположим, что у нас потерялись какие-то важные документы и необходимо их восстановить. Резервная копия у нас имеется.
Начинаем процесс восстановления. Он ещё намного проще, чем восстановление разделов, поэтому совсем не должен оставить вопросов.
Ну вот мы и рассмотрели все возможности восстановления из резервных копий, а именно – из целых разделов с системой и данными и отдельных файлов / папок.
Все это только кажется сложным, достаточно лишь один раз пробежаться по этим шагам и всё станет понятно:)
На этом данную статью заканчиваю, а в следующей я расскажу ещё об одной важной функции – создании загрузочного диска c Acronis и возможности восстановления системы, даже если сама система не загружается по любой из причин. В таком случае, поскольку система «поломалась», то и программу Acronis вы уже запустить из неё не сможете. Для таких целей и нужен диск восстановления с программой Acronis True Image, с которого можно загрузиться и всё восстановить.
Буду ждать ваших вопросов в комментариях и с удовольствием всем отвечу! :) Пока;)
Сколько бы нам опытные хакинтошники не повторяли, что устанавливать Mac OS X на PC – просто, главное, не бояться, данный процесс почти всегда оказывается сложным, долгим и по-настоящему головоломным. Пишу «почти», потому что есть один действительно быстрый метод, требующий наличия всего двух вполне стандартных программ. Отдельные счастливцы радостно говорят, что им удаётся так сделать хакинтош на своём компьютере всего за 10 минут! Не знаю, как 10, но за 30 минут мне это вчера удалось.
Итак, хорош интриговать, мы говорим об обычном разворачивании у вас на компьютере образа готовой OS X , удачно установленной ранее на чьём-то PC. В принципе, на этом одном предложении можно было бы и закончить инструкцию, но мы рассмотрим процесс пошагово.
Первым делом необходимо найти и скачать образ Mac OS X , который бы максимально точно подошёл именно для вашего компьютера. Идеальным будет попадание конфигурации один в один, так, можно встретить готовые установки для распространённых моделей ноутбуков. Но, принципиальным является только совместимость с процессором, всё остальное можно будет наладить потом. Владельцев AMD ждёт небольшое разочарование – маленький выбор годных OSXдля этого семейства процессоров, причём довольно стареньких. Ищем по ключевым словам «OSX» + «установленная система» или «готовый образ», или «быстрая установка».
Ставить желательно на отдельный винчестер , в крайнем случае – на раздел жёсткого диска. В случае с разделом могут быть потом трудности при загрузке, но они в принципе решаемы. Готовим винчестер или выделяем логический диск любой утилитой наподобие Partition Magic.
Далее потребуются программа для монтирования виртуальных iso образов cd, типа Alcohol 120%, и программа для восстановления разделов жесткого диска из резервных копий формата arc. Я использовал в качестве первой Daemon Tools, а второй – R Drive Image, у них есть и бесплатные аналоги. Скачиваем и устанавливаем.
Запускаем Daemon Tools и монтируем скачанный образ MacOSX«имя файла.iso». Тут же в системе появляется новый виртуальным сиди диск, зайдя на который можно увидеть файл резервной копии «имя файла.arc».
Запускаем R Drive Image от имени администратора.
Жмём «Восстановить из образа », выбираем на виртуальном cd файл arc.
Метку оставляем на «Восстановить диски или разделы ».
Выбираем объект в образе с Mac OS X и раздел куда ставить.
Восстановить из образа. Раздел должен быть активным.
Через пару минут процесс завершится и можно перезагружаться, выбрав в бут-меню нужный диск.
Первую загрузку рекомендовал бы проводить с параметром –v. Вводить его можно в загрузчике, это будет Chameleon или что-то типа. Если с конфигурацией повезло, то всё загрузиться нормально и мелкие недочёты типа звука или usb можно будет устранять уже добавлением кекстов в систему. А если нет, то с параметром –v будет видно, на чём застопорились. У меня, например, надо было достать флешку, чтобы прекратилась ошибка EBIOS read error. Для тех, кто ставил на логический диск (надо было всё-таки подсуетить отдельный винчестер!), вероятно появление ошибки «Still waiting for root device». Это можно решить (или не решить, ошибка вероятна и в других случаях) прописыванием параметра rd=disk0s2, где 0 – это порядок винчестера в системе, может быть еще 1, 2 или 3, а s2 – указание номера логического раздела.
" был задан вопрос: "Как записать скаченный образ на диск?" .
Я ответил на этот вопрос, но решил сделать более подробный урок о том, как вообще можно использовать образ диска на компьютере?
Что такое образ диска?
Образ диска (image) - это файл, который содержит полную копию CD, DVD, раздела жесткого диска, флешки и т.д.
Образ диска обычно представлен в виде файла с расширением .ISO , но также бывают и другие виды образов - NRG, MDF, MDS и другие.
Итак, если Вы скачали образ диска, то Вы можете:
1. Записать образ на диск (CD или DVD);
2. Извлечь содержимое образа на жесткий диск;
3. Сделать виртуальный привод и загрузить в него образ диска.
Рассмотрим эти варианты более подробно:
Вариант 1 - Запись образа на диск.
Для записи образа на диск (CD/DVD) можно воспользоваться любой программой для записи дисков.
Рассмотрим пример записи в программе CDBburnerXP .
Скачать ее можно на официальном сайте: https://cdburnerxp.se/ru/home
После установки и запуска программы выберите вариант "Записать ISO-образ" и нажмите "ОК":
В новом окне при помощи кнопки "Browse" укажите файл образа, который необходимо записать на диск.

Начнется процесс записи.
После завершения записи диска будет выполнена проверка записанных данных. Если будут ошибки, Вы увидите соответствующее сообщение.
Вариант 2 - Извлекаем содержимое образа на жесткий диск.
Этот вариант будет полезен в тех случаях, когда Вам не нужно использовать содержимое всего образа, а Вы хотите получить доступ к определенным файлам, которые в нем содержаться.
В этом случае проще скопировать эти файлы (извлечь их из образа) на жесткий диск и удалить образ, если он больше не нужен.
Если у Вас установлен файловый менеджер "Total Commander", то проще всего эту операцию выполнить с его помощью, так как он может работать с образами и архивами, как с обычными папками на компьютере.
Для этого просто зайдите в образ и скопируйте необходимое файлы, либо весь образ на жесткий диск.

Если Вы не используете Total Commander, то извлечь содержимое образа можно при помощи архиватора.
Рассмотрим эту операцию на примере архиватора WinRar .
Скачать WinRar можно на этих сайтах: http://www.rarlab.com/download.htm и http://www.win-rar.ru/download/
Запустите WinRar и найдите на компьютере файл с образом при помощи этих кнопок:

Выделите необходимые файлы/папки или все содержимое образа (нажмите на клавиатуре Ctrl+A) и нажмите "Извлечь" :

В новом окне необходимо указать путь для извлечения файлов из архива (образа):

Если оставить путь по умолчанию, то файлы будут извлечены в ту папку, где находится образ диска (1) .
Также Вы можете выбрать другое место для извлечения файлов (2) . После того, как путь указан или оставлен по умолчанию, нажмите "Ок" для извлечения файлов.
После этого Вы увидите процесс копирования файлов из образа на жесткий диск.
Вариант 3 - Создаем виртуальный привод и монтируем в него образ диска.
Виртуальный привод - это устройство, которое распознается системой, как обычный привод для чтения дисков.
Создается такой привод с помощью ПО, например, DAEMON Tools .
Этот способ удобен тем, что не нужно, во-первых, записывать образ на диск, а во-вторых, диск в виртуальном приводе работает быстрее, чем в обычном приводе.
Рассмотрим, как создать виртуальный привод в программе DAEMON Tools.
Скачать программу можно с официального сайта: http://www.daemon-tools.cc/rus/downloads
Для скачивания выберите бесплатную версию Lite :

После установки DAEMON Tools запустите ее и перейдите на вкладку "Images" (1) :

Теперь необходимо добавить образы дисков в программу.
В области (2) , где будут отображаться образы дисков, нажмите правую кнопку мыши и выберите "Add Images" или "Scan PC for Images" .
Если выбрать "Scan PC for Images", то будет выполнен поиск образов на всем компьютере, что может занять время. Поэтому проще самостоятельно указать образ, выбрав "Add Images".
После выбора образов, они будут отображаться в программе вот в таком виде:

Для того, чтоб загрузить образ диска в виртуальный привод, кликните по нему правой кнопкой мыши и выберите команду "Монтировать (Mount)" (1) :

Также можно нажать кнопку "Quick Mount" (2) , выбрать образ на жестком диске (без предварительного добавления его в каталог DAEMON Tools) и, таким образом, быстро его смонтировать.
Смонтированные образы появятся в нижней области программы:

Также они будут отображаться в проводнике Windows, как обычные приводы.

Соответственно и работать с образами в виртуальном приводе можно так, как с обычными дисками - выполнить автозапуск диска, открыть содержимое в проводнике, скопировать файлы и т.п.
Если необходимо "выгрузить" диск из виртуального привода, то его необходимо "размонтировать".
Для этого наведите указатель на смонтированный образ диска и нажмите красную кнопку:

Либо нажмите на смонтированном образе правую кнопку мыши и выберите команду "Unmount" .
Образ будет "выгружен" из виртуального привода, после чего он уже не будет отображаться в нижней области DAEMON Tools и проводнике Windows.
При этом сам образ останется в каталоге программы:

Для удаления образа из каталога DEAMON Tools, необходимо нажать по нему правую кнопку мыши (1) и в контекстном меню (2) выбрать пункт "Delete" :

Образ будет удален из каталога программы, но на жестком диске он останется.
Что ж, вот такие операции можно выполнять с образами дисков на компьютере.
Надеюсь, урок оказал полезен и Вы сможете записать образ либо загрузить его в виртуальный привод. Если же остались какие-то вопросы, то - в нем все эти вопросы рассмотрены более детально.