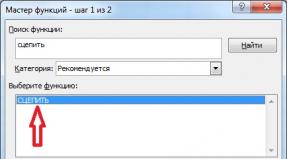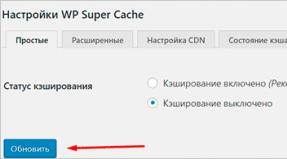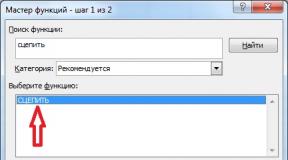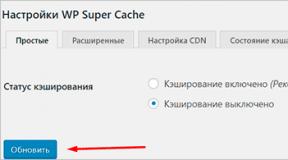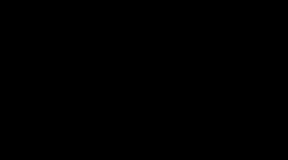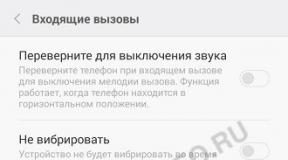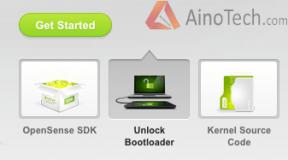Как восстановить удаленные фото с телефона? Программы и советы по работе с ними. Как восстановить удаленные фото на компьютере? Можно ли вернуть удаленные фотки
Фотографии и видеозаписи - неотъемлемая часть жизни современного человека. Мы стараемся запечатлеть все моменты своей жизни, как важные, так и не очень. Время от времени некоторые снимки приходится удалять, и, к сожалению, вместе с желаемыми случайно удаляются важные фотографии. Такая невнимательность очень расстраивает и вызывает бурю эмоций. Но есть ли выход? Как восстановить удаленные фото с телефона? Нужны ли для этого специальные программы? Как сделать это при помощи компьютера и без него? Как предотвратить подобное?
Удаляются навсегда?
Прежде чем разобраться с тем, как восстановить удаленные фото с телефона, нужно понять, что происходит после удаления. Стоит заметить, что никакие файлы не исчезают из устройства полностью. Они просто переносятся в виде образов в отдельную папку системы, которая регулярно перезаписывается и пополняется. В нее попадают не только фото, но и звонки, сообщения и информация про игры и работу программ.
Очевидно, что данные о снимке будут храниться не так долго, поэтому заняться восстановлением необходимо как можно скорее, ведь чем больше устройство будет эксплуатироваться, тем сложнее изъять столь драгоценную информацию.
Можно ли восстановить фотографии самостоятельно?
Для того чтобы восстановить удаленные фото с телефона ("Андроид"), необходимо обладать некоторыми умениями. Если вам предстоит заняться этим впервые, будьте готовы, что это займет много времени и может не увенчаться успехом. Поэтому если у вас есть друзья или знакомые, которые умеют устанавливать специальные пакеты программ и пользоваться ими, лучше обратиться к ним. Будьте готовы и к тому, что некоторые утилиты для восстановления удаленных файлов будут платными.
"Гугл": "Фото" и "Диск"
На устройствах с программным обеспечением "Андроид" есть функция синхронизации с несколькими программами "Гугл", которые автоматически сохраняют фотографии не только в устройстве, но и на сервере. Одним из таких приложений является "Гугл Фото". Если до этого вы настроили смартфон на такое резервное облачное хранение, то в течение двух месяцев можете восстановить снимки из корзины.

С "Гугл Диском" та же история: заходим в корзину и восстанавливаем. Разработчики говорят, что временного ограничения, как у "Гугл Фото", нет, но рисковать все же не стоит. Это самый простой способ, объясняющий, как восстановить удаленные фото с телефона.
DiskDigger
Как восстановить удаленные фото с телефона, знает программа DiskDigger. Она помогает отыскать удаленный файл "по горячим следам". Эта программа устанавливается отдельно из "Маркета" и отлично подходит для новичков. Но как ею пользоваться?
Программа сканирует устройство на предмет файлов типа PNG и JPG. Вы можете самостоятельно задать критерии поиска, например дату создания, размер или место расположения. Кстати, как только вами была удалена фотография, вспомните, где именно она хранилась - на карте памяти или в самом аппарате. От этого зависит, можно ли восстановить удаленные фото с телефона посредством осуществления следующего варианта.
Hexamob Pro для карты памяти
Данная программа способна обрабатывать любую карту памяти величиной до 64 гигабайт. Еще одним ее недостатком является работа исключительно с телефонами, обладающими правами суперпользователя, или рутированными.

Что касается непосредственно работы, скачивать программу и разархивировать ее стоит через компьютер. После этого "Гексамоб" необходимо перенести на карту памяти и запустить, как любое другое приложение. После полной установки следует выбрать один из предложенных пунктов:
- Безопасное удаление.
- Выборочное восстановление.
- Глобальное восстановление.
В зависимости от того, что вы выбрали, нужно действовать в согласии с подсказками программы.
Android Data Recovery
Пожалуй, это наиболее частый вариант, которым можно восстановить фото, удаленные с телефона. Эта программа работает в тандеме с компьютером и считается одной из самых надежных. Android Data Recovery, как и приложения, описанные выше, проводит полное сканирование вашего устройства.

Для того чтобы начать работу, скачайте программу на ваш компьютер. Прежде чем подключить смартфон к ПК, в настройках нужно проделать несколько операций:
- Зайдите в пункт "О телефоне".
- Нажимайте на "Номер сборки" до тех пор, пока смартфон не сообщит вам, что вы находитесь в режиме разработчика.
- Вернувшись в "Настройки", выберите "Варианты для разработчиков".
- Поставьте галочку возле USB-отладки.
Теперь можно подключить смартфон к компьютеру, на котором уже запущена скачанная программа. Нажмите "Пуск" для сканирования и отыскивания удаленных файлов. Вам остается найти нужное фото или видео из предоставленного списка и нажать кнопку "Восстановить". Если у вас не получается, возможно, на вашем телефоне нет права суперпользователя. Только сделав рутирование своему смартфону, вы сможете восстановить столь ценные для вас кадры.
CardRecovery
Название программы само говорит о том, в какой области она работает. Неоспоримым её достоинством является не только умение восстанавливать фотографии и видеоматериалы, но и полностью сохранять их качество. Этим, к сожалению, могут похвастать не все утилиты.

Работает эта программа по такому же принципу, как и предыдущая. Хотя она и на английском языке, её простой внешний вид и иллюстрации помогут со всем разобраться без труда. В ней вы можете указать примерную величину искомого файла и его тип (фото это было или видео).
Вывод
Конечно, когда есть информация о том, как восстановить случайно удаленные фото с телефона, работать становится легче. Но лучше всего не только быть более внимательным, но и создавать несколько резервных копий. Возьмите себе за правило выгружать всю информацию с телефона в компьютер или облачное хранилище. Так восстановить необходимое будет намного проще.
Память – это часть вычислительной машины, сохраняющая в себе данные на определённое время. Как и все элементы компьютера, которые имеют ограниченный объём содержимого, память необходимо очищать, высвобождая место для новой информации. В связи с этим возникает нужда восстановить данные, которые были подвержены удалению по какой-либо причине.
Прежде вам следует знать, что данные не исчезают после удаления и это ещё не конец в их жизни. Примерно, действия происходят по такой схеме, в файловую таблицу диска заносится значение, которое соответствует 0, то есть разрешена перезапись этого места. Таким образом, если вовремя вспомнить о необходимости фотографий, да и других данных, то можно вернуть их на свои места.
Для того, чтобы прийти к поставленной цели нужно прибегнуть к использованию одного из методов. Существует 3 основных способа, которые помогут вам восстановить утраченные данные: наиболее простой способ – это воспользоваться корзиной, наиболее эффективный способ – это восстановить данные из резервного хранилища, для самых сложных случаев – прибегнуть к помощи сторонних программ.
Восстановление данных из корзины
Для этих целей существует такой инструмент, как корзина, в ней сохраняются данные, которые вы только что удалили. В том случае, если вы удаляете данные, удерживая клавишу Shift, происходит безвозвратное удаление, по крайней мере средствами Windows восстановления не добиться, вам подойдут другие способы.
Корзина имеет ограниченный объём, как и любое хранилище, поэтому если вы удаляете большие файлы, которые в будущем вам может понадобиться восстанавливать, тогда вам следует увеличить её объём до разумных, по вашему мнению, размеров.
Чтобы восстановить содержимое корзины вам следует:
1.Открыть данное хранилище, располагается оно на рабочем столе. Если у вас такого значка нет, вам нужно:
1.1.Нажмите правой кнопкой по рабочему столу;
1.2.Выберите опцию «Персонализация»;


1.4.Установите галочку на соответствующем пункте.

2.Найдите в корзине файлы, которые вы хотите восстановить и нажмите правой кнопкой;
3.Нажмите на опцию «Восстановить».
После этого файлы будут помещены обратно в то место, откуда были удалены.
Чтобы увеличить объём этого хранилища, вам следует нажать правой кнопкой и выбрать элемент «Свойства». В поле «Задать размер» укажите объём, который вы хотите выделить под корзину в Mb.

Возврат данных из точки восстановления
Существует два способа, чтобы воспользоваться этой функцией и, конечно же, эта служба у вас должна находиться в рабочем состоянии. Благодаря первому варианту, вы восстановите состояние системы на момент создания точки, а это не всегда удобно, другим методом, вы можете откатить любую папку к состоянию, в котором существовали необходимые данные. Рассмотрим по порядку варианты.
1 способ
1.Откройте панель «Пуск»;
2.Нажмите правой кнопкой по «Мой компьютер»;
3.Выберите элемент «Свойства»;

5.В соответствующем разделе нажмите на кнопку «Восстановление»;

6.Выберите нужную точку и произведите откат.
2 способ
Следующий более простой и точный способ:
1.Перейдите в раздел с папкой, в которой были удалены данные;
2.Сделайте правый клик по ней;
3.Среди опций найдите «Восстановить прежнюю версию»;

4.Выберите соответствующую точку и следуйте инструкции.
«ФотоДОКТОР» - удобная программа для восстановления фотографий

Если были утеряны только фотографии, то воспользуйтесь русскоязычной программой «ФотоДОКТОР» - https://foto-doctor.ru . Софт восстанавливает фотоснимки с жестких дисков, USB-флешек, карт памяти, фотокамер, планшетов, телефонов и других устройств.
Для восстановления фото вам нужно выбрать режим работы, указать графические форматы, размер файлов и запустить сканирование. Затем просмотрите отчет, отметьте нужные фотографии и сохраните их на ПК, запишите на диск или опубликуйте в интернете через FTP.
Восстановление данных с помощью программы EaseUS Data Recovery Wizard
Вообще выбор приложения, с помощью которого будете восстанавливать данные, за вами, они принципиально отличаются только в способах поставки и комфорте. Данная программа обладает демо версией, благодаря которой можно выполнить необходимые действия.
Дело в том, что когда вы удаляете данные, с этого момента их позволяется перезаписывать и, соответственно, если возникла в этом необходимость, из-за активного использования дискового пространства, ячейки с этими данными могут быть заняты. Из этого можно сделать вывод, что чем быстрее вы возьметесь за дело, тем больше шансов восстановить полностью все данные к первоначальному виду.
Принцип работы данного приложения заключается в анализе жесткого диска на предмет «удалённых» данных, то есть обладающими соответствующим значением, обычно 0, затем все эти элементы строятся в список и показываются пользователю, который должен решить необходимы ли они.
Программа довольно удобна и быстра в работе, вполне оправдывает ожидания полагаемые на неё.
Также у неё есть дополнительное преимущество в виде возможности создания защищенной корзины, из которой вы сможете восстановить данные даже если очистили стандартную корзину, так же она довольно долго способна хранить в себе данные, защищая их от перезаписи.
1.Чтобы стать владельцем утилиты пройдите по ссылке https://download.easeus.com/trial/drw_trial.exe ;
2.Запустите программу, перед вами представится выбор данных, которые приложения будет искать, нам нужно изображение или graphics;

3.Выберите логический диск, на котором прежде хранились данные;
4.Запустите сканирование и подождите его окончания;
5.В открывшемся окне вы можете просмотреть файлы, которые нашло приложение, а после этого установите галочку напротив того файла, который вас интересует и восстановите его.
Можно произвести также другим способом. О нем мы расскажем в следующей статье.
Для восстановления удалённых с телефона фотографий воспользуйтесь одним из специализированных приложений, доступных в «Play Маркет». Некоторые из них работают только при наличии root-доступа на телефоне, другие не требуют активации прав суперпользователя. Программа «DiskDigger photo recovery» поддерживает смешанный режим работы. При запуске без root выполняется простой поиск удалённых фотографий, а с дополнительными правами — полное сканирование файловой системы.
Среди преимуществ программы «DiskDigger» также можно отметить её бесплатность. Перейдите на страницу приложения в «Play Маркет» и нажмите кнопку «Установить».
Когда скачивание и установка будут завершены, нажмите «Открыть» для запуска утилиты.

Обратите внимание! Одно из альтернативных приложений, имеющих похожий функционал: «Restore Image (Super Easy)».
Поиск удалённых фото
Выберите тип поиска — простой или полный. При отсутствии root доступна только первая опция. Не рекомендуется получать root-доступ после удаления файлов. Такие действия значительно понижают шанс успешного восстановления. Это связано с тем, что в процессе активации суперпользователя будет выполняться запись информации на внутреннюю память телефона. Она может перезаписать файлы, которые были удалены, но физически остались в памяти.

На следующем этапе приложение запросит доступ к внутренней памяти устройства. Для корректной работы предоставьте его нажатием ссылки «Разрешить». Дополнительные доступы не потребуются.

Начнётся довольно продолжительный процесс анализа. Утилита проверит как внутреннюю память, так и SD-карту, если она присутствует в смартфоне. Длительность поиска зависит от количества памяти и быстродействия телефона. Количество найденных графических файлов будет отображаться в нижней части экрана.

Восстановление удалённых фотографий
Если фото, которые вы желаете сохранить, уже найдены, остановите поиск. Сделать это можно нажатием кнопки «Пауза» в правом верхнем углу приложения. Отметьте необходимые фото и нажмите «Восстановление». Для одиночных файлов можно использовать пункт «Восстановить этот файл» в контекстном меню фотографии.

Выберите приложение, через которое вы желаете экспортировать восстановленные файлы. Это требуется для того, чтобы данные не сохранялись в память смартфона. Возможность возобновления информации напрямую зависит от количества операций записи, произведённых после удаления. Чем их меньше, тем выше шанс вернуть данные.

Важно! Также можно использовать опцию «Сохранить этот файл локально». Это быстрее и проще, но вероятность успешного восстановления всех следующих фото уменьшается.
Для сохранения фотографии в Dropbox откройте папку, в которую желаете её записать. Нажмите кнопку «Добавить» в нижнем левом углу. После этого вы сможете открыть свою учётную запись и просмотреть сохранённое фото на любом устройстве, не только на телефоне. При записи в каталог «Public» доступ к данным можно будет получить по ссылке, без авторизации.

Внимание: после случайного удаления фото НЕМЕДЛЕННО прекратить все работы на данном устройстве!
Пишу на устройстве потому, что не важно на чем вы работаете: на компьютере, ноутбуке, планшете или смартфоне.
Все дело в том, что после удаления данные остаются на том же месте, в тех же ячейках памяти. Только вот в таблице разметки данных удаляется запись что в данных ячейках памяти сохранена фотография. Если вы продолжите работать на устройстве, скачаете какие-либо данные, сохраните что-нибудь, новые данные могут записаться по адресам памяти, в которых хранится фотография.
В случае перезаписи можете попрощаться со своими фото, поэтому будьте внимательны и после случайного удаления прекратите все работы немедленно .
Если условия соблюдены, спешу вас обрадовать: восстановить удаленные фотографии можно. Как это сделать я покажу на примерах различных программ далее в статье.
Как восстановить удаленные фото
Для облегчения восстановления фотографий давно уже написали множество программ:
- PC Inspector File Recovery
- R.saver
- RS Photo Recovery
- Recuva Free
- Tenorshare iPhone Data Recovery
- PhotoRec
- DMDE
- GetDataBack
Важно понимать, что программу нельзя устанавливать на диск, на котором придется восстанавливать удаленные фото. Устанавливать следует на другой жесткий диск или использовать Portable версию, запускаемую, например, с флешки.
Предлагаю коротко остановиться на каждой из этих программ.
PC Inspector File Recovery
Отличная программа. Может работать с различными файловыми системами (FAT 16, FAT 32, NTFS). Может восстанавливать различные типы файлов, а так же удаленные диски. Работает даже с сетевыми дисками!
Можно указывать время и дату восстанавливаемых файлов. Это очень удобно.
Выбираете тип восстанавливаемых данных, носитель, нажимаете восстановить и программа все делает сама и даже показывает вероятность восстановления.
R.Saver
Программа восстанавливает данные даже в случае повреждения файловой системы. Обладает дружественным интерфейсом, имеет возможность восстанавливать фотографии даже после форматирования диска.
Recuva Free
Очень популярная программа. Я её использую часто в работе, поэтому могу смело рекомендовать. Программа бесплатная, восстанавливает различные данные (фото, видео, музыку, тексты, архивы) с различных типов устройств. В том числе и с телефонов, и с музыкальных плееров.
DMDE
Тоже хорошая программа (собственно, они все хорошие). Преимущества DMDE состоит в том, что она Portable (это значит, что программу можно закинуть на флешку и использовать не устанавливая на компьютер). В статье рассмотрим как пользоваться данной программой.
GetDataBack
Достаточно мощная программа. Поэтому с ней работать несколько сложнее: есть разные версии для файловых систем (дляFAT и для NTFS).
Программа восстанавливает удаленные файлы даже после переустановки операционной системы (опять же в случае, если они не были перезаписаны новыми файлами)
Восстановление на практике
Предлагаю продвигаться от простого к сложному. И для начала, самый простой вариант — это проверить корзину. Если вы применили процедуру удаления клавишей Delete или нажали правой кнопкой мыши -> Удалить, ваши фото попали в корзину (и это очень хорошо).
Чтобы достать фотографии из корзины, необходимо на ярлыке «Корзина» нажать правой кнопкой мыши и выбрать пункт «Открыть»
Перед нами появится окно содержимого корзины:

В списке файлов мы видим удаленные фотографии. Остается только выбрать нужные, нажать правой кнопкой мыши -> «Восстановить». Фото восстановится в ту папку из которой было удалено.
Как восстановить удаленные мимо корзины фотографии
В этом случае как раз придется использовать специальные программы. Давайте рассмотрим те, которыми я и сам пользуюсь.
Вернуть удаленные фото при помощи программы GetDataBack
Использовать программу DMDE
Первым делом скачиваем программу. Для этого нажимаем на кнопку ниже:
Нам необходимо выбрать консоль для Windows:

После запуска выбираем русский язык, жмем «Ок»
Далее принимаем лицензионное соглашение (ставим крестик и жмем кнопку «Принять»)
Следующий этап — нам нужно определиться, откуда будем искать удаленные фотографии. Если с диском все в порядке, мы знаем где была папка, значит выбираем «Логические диски», а в правом столбике ту букву диска, на которой находилась папка.

Далее выбираем «Полное сканирование»
Жмем «Сканировать» и ждем некоторое время (не очень продолжительное)
В итоге получаем список с количеством файлов разного типа. Наша задача нажать «Сохранить»
В следующем окне в левом столбике выбираем пункт «Graphics». Это все изображения с диска, а в правом — jpeg (у меня фотографии сохранены именно в этом расширении)
Открывается список файлов jpeg. Где-то среди них и наши фотки. Проблема в том, что названия указаны цифрами. Поэтому придется сохранить все найденные изображения, а затем уже выбрать из них необходимые
Для выделения файлов жмем клавишу insert (ins). Можно зажать и ждать пока все файлы выделятся. Для сохранения нажимаем Ctrl+U. Обратите внимание на путь сохранения наших фотографий. Он указан в нижней строке и по умолчанию находится в папке с программой.
На этом работа с DMDE закончена, переходим в папку и смотрим сохраненные изображения. Среди них находим удаленные фотографии и копируем их туда, куда нам необходимо.
Recuva для восстановления
Конечно же, первым делом скачиваем дистрибутив программы:Нажимаем кнопку «Download free version»

Затем учимся пользоваться программой: выбираем тип файлов «картинка», жмем «Далее», и указываем папку, в которой стоит искать случайно удаленные фото:
Жмем «Начать» и видим, что процесс поиска идет:

Для более качественной работы нам необходимо перейти в расширенный режим, затем выбрать тип файлов (графика) и нажать кнопку «Анализ». Появится таблица со списком картинок, из которых нам остается только выбрать необходимые для восстановления.

Таблица достаточно информативна, если потянуть бегунок вправо, можно увидеть дату изменения, размер и другие полезные данные, которые позволят правильно идентифицировать удаленные фотографии.

На этом работа с программой Recuva заканчивается, фотографии восстановлены (как правило:)).
Восстановление фотографий в Андроиде
Как вернуть фото на фотоаппарат
Здесь нужно понять смысл. Фотоаппарат — это такое же устройство, как и компьютер. В нем есть средство для хранения информации. Как правило это флешка.Наша задача заключается всего лишь в том, чтобы получить доступ к флешке фотоаппарата через компьютер.
Для этого можно использовать специальные устройства под названием Card Reader

Так же стоит заметить, что современные ноутбуки имеют встроенный Card Reader, через который можно получить доступ к флешке фотоаппарата (иногда для этого нужен переходник).

Случайно удалили фотографии с телефона или планшета?
Опять же нет никаких проблем. Главное не забывайте, что реагировать нужно быстро и не стоит сохранять новые данные на ваши устройства, а так же обновлять их.
В данном случае наша задача подключить телефон или планшет к компьютеру через USB кабель, что позволит увидеть память устройства в окне «Мой компьютер». Дальше работаем по аналогии с фотоаппаратом.
Случайно удалились фото с iPhone
Наконец-то мы добрались до частного случая: фотки были удалены с iPhone. Здесь алгоритм действий немного другой:
- Попытаться извлечь фотографии из корзины;
- Использовать iPhone Recovery;
- Использовать синхронизацию.
Давайте по порядку. В версии операционной системы IOS 8 можно быстро и достаточно просто восстановить удаленные фотографии.
Для этого заходим в приложение «Фотографии» и находим альбом «Удаленные фотографии». Все удаленные с iPhone фото попадают в данный альбом и некоторое время в нем хранятся. Это очень удобно как раз в случае случайных удалений.
Нам нужно всего лишь отметить те фото, которые следует восстановить, затем нажать кнопку «Восстановить»!
Пункт два будем использовать в том случае, когда время было утеряно, фото из корзины удалились, а необходимость восстановить все-таки есть. Так же данный пункт поможет для восстановления фотографий с более старых устройств (IOS 7 и ранее) или, например, в случае проблем с аппаратом.

Задача такова:
- Запускаем программу, подключаем iPhone к компьютеру;
- Нажимаем кнопку «Start Scan»;
- Выбираем в левом столбике «Camera Roll»;
- Выделяем удаленные фотографии, жмем «Recover».

Синхронизация при помощи программы iTunes
Конечно же, любой уважающий себя пользователь техники Apple должен иметь в своем арсенале программу iTunes. Одним из полезных свойств данной программы является возможность создания резервных копий. В случае случайного удаления фотографий, можно достать их из резервной копии (главное, чтобы эти копии были).

- подключаем iPhone к компьютеру
- Находим его в iTunes, жмем правой кнопкой мыши и выбираем «Восстановить из резервной копии»
- Выбираем копию и соглашаемся на восстановление
(2 votes, average: 5,00 out of 5)
По запросу в поисковике можно выбрать любую из программ и скачать ее себе на устройство. Надо обратить внимание на то, что программа может быть платной. Кроме этого, большинство программ при использовании требуют, чтобы у пользователя имелись root права. Для их получения можно воспользоваться, к примеру, программой Kingo Root.
Png" alt="Undeleter" width="150" height="150" srcset="" data-srcset="http://androidkak.ru/wp-content/uploads/2015/12/Undeleter..png 150w, http://androidkak.ru/wp-content/uploads/2015/12/Undeleter-120x120.png 120w" sizes="(max-width: 150px) 100vw, 150px">
 Получив права, запускайте приложение для восстановления удаленных данных.
Получив права, запускайте приложение для восстановления удаленных данных.
Например, вы выбрали для работы программу Undeleter. Вам будут предложены диски, из которых надо выбрать тот, откуда фото были удалены. Это, как правило, внутренняя память и карта-накопитель. Программа просканирует память в поисках удаленных фотографий. Пока идет сканирование, лучше подключить устройство к сети – такая операция сильно расходует заряд на телефоне или ином устройстве с платформой Андроид. Когда процесс завершится, возможно, вы увидите и многие другие файлы, удаленные ранее.
Чтобы восстановить нужные фотографии, перейдите во вкладку «Изображения». Найдите снимки, прокручивая страницу. После этого нажимайте на специальный значок – он находится справа вверху. Теперь вы сможете найти все выбранные фото в галерее.
По этому же принципу работают и прочие восстанавливающие программы. Можно воспользоваться для восстановления данных следующим вариантом.