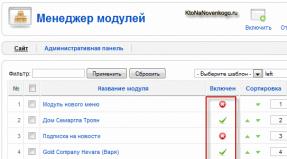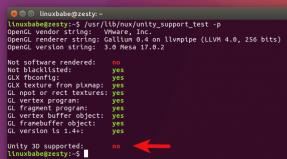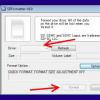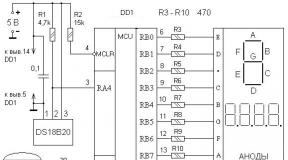Где находится вкладка инструменты в мозиле. Текущие плагины и программы для Mozilla Firefox ® и др. Где найти скрытые настройки Firefox
Панель инструментов FireFox обеспечивает легкий и быстрый доступ к всевозможным типичным функциям браузера. Это очень удобная панель, благодаря которой пользователь без проблем сможет получить доступ к той, или иной возможности . Сегодня мы поговорим о том, как настроить эту панель инструментов в FireFox .
Как показать или скрыть панели инструментов в браузере FireFox
Подавляющее количество панелей инструментов в FireFox может быть либо скрыто, либо показано. Что будет отображаться, а что нет, решать Вам. Что бы скрыть или показать нужную панель инструментов, кликните по панели вкладок правой кнопкой мыши, в появившемся контекстном меню кликните по нужной панели инструментов, после чего она появится, либо скроется.
Всего есть 5 панелей, а именно:
- Панель меню — Стандартная панель браузера FireFox с стандартными функциями, такими как Файл, Правка, Справка и т.п. Стандартно в Windows 7 и Windows Vista, а также в Windows 8 эта панель скрыта. Для того, что бы ее временно показать, если она скрыта, нажмите Alt.
- Панель вкладок — Стандартная панель, которую нельзя скрыть никак, здесь расположены все Ваши вкладки.
- Панель навигации — На этой панели расположены навигационные инструменты, а именно, кнопки Домой, Назад, Вперед, Адресная строка и др. Эту панель можно скрыть по желанию, однако стандартно она включена.
- Панель закладок — Стандартно скрытая панель, которая хранит все Ваши закладки.
- Панель дополнений — Расположенная в нижней части браузера, стандартно скрытая панель, которая хранит в себе установленные и запущенные Вами расширения. Именно эта панель предоставляет доступ к запущенным расширениям.
Как настроить панели инструментов
Все панели инструментов поддаются настройке , и что бы настроить их, Вам нужно открыть окно настроек панелей инструментов. Что бы это сделать, кликните правой кнопкой мыши на панель вкладок. В появившемся контекстном меню выберите пункт «Настройки «, после чего откроется окно настройки панелей инструментов.
Перетаскивая значки Вы можете расположить их там, где хотите и как хотите. Делается это очень легко. В списке значков выберите тот, который Вам нужен и перетаскивайте его на нужную панель. Также, можете разделять группы значков при помощи специального значка — разделителя.
FireFox предоставляет широкие возможности в плане настройки значков и панелей и это просто здорово.
Расширение "All-in-One Sidebar" .
All-in-One Sidebar - Управление боковой панелью в Mozilla Firefox .
Настолько удобное расширение, что Firefox без него не представляется.
Имеет множество наград.
Но слишком нежное, иногда проявляются некорректности в работе и несовместимость с некоторыми приложениями.
При проблемах можно использовать менее функциональное альтернативное решение для создания вертикальной панели - Vertical Toolbar (адрес установки на сайте Mozilla)
Расширение "CuteMenus" .
CuteMenus - Crystal SVG - Добавляет значки ко всем пунктам меню, что делает удобочитаемость меню браузера Mozilla Firefox .
Расширение "Fast Dial" .
Fast Dial - Создает страницу с визуальными закладками.
Размеры и количество настраиваются.
Расширение "FastestFox" .
FastestFox - Позволяет создать окно закладок, автопрокрутку страниц аналогично расширению AutoPager , автокопирование выделенного текста (аналог расширение Auto Copy ).
При выделения текста появляется всплывающий бокс с иконками настроенных Вами поисковыми системами.
Переход на закладки, по сочетаниям клавиш.
Вызов осуществляется клавишами - "Ctrl+Space ". Выход - "Esc ".
Добавляет в меню "Инструменты" пункт "SmarterFox " (не ищите название "FastestFox ").
Интерфейс приложения - русский.
Расширение "Настройки Классической Компактной темы" .
Добавляет меню "Настройки Классической Компактной темы " в меню "Инструменты ", что позволяет изменить вид темы.
Настройки включают: использование объединенных стрелок, отключение градиентных фонов, отключение закругленных границ и включение высеченных границ панели инструментов.
– это название новых версий браузера, начиная с 57.0, в которой был представлен обновлённый интерфейс и множество других изменений.
К сожалению, с внедрением нового иногда меняется или удаляется и некоторый старый функционал. Так Mozilla поступила с кнопкой «Загрузка» на панели инструментов Firefox.
Возвращаем кнопку «Загрузка»
Раньше кнопка «Загрузки» всегда отображалась на панели инструментов, но теперь она появляется только тогда, когда браузер загружает что-либо. В противном случае она остается .
Фактически Mozilla применила новый атрибут «Auto-Hide» к кнопке, чтобы скрыть ее до тех пор, пока пользователь не захочет что-то загрузить с помощью браузера.
Чтобы добавить кнопку «Загрузки» обратно на панель инструментов, нужно проделать нехитрую манипуляцию с настройками.
- Щелкните правой кнопкой мыши на панели инструментов или панели вкладок и выберите опцию «Персонализация ». Откроется окно настройки панели инструментов.
- Кнопка «Загрузки» уже присутствует в панели инструментов Firefox. Нажмите на нее левой кнопкой мыши, и вы увидите всплывающее меню «Автоматически скрывать ». Флажок по умолчанию включен.
- Снимите флажок «Авто-скрыть» и нажмите кнопку «Готово », чтобы было как на скриншоте выше. Вот и все. Теперь кнопка «Загрузки» всегда останется видимой на панели инструментов Firefox.


Создатели браузера Мазила оставили за пользователем право индивидуальной настройки интерфейса. Благодаря этой возможности каждый пользователь может сделать панель инструментов такой, которая нужна именно ему, подстроить под себя нужные ему кнопки и блоки.
Если вы еще не скачали данный браузер нажмите и скачайте его бесплатно с нашего сервера!
В последних версиях браузера панель меню скрыта по умолчанию, и пользователь может видеть лишь вкладки. В какой-то степени это удобно, потому что мы не так часто пользуемся настройками. Однако исчезновение этой панели может вызвать недоумение у новичков, поэтому давайте разберемся как все вернуть назад.
Как в Mozilla Firefox вернуть панель
- Если после запуска браузера не отображаются его окна, значит вы открыли его в полноэкранном режиме. Клавишу F11 на клавиатуре можно использовать для выхода из этого режима. Либо можно подвести курсор к верхней часть экрана, подождать пока опустится панель, далее вызвать контекстное меню правой кнопкой мыши и выбрать «Выйти из полноэкранного режима».

- Для того, чтобы настроить отображение инструментов в «Яндекс.Бар» откройте его настройки нажатием на иконку в виде шестеренок. В появившемся диалоговом окне, на вкладке «Кнопки» выберете подходящие вам кнопки из левой колонки, также в правой колонке показаны установленные у вас кнопки, ненужные вы можете удалить.
После всех вышеперечисленных действий, панель с меню инструментов браузера будет видна постоянно. Если для вас гораздо удобнее открывать в браузере сразу много вкладок, то лучшим вариантом будет расположить их в несколько рядов.
Видео: Как настроить «Яндекс.Бар»
Firefox 10, релиз которого состоялся 31 января (в день релиза бета версии Firefox 11), наконец собрал в себе все накопившиеся инструменты разработчика и дополнил их Page и Style Inspectors (инспектор страниц и инспектор стилей).
В чем-то эти инструменты похожи на инструмент Firebug , тем не менее, это не мешает им сохранять ту уникальность, которая свойственна инструментам от Mozilla. Вместо того чтобы копировать инструменты Firebug или WebKit, Mozilla решила оставить только самые необходимые функции. Это было сделано для того, чтобы облегчить и упростить работу пользователя Mozilla.
Оказался новый подход удачным или же разработчики отдадут предпочтение Firebug ? Давайте исследуем.
Вы можете вызвать Page Inspector , кликнув правой кнопкой мышки на веб-странице и выбрав пункт ‛Inspect “ (у меня - исследовать элемент). (Совсем недавно Firebug изменил свою строку контекстного меню на ‛Inspect element with Firebug “, чтобы ее можно было отличить от других встроенных инструментов разработчика). В нижней части экрана появится фиолетовая строка, содержащая список родительских и дочерних элементов выбранного элемента.

Родительские и дочерние элементы можно выбрать, щелкнув по ним кнопкой мышки. Чтобы увидеть соседние элементы, кликните по элементу правой кнопкой мышки. Существуют три кнопки: ‛ Inspect “, ‛ HTML “ и ‛ Style “. Как видите, такой расклад намного проще того моря ярлычков и кнопок, которые есть в Firebug .
Кликнув на кнопку HTML , мы увидим панель, которая показывает иерархию HTML тегов, из которых состоит ваша страница. На этой панели можно сворачивать и разворачивать теги, а также редактировать их атрибуты. При клике на кнопку « Inspect » вы начинаете парить над элементами и тем самым можете выбирать те элементы, которые вы хотите осмотреть. При осмотре выбранный вами элемент подсвечивается Firefox, а оставшаяся часть страницы, наоборот, затеняется.
Чтобы вызвать Style Inspector (инспектор стиля), надо кликнуть на кнопку Style . Style Inspector (инспектор стиля) показывает CSS правила, которые применяются к выделенному элементу. В Style Inspector можно переключиться с ‛ Rules “ (правила) на ‛ Properties “ (свойства). Секция ‛ Properties “ (свойства) показывает вычисленные значения CSS свойств выбранного элемента вместе со ссылками на документацию Mozilla для каждого свойства.

Фактически мы охватили все, что делают Page и Style Inspector"s . Отсутствует Web console (веб-консоль) и JavaScript редактор, представленные в более ранних версиях Firefox, они стали отдельными инструментами. Также нет ни монитора сетевой активности, ни свойства ‛edit as HTML“, ни инструментов тестирования производительности (performance-testing tools), нельзя добавить на страницу новые теги, нельзя изменять состояние элемента. Отсутствует также панель разметки (layot) для просмотра размеров ширины (width), подложки (padding) и полей (margin) элемента.
Несмотря на эти ограничения, я продолжаю использовать Page и Style Inspector"s . Мне нравится их удобный интерфейс, отличный внешний вид и продуманное расположение панелей. Работа с ними доставляет мне удовольствие и с помощью них можно решить почти все проблемы, которые у меня возникают.
Благодаря своей простоте интерфейсы inspector"s не утрачивают свою актуальность даже в том случае, когда я уменьшаю размеры окна, чтобы проверить чувствительность дизайна. Когда inspector"s помочь мне не могут, я возвращаюсь к использованию Firebug или к Web Developer Toolbar (панели инструментов веб-разработчика)

Инструментарию Mozilla нет необходимости повторять весь набор свойств инструментов их конкурентов, потому что специализированные свойства этих инструментов уже существуют в приложениях Firefox. В этом и заключается уникальность инструментов разработчика Firefox.
Firefox 11 версия
В дальнейших релизах Firefox можно ожидать новых решений и свойств. Инструменты разработчика в Firefox 11 могут показывать страницу в виде трехмерных стеков тегов. При каждом новом вложении тега стек становится выше. Это свойство на удивление полезно, так как с одного взгляда можно понять, находится ли элемент внутри ошибочного элемента-родителя. Возможность видеть, как теги накладываются друг на друга, избавит новых разработчиков от многих проблем связанных с блочными элементами.

Также в Firefox 11 будет присутствовать style editor (редактор стилей). С помощью этого редактора можно создавать новые таблицы стилей. От текстовых этот редактор отличается тем, что изменения применяются моментально, как только вы заканчиваете печатать.
Приятно видеть, что CSS редактированием можно заниматься напрямую через браузер, а не обращаться к таким программам, как Espresso. В этом году ожидается выход новых свойств, среди которых есть "инструмент для оказания помощи в вопросах производительности приложений".
Несмотря на все вышесказанное о Firefox 11, сравнивать инструменты разработчика firefox11 с Firebug (или инструментами разработчика от WebKit) - это все равно, что сравнивать iOS с Android. Так инструментарий от firefox 11 имеет простой, интуитивный интерфейс, в нем реализованы интересные инновационные идеи, но количество функций заточенных под профессионала крайне мало.
Например, в firebug есть все функции, о которых можно только подумать, его можно конфигурировать, как только захочется, о простоте и интуитивности говорить же не приходится. Однако, в отличие от iOS и Android данными инструментами можно пользоваться одновременно. Важно помнить, что Mozilla продолжает поддерживать Firebug и объявила, что его ждет еще долгая жизнь.
Какой инструмент подойдет вам? Это зависит от того, какие функции вам нужны, а какие нет, и как вы относитесь к поиску дополнительных расширений для выбранного вами инструмента. Как бы вы не относились к инструментам разработчика, эта та область, где Firefox сложно обвинить в копировании WebKit.