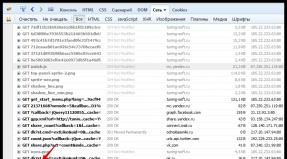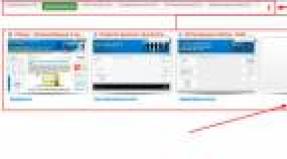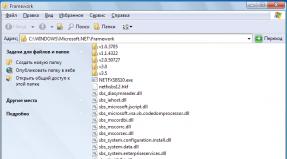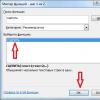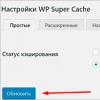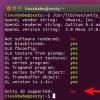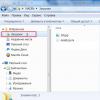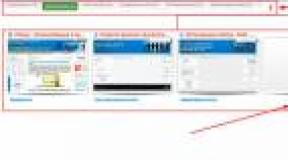Установка и удаление программ в Mac OS. Установка программ на мак Установка программ в mac os x
Впервые столкнувшись с компьютером Mac пользователи часто не могут понять, как происходит установка и удаление программ. Если вы пользователь Windows, то устанавить программу можно было через специальные файлы-установщики, а удалить ненужную программу можно было через панель управления и открыв пункт «Установка и удаление программ».
Установка программ через DMG-файлы
В Mac OS X процесс установки многих программ выглядит банально простым. Если вы скачиваете программы для Mac с сайтов, то обычно они пакуются в файл.dmg. По сути DMG — это файл образа диска. Для того чтобы открыть dmg достаточно сделать по нему двойной щелчок. Обычно, сражу же после проверки, открывается отдельное окошко с содержимым образа. Заботливые разработчики приложений всегда делают ярлык для папки Программ. Просто переместите программу на этот ярлык и все. Программа установлена.
Пример установки популярного браузера Google Chrome.
Иногда, ленивые разработчики могут сделать обычный образ, без всплывающих окон. Тогда вам нужно открыть образ, затем открыть Finder и зайти в появившейся образ, перетащить курсором программу в папку Программы (Applications). После копирования можно отключить образ DMG (нажмите кнопку напротив образа в Finder), и по желанию удалить DMG.

Запускаются программы через папку Программы, либо через Dock. Чтобы добавить программу в Dock просто перетащите ее иконку из папки Программы на область в Dock. Либо вы можете запустить программу, а затем в Dock нажать правой кнопкой мыши по иконке программы и выбрать пункт «Параметры — Оставить в Dock ».

Установка программ через App Store
Начиная с версии Mac OS X 10.6 пользователи могут устанавливать программы через встроенный магазин приложений App Store.
Откройте главное меню Яблочко — App Store . В App Store существуют как платные, так и бесплатные программы.

Для скачивания вам понадобится войти под своей учетной записью Apple ID. Если вы еще не создавали учетную запись, обязательно это сделайте.

Основное преимущество использования App Store:
- Все программы в App Store являются легальными. Если вы приобретаете приложение, то оно закрепляется за вашей учетной записью и в случае если вы удалите программу, вы сможете установить ее вновь, без повторных покупок
- Программы часто обновляются авторами приложений. Как только программа обновляется, то появляется соответствующий бейдж рядом с иконкой App Store. Для обновления программы зайдите в раздел Обновления.
- Приложения проходят проверку сотрудниками компании Apple. Это означает что все приложения проверяются на вирусы и подозрительную активность перед публикацией. Вы можете быть уверенны в безопасности вашего компьютера.
Установка программ через файлы-установщики
Так же как и Windows, X имеет программы, установка которых запускается через мастер установки. Обычно это большие программы, например Microsoft Office или Adobe Photoshop. Установка таких программ очень похожа на установку программ в Windows. Все что вам необходимо сделать — это открыть DMG-образ, запустить иконку и следовать мастеру установки.
Пример установки пакета программ iLife из образа DMG. После открытия образа необходимо запустить ярлык Install iLife и следовать указаниям мастера установки.

Удаление программ
Удаляются программы простым перетаскиванием иконки программы в корзину.

По удобству установки и удаления программ Mac OS значительно превосходит Windows. Здесь не нужно запускать одну программу для установки другой программы и ещё одну — для её удаления. Но такая простота имеет и некоторые недостатки. В данной статье мы рассмотрим все нюансы установки мак-софта и его последующего безопасного удаления.В Windows очень немногие программы работают сами по себе, без предварительного занесения кучи всяческих параметров в системный реестр и записи файлов в самые различные папки на диске. В Mac OS X каждая программа — это самодостаточный пакет, с которым пользователь может работать, как с одним файлом. Но увы, даже в Mac OS не все программы могут обходиться без дополнительных компонентов.
Исходя из этого, есть два основных способа, благодаря которым новый софт попадает на Ваш Mac.
Первый способ самый распространённый — программа распространяется в виде того самого файла-пакета, который достаточно запустить двойным щелчком. Но, поскольку почти все программы сегодня скачиваются через Интернет, то перед производителями софта встаёт задача сокращения размера файлов.
Чаще всего этот вопрос решается с помощью образов диска. Когда Вы кликаете по ссылке на скачивание программы, к Вам на компьютер скачается файл с расширением .dmg .

Чтобы увидеть содержимое такого образа, его надо смонтировать. Делается это элементарно, по двойному щелчку на файле, после которого на Рабочем столе появится новый диск. Внутри обычно содержится сама программа и ссылка на папку программ Вашего компьютера.
 Всё, что от Вас требуется — перетащить программку на её новое место жительства. После этого её можно будет запускать. Впрочем, многим программам вообще всё равно, откуда их запускают — они готовы работать из любой папки.
Всё, что от Вас требуется — перетащить программку на её новое место жительства. После этого её можно будет запускать. Впрочем, многим программам вообще всё равно, откуда их запускают — они готовы работать из любой папки.
После копирования программы образ диска нужно извлечь — либо с помощью кнопки на сайдбаре, либо перетащив диск с Рабочего стола на Корзину.

Второй путь нужен для более серьёзных программ, которые требуют дополнительных системных файлов, расширений ядра или выполнения каких-то скриптов при установке. В этом случае программа распространяется в виде инсталлятора с расширением.pkg или.mpkg.
Двойной щелчок на таком файле запускает мастер установки:
 Сначала мастер представится, потом предложит Вам согласиться с лицензионным соглашением, затем предложит выбрать место для установки и список нужных компонентов программы (не всегда), после чего потребуется ввод пароля.
Сначала мастер представится, потом предложит Вам согласиться с лицензионным соглашением, затем предложит выбрать место для установки и список нужных компонентов программы (не всегда), после чего потребуется ввод пароля.
Иногда оба способа комбинируются, и инсталлятор пакуется внутрь образа диска.
Вопрос удаления программы на Маке довольно прост — нужно зайти в папку «Программы» и перетащить ненужный Вам софт в Корзину (либо нажать на клавиатуре Cmd-Delete). Но тут могут возникнуть проблемы. В процессе своей жизнедеятельности программы создают много временных файлов. Например, в папках /Library/Preferences и /Users/~/Library/Preferences хранятся файлы.plist, содержащие настройки Ваших программ. Удалив саму программу, Вы не затронете эти файлы, они останутся на диске в качестве мусора. А переустановив программу из-за какой-нибудь неисправности, Вы можете обнаружить, что ничего не изменилось — в этом тоже виноват накопившийся мусор.
Немногие программы имеют специальный скрипт для удаления (по аналогии с Windows), который обычно находится в образе диска программы, рядом с инсталлятором. Но это встречается довольно редко, поэтому есть различные программы, позволяющие чистить мусор, остающийся от других программ. В качестве примера приведём AppZapper — ей очень легко пользоваться:
 Приговорённую к удалению программу нужно перетащить в окно AppZapper. Он тут же проанализирует все зависимости и покажет Вам список дополнительных временных файлов, связанных с удаляемой программой:
Приговорённую к удалению программу нужно перетащить в окно AppZapper. Он тут же проанализирует все зависимости и покажет Вам список дополнительных временных файлов, связанных с удаляемой программой:

Нажав «Удалить», Вы гарантированно избавитесь от программы раз и навсегда, безо всяких следов.
Здравствуйте, дорогие читатели.
Существует несколько основных операционных систем, на которых работают многие пользователи. И одними из самых популярных считают Windows и Mac OS. Последняя поставляется вместе с компьютерами от корпорации Apple. Приобретая подобные агрегаты, люди стараются пользоваться уже имеющимся обеспечением. Но иногда у некоторых появляется необходимость перехода на ОС от «конкурирующего» разработчика. В статье далее я расскажу, как проходит установка Windows на Mac. Это можно сделать несколькими способами – все зависит от потребностей пользователей.
Существует несколько вариантов расположения Windows на компьютерах от компании Apple. Это может быть вторая система (установленная на SSD или на внешний диск), встроенная в первую или даже основная. Мы рассмотрим все эти случаи по мере их популярности.
Итак, одним из самых часто встречающихся считается использование Win в качестве второй системы. К счастью разработчики Mac OS последних версий предусмотрели подобную ситуацию и разместили соответствующий инструмент. Поэтому это метод описывает вариант установки дополнительной ОС через Boot Camp. Приложение находится в «Программах ». Кроме того, его можно найти в поиске Spotlight .
Для самой процедуры необходимо:
Скачать образ с операционкой с официального сайта Microsoft.
Наличие пустой флешки на 8 Гб.
Достаточный объем пустого места на жестком диске.
Сразу стоит сказать, что этот вариант прекрасно подойдет для устройств без DVD-привода, так как вся установка будет происходить с флешки.
Итак, теперь нам необходимо проделать ряд действий:

Чтобы после использования ОС от Apple опять попасть в среду от Microsoft, нужно перезагрузиться и удерживать кнопку Option.
Parallels Desktop ( )
Помимо дополнительной системы, есть возможность размещения нужной ОС «внутри» основной. Это можно сделать при помощи виртуальной машины. Специально существует различное программное обеспечение, позволяющее провести все, что нужно. Так, например, можно установить через Virtualbox – неплохое бесплатное решение.
Но самой удобной и максимально подходящей к OS X считается размещение через Parallels Desktop . При этом приложение считается также лучшим в вопросе производительности и длительности работы аккумулятора.
Данный вариант прекрасно подходит юзерам, которым нужно пользоваться программами, рассчитанными на Windows, но при этом у них под рукой только Mac. Он отлично подходит клиентам, не желающих разбираться в сплетении настроек.
Правда есть и один большой недостаток – программа платная. Конечно же есть вариант пробной версии. Но он рано или поздно закончится. Найти демоверсию или купить полную всегда можно на официальном сайте. Здесь же предусмотрена детальная справка по всем возможностям приложения.
Итак, нам нужно выполнить несколько действий:

В результате пользователям предлагается полностью рабочая Windows, которая функционирует внутри Mac OS. При этом в будущем пользователи смогут легко менять различные настройки виртуальной машины.

Если вдруг вам что-то станет не понятным, предусмотрена детальная справка приложения.
В блоге открывается новый раздел – «Для новичков». Этот раздел будет посвящен тем пользователям, которые недавно перешли на Mac OS X и только начинают постигать основы работы с этой операционной системой. И первая статья – «Установка программ в Mac OS X”.
Если сравнивать с Windows, то установка программ в Mac OS X проще в несколько раз:-)
Давайте выделим основные способы установки программ и пройдемся по каждому из них:
- Установка программы путем копирования программы на компьютер (простите за тавтологию)
- Установка программы с помощью установщика
- Установка программы из App Store
И так, первый пункт – Установка программы путем копирования программы на компьютер.
Это самый простой способ установки большинства программ на Mac OS X – открыл dmg-файл, скопировал программу в папку Applications (Программы) и запустил. Все просто и быстро. Рассмотрим поподробнее. Например, мы хотим установить видео-плеер VLC.
- Все программы в Mac OS X распространяются в виде dmg-файлов. Часто разработчики дополнительно упаковывают dmg-файл в архив.
- Заходим на официальный сайт программы (http://www.videolan.org/vlc/) и скачиваем версию для Mac OS X, нажимая на кнопке “Загрузить VLC – Version 2.1.4 – Mac OS X – 33 MB». У нас скачивается файл – vlc-2.1.4.dmg.
- После завершения скачивания, запускаем файл и видим следующее окно (запускается оно как автозапуск в Windows). В окне 4 элемента – VLC (самая программа), ярлык папки Applications (Программы), Read me.rtf (ридми программы) и папка Goodies (в ней содержатся текстовые файлы с описанием программы, информацией об авторах и тд).

- Для установки программы VLC просто переносим файл программы в папку Applications.Вообще, программу можно перенести куда угодно, хоть на рабочий стол. Но Mac OS X устроена так, что все программы для удобства работы вынесены в специальную область – Launchpad. Поэтому я рекомендую вам все программы копировать только в папку Applications (Программы). Тогда они появятся в области Launchpad.

Перейдем ко второму пункту – установка программ с помощью установщика.
Довольно часто программы для Mac OS X содержат в себе полноценный мастер установки. Например, такой установщик есть в программе Oracle VM Virtual Box. Рассмотрим его для примера:
- Как и в первом случае, скачиваем версию Oracle VM Virtual Box с официального сайта (https://www.virtualbox.org/wiki/Downloads)

- Запускаем скаченный файл VirtualBox-4.3.10-93012-OSX.dmg и видим окно автозапуска как и в первом случае
- Нажимаем на иконку VirtualBox.pkg (она почечена цифрой 1)

- Запускается мастер установки программы. Нас предупреждают, что сейчас запустится программа определения возможности установки на этот компьютер. Нажимаем “Продолжить”
- Появится окно “Стандартная установка”. Как правило, настроек “Стандартной установки” всегда достаточно. Нажимаем “Установить”

- Вводим пароль, который вы установили при первом включении компьютера с Mac OS X и нажимаем кнопку «Установить ПО»

- Программа начнет устанавливаться. Время установки зависит и от производительности вашего Mac, и от размера самой программы.
- Остался последний шаг – финищ:-) Программа успешно установилась и готова к работе. Нажимаем кнопку “Закрыть” и запускаем программу из области Launchpad

И последний способ установки – с помощью App Store.
В Mac OS X App Store появился 6 января 2011 года. Для сравнения, App Store на iPhone появился вместе с iPhone 3G 11 июля 2008 года. Как и на iPhone, тут требуется использовать аккаунт Apple ID. Если на iPhone у вас уже есть Apple ID, то при первом запуске App Store просто введите его и пароль в соответствующие поля. Если же аккаунта у вас пока нет, его необходимо зарегистрировать. Об этом будет написано чуть ниже. Принцип работы App Store на Mac такой же, как и на iPhone. Но мы так же рассмотрим его поближе.
- Для запуска App Store выберите его ярлык в Dock (Док – панель быстрого запуска приложений, расположенная внизу экрана — как панель задач в Windows).
![]()
- Запустится App Store. Тут можно выбрать приложения по типам, платности-бесплатности, лучшим новым и тд. На вкус и цвет:-)

- Для примера, найдем с помощью поиска игру CSR Racing и установим ее. В поле поиска вводим название — CSR Racing
- Смотрим на результаты поиска и выбираем игру CSR Racing, цена – бесплатно.

- Откроется страница игры
- Тут мы можем прочитать описание, отзывы, техническую информацию об игре и тд.

- Для установки нажимаем на кнопку «Бесплатно» и затем «Установить». Нас попросят ввести данные к аккаунту App Store – Apple ID и пароль. Если Apple ID у вас нет, нажимайте кнопку “Создать Apple ID” и следуйте инструкциям мастера на экране.

- Процесс установки можно контролировать, открыв Launchpad. Тут будет показан значок программы и полоска статуса установки под ней. Как мы видим на скриншоте ниже, игра CSR Racing уже установилась:-). Запускаем ее и наслаждаемся игрой:-)

Компьютеры от компании Apple являются весомыми конкурентами для всех остальных платформ. Но в отличии от PC под управлением операционной системы Windows, данные девайсы стоят в несколько раз дороже. Из-за этого немногие пользователи могут . Однако любой, при должном желании и наличии подробной инструкции, на свой персональный компьютер и попользоваться оригинальной ОС от «яблочной» компании. Далее вас ждет пошаговое руководство о том, как установить Mac OS на PC, какие подводные камни могут встретиться на пути установки и какое дополнительное программное обеспечение понадобится для этого.
Хакинтош или CustoMac
Еще несколько лет назад пользователи операционной системы Виндовс и не могли себе позволить установку Мак ОС. На сегодняшний день каждый пользователь может не только протестировать, но и полноценно использовать ОС от Эпл на своем устройстве. Подобные PC принято называть Хакинтош. Вы устанавливаете программное обеспечение от Apple на компьютер от другого производителя. Многих, конечно, будет волновать правовой аспект в данной ситуации. Установить Mac OS на компьютер – насколько это законно? Компания Apple постоянно судится с создателями подобных кастомных компьютеров, однако не предпринимает никаких серьезных мер против них.

Далее в статье пойдет речь именно о полной установке. То есть вы сможете пользоваться заветной ОС на PC без использования Виндовс. Также на нашем сайте вы можете найти инструкцию по установке mac OS с помощью виртуальной машины. Давайте начнем подготовку с аппаратных требований для Хакинтоша, без соблюдения которых у вас не получится установить Mac OS на ноутбук или персональный компьютер.
Системные требования

Главное правило при подборе конфигурации: чем больше ваша система будет похожа на конфигурацию оригинального Макбука или iMac, тем меньше проблем вы получите при и после инсталляции. Это правило абсолютно верно, поскольку различия ОС кроются в поддержке разных интерфейсов и так далее. Разберемся, какая конфигурация подойдет, чтобы установить mac os x на ПК:
- 2-ядерный процессор (минимум) от компании Intel;
- отдельный внутренний накопитель с поддержкой AHCI;
- минимум 2Гб оперативной памяти.
Чтобы исключить различные подозрения и опасения о том, что установка данной операционной системы на обычный PC приведет к каким-либо неисправностям железа и так далее, стоит сказать, что процедура вполне безобидная и простая. Чтобы поставить мак ос sierra на windows пк или ноутбук, вам потребуются следующие составляющие:

- сам персональный компьютер, подходящий по характеристикам;
- дистрибутив операционной системы Мак OS;
- загрузочная флешка;
- программа Unibeast.
Поскольку описание подходящего персонального компьютера представлено выше, необходимо переходить к дистрибутиву операционной системы для установки на PC.
Где взять Мак OS?
На выбор у вас есть два варианта получения дистрибутива для установки операционной системы:

- скачивание взломанного установщика с необходимой сборкой;
- загрузка официального инсталлятора через App Store.
Первым вариантом придется воспользоваться тем, кто хочет поставить данную ОС на PC с процессором AMD. В таком случае желательно скачать модифицированный дистрибутив (Snow Leopard) и устанавливать его.

Все остальные могут воспользоваться оригинальным инсталлятором. Однако его нельзя заполучить бесплатно. Вам понадобится либо аккаунт Apple ID с купленной операционной системой, либо сам Макбук. Можно попросить ноутбук на время, если у вас нет собственного. Чтобы установить mac os x на windows pc, загрузите образ ОС по следующей инструкции:
- зайдите в App Store и авторизуйтесь с помощью Apple ID;
- зайдите на страницу с ОС и нажмите кнопку «Загрузить»;
- дождитесь окончания скачивания;
- дистрибутив будет сохранен в папке «Программы».
Теперь необходимо создать загрузочный носитель, с которого будет производиться установка чистой OS. Самый простой и доступный вариант – обычная флешка.
Создание загрузочной флешки

Перед тем, как установить mac os x на пк, займемся созданием загрузочного носителя:
Вариант если есть MacBook
- подключите флешку к Макбуку. Ее объем должен быть не менее 16Гб;
- откройте дисковую утилиту. Для этого зайдите в папку Программы и перейдите в раздел Утилиты;
- далее перейдите во вкладку Стереть;
- чтобы установить mac os на windows 10, вам понадобится отформатировать флешку в формате OS X Extended.
Теперь перейдем к работе с утилитой BootDisk, которая понадобится нам при работе в Windows:
- Вставляем нашу флешку в компьютер и нажимаем Format Disk

- После завершения форматирования у флешка разобьется на 2 раздела

- Нажимаем Restore Partition

- Выбираем образ системы в формате.hfs

- Нажимаем ОК

- Ждем окончания создания загрузочного носителя

Весь процесс не займет более 10 минут. После этого скачайте на флешку программу MultiBeast, которая пригодится в дальнейшем, чтобы установить os x на ноутбук или PC.
Подготовка PC
Теперь нужно произвести настройки BIOS. Установите режим работы жесткого диска AHCI, а режим работы BIOS – Optimized Defaults. После этого перезагрузите компьютер.
Как установить mac os sierra на windows pc: процесс инсталляции

Подключите флешку к компьютеру через порт USB 2.0 и загрузитесь с нее при включении устройства. На экране появится Clover Boot. Выберите пункт Boot Mac OS X from USB. Далее выполняйте описанные действия:
- выберите язык будущей системы;
- отключите отправку диагностики в Apple. Помните, что данный способ неофициален,
- поэтому разработчики могут «не оценить» вашу самодеятельность;
- сотрите всю информацию с жесткого диска через дисковую утилиту. Рекомендуется использовать отдельный носитель, чтобы не удалять Windows (на случай, если установка не удастся);
- выберите раздел, в который хотите инсталлировать OS;
- дождитесь окончания процесса и перезагрузите компьютер.
Как установить mac os x вместо Windows на ноутбук или PC: пост-инсталляция

При включении компьютера снова зайдите в меню автозагрузки и выберите флешку. Завершите установку системы и инсталлируйте MultiBeast. В меню программы нажмите кнопку Quiсk Start. Далее выберите параметры звука и сетевой карты. Чтобы сохранить профиль ваших настроек, кликните по кнопке Save. В завершении нажмите кнопку Build и Install. Теперь перезагрузите компьютер.
Готово! Вы получили рабочую Mac OS на PC.
Как из Виндовс сделать Мак ОС?
Если вы не можете установить мак ос на виндовс 7, но хотите изменить внешний вид вашей системы, тогда воспользуйтесь специальной программой для изменения тем.
Сделать Виндовс похожим на Мак ОС можно с помощью тем. Скачиваются темы на различных тематических сайтах. Например, wingad.ru или http://7themes.su. Тема mac для windows 7 делает ОС от Microsoft максимально похожей на своего конкурента, при этом не меняет саму структуру программного обеспечения. Отличный вариант для тех, кому интересен только внешний вид продукции Apple.