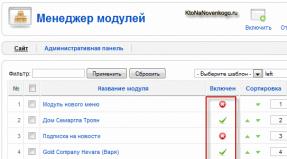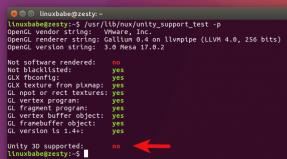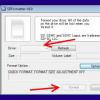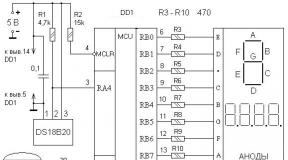Какая лучше ширина канала 20 40. Как повысить скорость WiFi, выбрав правильный канал. Использование дополнительного оборудования
Задавшись целью оптимизировать домашнюю сеть, пользователь встает перед вопросом: ширина канала WiFi 20 или 40 - в чем разница, и что выбрать? Разобраться в этом не сложно, однако существует множество факторов, которые надо учитывать, настраивая роутер.
Настройка «полосы пропускания»
Что значит ширина канала WiFi роутера 5, 20 или 40 МГц – вопрос, с которым легче разобраться с помощью сравнения.
При раздаче трафика роутер использует сигнал определенной частоты: пользователь выбирает между 2,4 и 5 ГГц – разница в мощности и дальности сигнала. Этот показатель обычно сравнивают с движением по трассе – водитель может выбрать, по какой из двух дорог он будет добираться до пункта назначения. Стоит обращать внимание на стандарты, которые поддерживает роутер и принимающие устройства: 5 ГГц доступны для сетей 802,11 стандартов «a» , «n» , а также «ac» .
Ширина диапазона (и 2,4 и 5 ГГц) фиксированная, ее можно представить в виде асфальтированной дороги. По российским стандартам в каждом диапазоне выделяют 13 каналов – полос движения, но они частично перекрывают друг друга. Пользователь может настроить, насколько широкой будет его полоса пропускания WiFi - 20 или 40 - что лучше, придется выбирать по ситуации, разница в скорости может быть значительной.
Другой вопрос, который неизбежно возникает у пользователя - на что влияет ширина канала WiFi 20 или 40? С помощью этого показателя можно увеличить скорость интернета, однако к проблеме надо подойти вдумчиво.
В чем разница на практике?
В первую очередь надо выяснить, есть ли в настройках WiFi роутера выбор ширины канала, потому что есть модели, которые поддерживают только 20 МГц. Возможные варианты – 5, 20, 20/40, 40, 80 МГц.
На выбор влияют два фактора:
- Количество соседних беспроводных сетей. Чем длиннее список сетей, к которым можно подключиться, тем меньше смысла использовать 40 МГц – шумы могут снизить пропускную способность.
- Беспроводные девайсы, которые используются дома – Bluetooth-наушники и браслеты (), беспроводной стационарный телефон и т.п. Широкая полоса пропускания будет мешать работе домашних гаджетов, поэтому предпочтительнее 20 МГц.
При выборе пропускной способности нет разницы, какой стандарт беспроводной сети используется. Поэтому на вопрос, какую ширину канала WiFi ас лучше выбрать 20 или 40, ответ стандартный – ту, на которой скорость выше.
Как правило, пользователи поочередно проверяют доступные режимы (обычно их 2-3) и измеряют скорость в тех местах дома, где чаще всего используется интернет. Потому что это быстрее и проще почувствовать разницу на практике, а не рассчитывать уровень сигнала и разгадывать графики аналитических программ.
Как настроить?
Ну и главный вопрос: как увеличить ширину канала WiFi – настройка производится, используя веб-интерфейс или с помощью специальных программ, если пользователю удобнее работать с ними. Ниже мы приведем общую инструкцию, но если Вы столкнётесь с какими-то проблемами, на нашем сайте есть статья о том, . Итак, для того, чтобы открыть веб-интерфейс, потребуется:
- Набрать в браузере в адресной строке 192.168.1.1 (несколько реже используются 192.168.0.1) и ввести имя пользователя (admin), для пароля тоже предустановлено значение (либо 1234, либо admin). Данные для авторизации могут быть другие, если пользователь менял предустановленные настройки.
- Кликнуть по названию домашней сети.

Ну, и несколько интересных фактов для коллекции:
- Человеческое тело ослабляет сигнал на 3-5dB (2.4/5ГГц). Просто развернувшись лицом к точке можно получить более высокую скорость.
- Некоторые дипольные антенны имеют асммметричную диаграмму направленности в H-плоскости («вид сбоку») и лучше работают перевернутыми
- В фрейме 802.11 может использоваться одновременно до четырех MAC-адресов, а в 802.11s (новый стандарт на mesh) - до шести!
Итого
Технология 802.11 (да и радиосетей в целом) обладает множеством неочевидных особенностей. Лично у меня вызывает громадное уважение и восхищение тот факт, что люди отточили насколько сложную технологию до уровня «воткни-работай». Мы рассмотрели (в разном объеме) разные аспекты физического и канального уровня сетей 802.11:- Асиметрию мощностей
- Ограничения на мощность передачи в граничных каналах
- Пересечение «непересекающихся» каналов и последствия
- Работу на «нестандартных» каналах (отличных от 1/6/11/13)
- Работу механизма Clear Channel Assesment и блокировку канала
- Зависимость скорости (rate/MCS) от SNR и, как следствие, зависимость чувствительности приемника и зоны покрытия от требуемой скорости
- Особенности пересылки служебного трафика
- Последствия включения поддержки низких скоростей
- Последствия включения поддержки режимов совместимости
- Выбор каналов в 5ГГц
- Некоторые забавные аспекты безопасности, MIMO и проч.
Теги:
Добавить меткиГораздо чаще, чем хотелось бы, пользователи сталкиваются с проблемой падения скорости доступа в Интернет. С чем это связано – причин очень много, и в данной статье рассмотрим несколько наиболее частых и легко решаемых причин падения скорости, а также затронем тему, как увеличить скорость роутера.
Но перед определением причин у вас должны быть выполнены некоторые требования, а именно устройство должен быть в зоне видимости, чтобы видеть индикаторные светодиоды, и у вас должен быть действующий логин и пароль для входа в меню настроек. Узнаем, для чего это необходимо.
Несанкционированные подключения
Очень частая проблема падения скорости, когда к вашей беспроводной Wi-Fi сети подключаются любители халявы. Это, конечно, при условии, что вы установили пароль на подключение. Если это так и есть – самое время его установить.
Для этого заходим в настройки роутера, и переходим в меню «Беспроводной режим», «Защита».
Установка пароля Wi-Fi
Пароль вводим в поле «Пароль PSK», и чем сложнее и длиннее пароль, тем сложнее его взломать. При это нужно помнить, что он не может быть короче восьми символов, и букв, отличных от английского языка и цифр.
Сохраняем настройки, на этом защита Wi-Fi завершена. Если при этом скорость не пришла в норму, то есть не увеличилась, то читаем дальше.
Взлом пароля Wi-Fi
Есть народная мудрость – абсолютной защиты не существует. Раз есть пароль, значит его можно взломать. К сожалению, Wi-Fi не является исключением, и есть ряд программ для взлома ключа (о них в данной статье речи не будет). Чтобы определить, не взломал ли сосед наш пароль, и не является ли причиной падения скорости, существует как минимум два способа.
Способ первый – посмотреть внимательно на индикаторные огоньки передней панели роутера.

Индикаторы на передней панели
Нас интересует индикатор WLAN – активность беспроводной сети. При этом отключаем все наши беспроводные устройства (компьютер, ноутбук, смартфон и все остальное), одним словом – Wi-Fi не используем. Если при этом индикатор продолжает мигать, значит роутер продолжает передавать кому-то данные, а это значит, что кто-то все-таки к нам подключен. Разберемся, кто это такой, через меню настроек.
Возвращаемся в меню настроек, переходим в меню «Статус», далее подменю «LAN клиенты».

Клиенты беспроводной сети
Данный список должен быть пустым, так как наши все беспроводные устройства отключены, и никто к роутеру не подключен. Если в списке есть подключения, то факт взлома на лицо – к вам кто-то подключен.
В таком случае можно сделать хитрый ход – открыть доступ к вай-фай сети (пароль все равно не спасает), но настроить фильтр по mac-адресам, в список которого прописать все физические адреса только наших устройств. Переходим в меню «Wi-Fi», далее подменю «MAC-фильтр».

Список доверенных mac-адресов
Сформировав список физических адресов, переходим во вкладку «Режим фильтра».

Режим mac-фильтра
И ставим режим «Разрешен». Все, теперь маршрутизатор будет работать только с устройствами, адрес которых есть в данном списке, всех остальных игнорируя. Пароль теперь даже не требуется.
Расположение маршрутизатора
Многие уверены, что если роутер беспроводной, то его можно разместить в любом месте, и сигнал будет распространяться без проблем при любых условиях. Но после перестановки мебели в квартире и, соответственно, «переезду» роутера в другой угол комнаты, вдруг упала и скорость Интернета. В такой ситуации очень вероятно просто не лучшее расположение роутера.
Проверьте следующее:
- Не слишком ли большое расстояние между компьютером и маршрутизатором. Чем слабее приемный сигнал, тем ниже скорость передачи;
- Нет ли между ними препятствий в виде несущих металлизированных стен, металлических листов. Любой металл очень сильно искажает радио сигнал;
- Проверьте антенну. Если антенна съемная – снимите ее, почистите гнездо подключения антенны, поставьте ее на место. Так же имеет смысл приобрести антенну с более высоким коэффициентом усиления (дБи). Например – если у вас коэффициент 2 дБи, то купить на 5 дБи;
- Нет ли между компьютером и роутером радио телефонов, микроволновых печей, блютуз устройств. Дело в том, что вышеперечисленные устройства также излучают радиоволны с частотой 2,4 ГГц, что создает помеху нашей сети.
Смена канала
Если с этими условиями проблем нет, то стоит попробовать сменить радио канал. Делается это в меню настроек «Wi-Fi», в основных настройках.

Смена канала Wi-Fi
По умолчанию обычно в графе «Канал» стоит значение «Авто», то есть маршрутизатор сам выбираем наиболее свободный канал. Но он не всегда адекватно это делает, и выбирает далеко не самый лучший вариант. Попробуйте вручную поэкспериментировать с каналами, может найдете самый свободный, и при удачном стечении скорость заметно увеличится.
Также стоит обратить на стандарт беспроводной сети – он должен быть не ниже «N» (Если, конечно, роутер его поддерживает).

Настройка режима Wi-Fi
Если выбирает режим смешивания, то там должен присутствовать режим «n» (150 Мбит/с для устройств с одной антенной).
Изменение ширины канала
Многие, но далеко не все, маршрутизаторы позволяют пользователю изменять ширину канала – 20МГц или 40МГц.

Выбор ширины Wi-Fi канала
Даже если у вас стоит значение 40, то все равно попробуйте поменять на значение 20.
Следует помнить, что ширина в 40 МГц увеличивает скорость только при хорошем устойчивом уровне сигнала! Если связь роутера и компьютера плохая, что увеличение ширины канала может наоборот еще больше ухудшить положение!
Если у вас старенький роутер, с слабым процессором, то стоить помнить, что весь поток информации, проходящий через роутер, обязательно анализируется, и такой сервис, как фаервол, может очень сильно задерживать поток.
Для эксперимента попробуйте его отключить. Делается это в меню «Безопасность».

Фаервол роутера
Ищем подгруппу «Firewall» и выбираем значение «Disable» (отключить).
Линия, провайдер
Ну и наконец, вина возможна вовсе не в роутере, а в проводах, идущих от провайдера к вашей квартире. Для выяснения, так это или нет, необходимо позвонить в службу поддержки провайдера и вызвать мастера, который произведет замеры состояния линии. Возможно, где-то неплотный контакт, либо в магистраль попала влага, и без ремонта линии в данном случае ничего не сделать.
На последок видео о мифах, что при помощи жестяных банок можно увеличить уровень сигнала:
1. Измеряйте скорость, используя корректная меру
Первая ошибка многих людей - определение как быстро работает их беспроводная связь на основе пункта "Скорость" в окне свойств беспроводной сети Windows.
Рисунок 1. Не обращайте внимание на это число
На самом деле, это число лишь отдаленно связано с фактической пропускной способностью беспроводного соединения. Тут выводится значение, которое указывает выводить драйвер беспроводного адаптера - link rate .
Link rate называют еще PHY (physical layer - физический уровень) - максимальная скорость, с которой данные могут перемещаться через беспроводную связь между беспроводным клиентом и беспроводным маршрутизатором. Для сетевой карты 10/100 Ethernet, вы обычно видите скорость 100 Mbps, а для гигабитной сетевухи, вы увидите 1000 Mbps (если вы подключены к гигабитному порту коммутатора).
Скорость получателя на прикладном уровне (application layer) будет гораздо ниже, чем скорость физического уровня. В самом деле, link rate "300 Mbps" обычно соответствует скорости от 50 до 90 Mbps на уровне TCP/UDP (в зависимости от используемого 802.11n роутера и адаптера).
Причина столь существенной разницы - большие "накладные расходы", связанные с беспроводными соединениями (много битов используются для передачи информации другим, а не целевым получателям; плюс данные повторной передачи в связи с ненадежностью беспроводной связи)
Чтобы получить более точное измерение скорости беспроводного соединения, необходимо использовать методы, который на самом деле измеряет скорость доставки. А именно:
- расчет скорости делением размера файла на время передачи. LAN Speed Test делает то же самое автоматически под Windows
- копирование файлов и использование Networking monitor (Start > Run perfmon.msc ) в XP
- использование NetMeter во время просмотра потокового видео или передачи файлов
- использование в командной строке Iperf и графической оболочки под нее Jperf . Удобный графический интерфейс + роутер cisco на удаленной стороне позволяют проверить скорость канала связи