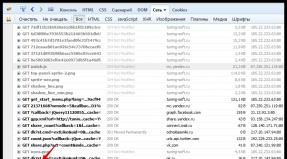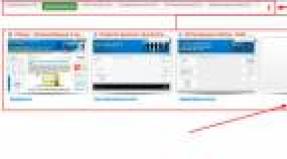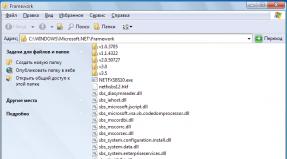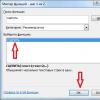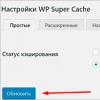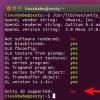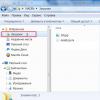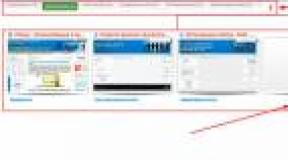Как ускорить работу виртуальной машины virtualbox. Как остановить зависшую виртуальную машину на Hyper-V. Убедитесь, что функции Intel VT-x или AMD-V включены
Мне нужно запустить программную систему, предназначенную для установки в качестве устройства на отдельной машине. Чтобы сэкономить энергию, я планирую запустить систему на виртуальной виртуальной машине вместо нее.
Хост является стандартным ящиком Linux с системой SysV-Init, гость – сильно модифицированный Linux, и я бы предпочел не менять его дальше. VirtualBox используется в версии OSE.
Я уже выяснил, как запустить виртуальную VBoxManager startvm , когда загружается хост (Edit: это делается, как упоминалось ниже VBoxManager startvm , с помощью команды VBoxManager startvm), но как я могу изящно закрыть VM? Любой скрипт, запущенный на хосте, должен будет ждать, пока гость полностью отключится.
Может ли кто-нибудь предложить, как, например, должен выглядеть просмотр файла службы?
10 Solutions collect form web for “Как автоматически запускать и выключать машины VirtualBox?”
Вы пробовали acpipowerbutton из этого набора команд?
VBoxManage controlvm
Редактировать после прочтения комментариев:
Вы можете использовать acpid или другие acpi-утилиты, чтобы сделать его изящным. Кроме того, можете ли вы предоставить дополнительную информацию о том, как завершить работу машины в данный момент?
Обычная shutdown не дождалась бы незавершенных заданий, временная задержка может быть слишком большой.
Я предполагаю, что вы не используете оконный менеджер, поэтому попробуйте этот инструмент.
Просто видел этого демона. Вы можете найти это полезным.
Вместо того, чтобы кодировать это самостоятельно, подумайте об использовании Vagrant , который создан для создания экземпляров виртуальных виртуальных машин и управления ими. Документация отличная, и я предлагаю вам проверить ее, а не пытаться катиться самостоятельно.
Долгое и короткое из этого состоит в том, что вы создаете простой файл управления, а затем запускаете vagrant up чтобы запустить столько экземпляров VirtualBox, сколько захотите. Вы можете использовать vagrant ssh для входа в хосты и vagrant halt чтобы закрыть хост (без прерывания). vagrant destroy избавится от этих случаев.
Он поддерживает предоставление марионеткой, Ansible или Chef и позволяет вам контролировать большую часть выставленных настроек VBox.
У меня есть аналогичное приложение, как вы, с одним отличием: мне нужно перезагрузить систему и восстановить из моментального снимка.
Что вас интересует, это безголовый режим .
У меня есть несколько таких сервисов, поэтому я использую следующий скрипт:
VBox_StopRestoreStart.sh
#!/bin/bash if [ -z "$1" ]; then echo "Usage: $0 VMNAME_or_UUID" exit 1 fi set -x VBoxManage controlvm "$1" poweroff #enforce turnoff VBoxManage snapshot "$1" restorecurrent #retore state VBoxManage showvminfo "$1" | grep State #display state to ensure VBoxHeadless -s "$1" #run in headless mode in background
как я могу изящно закрыть VM?
Если вы хотите изящно отключить VM, у вас есть два варианта, в зависимости от вашего приложения:
- Эмулируйте кнопку «отключение»
или «кнопку сна» и подготовьте VM, чтобы реагировать на нее (чтобы закрыть изящно)
- VBoxManage controlvm
| acpipowerbutton - VBoxManage controlvm
| acpisleepbutton
- VBoxManage controlvm
- Сохраните состояние виртуальной машины, чтобы впоследствии восстановить
- VBoxManage controlvm
| savestate
- VBoxManage controlvm
СОВЕТЫ. Вы можете найти полезное:
- VBoxManage list vms – список доступных vms
- rdesktop IP-ADDR:3389 или rdesktop-vrdp IP-ADDR:3389 – когда вы хотите использовать GUI (даже удаленно
) при запуске в режиме безглавых: VBoxHeadless -s
| - VBoxManage startvm – начните с GUI для локальной отладки
Связанная глава руководства VirtualBox: Глава 7. Удаленные виртуальные машины – шаг за шагом: создание виртуальной машины на безголовом сервере
PS Если вас интересуют полнофункциональные уже реализованные решения, OpenStack кажется интересным выбором.
Просмотр документации по управлению виртуальной машиной VirtualBox по адресу http://www.virtualbox.org/manual/ch08.html
Для перечисления виртуальных машин используйте команду VBoxManage list vms
Для запуска виртуальной машины используйте команду VBoxManage startvm
Для управления ВМ используйте VBoxManage controlvm
controlvm controlvm позволяет вам изменять состояние виртуальной машины, которая в данный момент запущена. Можно указать следующее:
VBoxManage controlvm
Используйте VBoxManage controlvm
VBoxManage controlvm
VBoxManage controlvm
После этого состояние виртуальной машины будет отключено.
Как насчет отправки команды через ssh от хоста к гостю?
Я не уверен, что он работает, и если вы можете проверить статус машины после этого или получить что-то вроде статуса выхода, но он должен быть чистым по крайней мере.
Для системы на базе systemd вы можете попробовать это.
Шаг №1: создать служебный файл
Description=VBox Virtual Machine %i Service Requires=systemd-modules-load.service After=systemd-modules-load.service User=user Group=vboxusers ExecStart=/usr/bin/VBoxHeadless -s %i ExecStop=/usr/bin/VBoxManage controlvm %i savestate WantedBy=multi-user.target того, как Description=VBox Virtual Machine %i Service Requires=systemd-modules-load.service After=systemd-modules-load.service User=user Group=vboxusers ExecStart=/usr/bin/VBoxHeadless -s %i ExecStop=/usr/bin/VBoxManage controlvm %i savestate WantedBy=multi-user.targetШаг №2: Включите служебный файл
$ sudo systemctl enable vboxvmservice@vm_name.service- systemd / Сервисы – ArchLinux Wiki
- Автоматическое запуск виртуальных виртуальных машин VirtualBox в Archlinux с помощью Systemd
Мое решение: в этом shellscript «root» является invoker, а «theuser» является владельцем "thevm"
Я знаю, что vms закончились, когда вывод команды VBoxManage list runningvms возвращает пустую строку.
Start(){ su -c "VBoxHeadless --startvm thevm" -s /bin/bash theuser & # maybe another vbox command } stop(){ su -c "VBoxManage controlvm thevm acpipowerbutton" -s /bin/bash theuser # maybe another vbox command while [ "`su -c "VBoxManage list runningvms" -s /bin/bash theuser`" != "" ] do echo waiting for VMs to shutdown sleep 3 done } ...
Возможно, это поможет как часть решения.
VBoxManage list runningvms | tr -s "\" {" "%{" | cut -d "%" -f3 | while read uuid; do VBoxManage controlvm $uuid savestate; done
Наверное, глупый вопрос, но почему бы вам не войти в свой гостевой дом и отключиться оттуда?
Если у вас нет веских причин не устанавливать sshd и получать доступ к виртуальной виртуальной машине через VBox, я бы пошел на сценарий, который просто выдает ssh shutdown -h now . Честно говоря, я бы создал сценарий для каждой машины, которая должным образом закрывает ее и выполняет некоторые проверки во время ее работы.
Просто упакуйте сценарий /etc/init.d/shutdown_vm, который вызывает другой из хоста, вызов блокируется до тех пор, пока он не будет готов. Этот процесс (как описано) добавляет зависимость linux у гостя, но удаляет зависимость VBox на хосте.
Вырезание на погоню: вам не нужно обращаться к VBox, чтобы выключить машину, если у вас есть некоторые средства доступа к ней (например, ssh), тогда у ОС всегда будут какие-то средства для этого (включение этого, конечно, отличается)
Чтобы запустить vm:
VBoxManage startvm VMNAME --type headless
Чтобы остановить vm:
VBoxManage controlvm VMNAME savestate
Список всех запущенных vm"s.
Начинаем работать с VirtualBox
(для чайников)
2014.12.12. |
Недавно, в статье «Начинаем работать с VMware Workstation» , я описывал основы работы с виртуальной машиной VMware, надеясь показать, что работать с виртуальными машинами просто и полезно. VMware всем хороша, однако у нее есть один недостаток - она платная и не дешёвая. Сегодня я хочу рассказать о бесплатной альтернативе VMWare – виртуальной машине VirtualBox.
В качестве примера я буду использовать VirtualBox 4.3.20 for Windows и гостевую операционную систему ubuntu-12.04. А устанавливать и настраивать все это буду в хостовой операционной системе Window 7.
1. Устанавливаем виртуальную машину VirtualBox 4.3.20 for Windows.
Удобнее всего скачивать дистрибутив виртуальной машины с официального сайта «www.virtualbox.org», со странички https://www.virtualbox.org/wiki/Downloads . Там вы найдете все последние версии виртуальной машины для большинства популярных операционных систем. Я скачиваю для операционной системы Windows (рисунок 1).
Дистрибутив VirtualBox 4.3.20 for Windows представлен в виде одного исполняемого файла VirtualBox-4.3.20-96997-Win.exe объемом 105 Мб.
После запуска исполняемого файла открывается окно, информирующее о подготовке к началу установки программы (рисунок 2).

Через несколько секунд откроется окно помощника установки. Для начала установки нажимаем кнопку «Next». После чего откроется окно выбора объема и места установки (рисунок 3).

По умолчанию будет предложено провести установку всех компонентов виртуальной машины, не советую без надобности отключать установку каких либо компонентов, так как все они понадобятся даже при минимальном использовании виртуальной машины. Так же по умолчанию будет предложено установить программу в папку «Programs Files\Oracle\VirtualBox\» и здесь я ничего не буду менять. Для перехода к следующему этапу установки жмем кнопку «Next».
В открывшемся окне (рисунок 4) будет предложены базовые настройки запуска виртуальной машины:
Создать ярлык на рабочем столе;
- создать ярлык в панели быстрого запуска;
- зарегистрировать расширения файлов Virtual Box в операционной системе.
Из этих настройки я оставлю первую и третью, но тут дело вкуса и привычки.

Для продолжения установки жмем «Next», после чего откроется окно (рисунок 5) предупреждающее, что в процессе установки будет разорвано сетевое соединение. Чтобы избежать потери данных желательно заверить работу приложений использующих сетевой соединение и дождаться завершения закачки всех данных из сети.

Сетевое соединение будет прервано всего на несколько секунд и затем автоматически восстановится, поэтому смело жмем копку «Yes» для перехода к следующему этапу подготовки к установке. В открывшемся окне (рисунок 6) сообщается, что все необходимые подготовки к установке программы произведены и можно приступать к установке. Для начала установки нажмите кнопку «Install» и перед вами откроется окно, показывающее процесс установки (рисунок 7).


В процессе установки операционная система будет спрашивать подтверждение разрешения установки контроллеров USB-канала для виртуальной машины (рисунок 8), сетевых адаптеров (рисунок 9) и сетевых служб (рисунок 10).



Для удобной работы с виртуальной машиной желательно иметь возможность доступа к контроллерам USB и работы с сетью, поэтому соглашаемся с установкой данных компонентов.
После того, как установка закончится, на экране откроется окно, сообщающее об этом долгожданном событии (рисунок 11). Нажмите кнопку «Finish» для завершения установки и перехода к созданию и настройки виртуальной машины.

2. Создаем виртуальную машину.
Ну что же, приступим к созданию виртуальной машины. Будет это не сложнее, чем установить VirtualBox. И так, запускаем VirtualBox и перед нами открывается главное окно программы (рисунок 12).

Для создания виртуальной машины жмем кнопку или выбираем пункт меню: «Машина->создать» или жмем сочетание клавиш Ctrl+N. В открывшемся окне (рисунок 13) задаем имя виртуальной системы, тип и версию гостевой операционной системы.

Моя виртуальная машина будет называться «VM». Так как я решил использовать в качестве гостевой системы ubuntu-12.04, то тип гостевой системы будет Linux, а версия – Ubuntu (32 bit). После установки требуемых параметров жмем «Next».
В открывшемся окне (рисунок 14) выбираем размер оперативной памяти отводимой для виртуальной машины.

В большинстве случаев хватает предлагаемых по умолчанию 512 мб памяти. Если у вас мало оперативной памяти, то этот размер можно уменьшить, но не ставьте слишком мало, так как это может сказаться на быстродействии виртуальной машины. При необходимости, если в виртуальной машине требуется запускать ресурсоёмкие приложения, объем выделяемой оперативной памяти можно увеличить. После выбора объема оперативной памяти жмем «Next».
В следующем окне (рисунок 15) необходимо выбрать виртуальный жесткий диск с которым будет работать виртуальная машина.

Существует два варианта: выбрать уже готовый или создать новый. Так как мы только начинаем работать с VirtualBox, то уже созданный виртуальных жестких дисков у нас нет, поэтому выбираем «Создать новый виртуальный жесткий диск» и жмем «Создать».
В открывшемся окне (рисунок 16) жмем в первую очередь на кнопку «Срыть подробности». В данной версии VirtualBox ошибка перевода или наименования данной кнопки и при нажатии кнопки «Скрыть подробности» отображается окно с подробными настройками создаваемого виртуального жесткого диска.

После нажатия кнопки «Скрыть подробности» открывается окно с расширенными настройками жесткого диска (рисунок 17).

В первую очередь выбираем тип виртуального жесткого диска. Для обеспечения совместимости с другими программами виртуализации присутствует возможность создавать виртуальные жесткие диски нескольких типов, например жёсткие диски VMDK могут использоваться с виртуальными машинами VMware.
Так как цель данной статьи дать базовые навыки работы с виртуальной машиной VirtualBox, то я выберу тип виртуального диска VDI – формат жёстких дисков предназначенных для работы с виртуальными машинами VirtualBox.
ВНИМАНИЕ: убедитесь, что на вашем жёстком диске достаточно места для создания виртуального жёсткого диска, прежде чем начать его создавать.
Для создания виртуального женского диска жмем «Создать». После чего откроется окно иллюстрирующее процесс создания жесткого диска (рисунок 18). Это может занять несколько минут.

Созданный виртуальный диск – это обыкновенный файл в хостовой операционной системе с указанным вами названием и расширением VDI. Этот файл можно перемещать, копировать, переносить на другой компьютер. Например, если Вам необходимо работать с одной и той же виртуальной машиной дома и в офисе, то можете на флэшке переносить файл жесткого диска и работать дома и в офисе с одной и той же виртуальной машиной.
После создания виртуального жесткого диска, в основном окне программы VirtualBox появится новая виртуальная машина, готовая к использованию (рисунок 19). Остаётся только установить на нее гостевую операционную систему.

3. Устанавливаем гостевую операционную систему.
Установка гостевой операционной системы начнется автоматически после первого запуска виртуальной машины. И так, запускаем виртуальную машину, нажав кнопку . Через несколько секунд откроется окно (рисунок 20), в котором будет предложено указать путь к загрузочному диску или образу загрузочного диска.

Я буду устанавливать операционную систему из образа загрузочного диска (ubuntu-12.04-oem-i386.iso), заранее скаченного RuTracker.org. Для выбора образа загрузочного диска жмем кнопку и в открывшемся окне (рисунок 21) выбираем файл ubuntu-12.04-oem-i386.iso, жмем кнопку «открыть» и для начала установки операционной системы в окне (рисунок 20) жмем кнопку «продолжить».

Сразу же после нажатья кнопки запустится виртуальная машина (рисунок 22) и через несколько секунд автоматически начнется установка гостевой операционной системы. В процессе установки операционной системы перед вами будут появляться подсказки, призванные облегчить работу с виртуальной машиной.

Установка гостевой операционной системы будет происходить ровно так же, как и при установки данной операционной системы на реальную ЭВМ или на виртуальную машину VMWare. Так как я уже описывал процесс установки схожей операционной системы в статье «Начинаем работать с VMware Workstation», в разделе установка гостевой операционной системы , то не буду повторяться и сразу перейду к описанию основ работы с виртуальной машиной.
4. Базовые операции с виртуальной машиной.
4.1. Запуск виртуальной машины
Запустите программу виртуализации VirtualBox. На экране откроется основное окно программы (рисунок 23).

Если в левой части открывшегося окна, в списке доступных виртуальных машин, нет нужной Вам, то выберите пункт меню:
Машина->Добавить
В открывшемся файловом менеджере выберите нужную вам виртуальную машину (файл с разрешением.vbox) и нажмите кнопку «открыть». Выбранная виртуальная машина появится в списке доступных виртуальных машин в левой части основного окна программы VirtualBox.
В списке виртуальных машин в окне (рисунок 23) выберите нужную Вам. Я выберу виртуальную машину с именем «VM» и запустите выбранную виртуальную машину одним из следующих способов:
Нажав кнопку вверху окна, под меню «Правка»;
- выбрав пункт меню: Машина->Запустить
.
После запуска виртуальной машины, если было сохранено ее состояние, произойдёт автоматическое восстановление состояния виртуальной машины и вы сможете продолжить работу, как будто не выключали виртуальную машину. Если состояние виртуальной машины не сохранялось, то произойдет запуск установленной гостевой системы, аналогично запуску операционной системы при включении реального компьютера.
4.2. Установка виртуальной машины на паузу.
Часто бывает необходимо временно отлучиться с рабочего места. Если в этот момент работает некая программа и Вам нельзя пропустить какой-либо важный момент в процессе работы данной программы, то в VirtualBox предусмотрена возможность временно приостановить работу виртуальной машины. Для этого необходимо выбрать пункт меню: Машина->Приостановить , при этом виртуальная машина автоматически встанет на паузу. Для возобновления работы повторно выберите пункт меню: Машина->Приостановить .
Естественно можно завершить работу виртуальной машины с сохранением состояния, а затем вновь запустить работу виртуальной машины, но это гораздо дольше. Если установка на паузу занимает доли секунды, то сохранение состояния может занимать несколько десятков секунд. Если приходится часто отвлекаться, то на паузу ставить гораздо удобнее.
4.3. Выключение виртуальной машины.
Завершить работу с виртуальной машиной можно несколькими способами:
1. Нажать кнопку завершения работы в правом верхнем углу окна (рисунок 24). В открывшемся меню (рисунок 25) выбрать один из следующих пунктов:
- «Сохранить состояние машины», при этом состояние машины будет сохранено, а затем виртуальная машина завершит работу. При следующем запуске состояние виртуальной машины будет автоматически восстановлено и работа продолжится, как будто вы не выключали виртуальную машину.
- «Послать сигнал завершения работы», при этом откроется окно завершения работы, вид которого зависит от используемой операционной системы. Используя данное окно, вы сможете штатно завершить работу гостевой операционной системы, при этом, после завершения работы гостевой операционной системы, работа виртуальной машины завершится автоматически.
- «Выключить машину». Данное действие эквивалента обесточиванию реальной машины.
Обращу Ваше внимание, в версии VirtualBox, используемой в данной программе, не зависимо от Вашего выбора в окне завершения работы операционной системы, через несколько секунд после выбора «Послать сигнал завершения работы» виртуальная машина выключается.


2. Штатным способом, предусмотренным гостевой операционной системой, завершить работу гостевой операционной системы, при том работа виртуальной машины автоматически завершится после завершения работы гостевой операционной системы.
3. Выбрать пункт меню: Машина ->послать Ctrl-Alt-Del , при этом действия виртуальной машины будут аналогичны действию реального компьютера при нажатии одноименных клавиш клавиатуры, т.е. запустится диспетчер задач, вид которого зависит от используемой операционной системы. С помощью диспетчера задач можно будет завершить работу всей гостевой операционной системы или отдельных потоков. После завершения работы гостевой операционной системы автоматически завершится работа виртуальной машины.
4. Выбрать пункт меню: Машина ->перезагрузить , после чего откроется окно (рисунок 26), предупреждающее о потери всех не сохранных данных в запущенных в гостевой операционной системы приложений, если Вы продолжите перезагрузку. Если вы нажмете кнопку «Перезагрузить», то дальнейшее действия виртуальной машины будут аналогичны действиям персонального компьютер при нажатии кнопки «Перезагрузка» на «системнике».

5. Выбрать пункт меню: Машина->завершить работу, при этом откроется окно завершения работы, вид которого зависит от используемой операционной системы. Используя данное окно, вы сможете штатно завершить работу гостевой операционной системы, при этом после завершения работы гостевой операционной и системы работа виртуальной машины завершится автоматически.
Обращу Ваше внимание, в версии VirtualBox, используемой в данной программе, не зависимо от Вашего выбора в окне завершения работы операционной системы, через несколько секунд, после выбора пункта меню «Машина->завершить работу» , виртуальная машина выключается.
4.4. Подключение съемных устройств к виртуальной машине.
Рассмотрим подключение съёмных устройств на примере подключения и отключения USB- накопителя.
Для подключения USB-накопителя выберите пункт меню: Устройства->USB-устройства и в открывшемся списке (рисунок 27) выберите нужное Вам USB-устройство. В моем случае, USB-накопитель определился как «Generic Mass Storage».

После выбора пункта меню «Generic Mass Storage» произойдет подключение USB-накопителя, как будто вы подключили флэшку к настоящему компьютеру, а в списке (рисунок 27) выбранное устройство будет отмечено галочкой. Дальнейшие действия определяются используемой Вами операционной системой. Для отключения USB накопителя снимите установленную галочку в том же меню. Как видите все очень просто.
ВНИМАНИЕ! При подключении съемного устройства к виртуальной машине, оно отключается в хостовой операционной системе, что может привести к потере несохраненных данных. По этому, прежде чем подключить съемное устройство к виртуальной машине, убедитесь, что Вы с ним не производите никаких действий в хостовой операционной системе.
4.5. Переключение между хостовой и гостевой операционными системами.
При работе в виртуальной машине, производится «захват» клавиатуры и мышки, то есть все нажатия на клавиатуры или действия мышкой обрабатываются виртуальной машиной и игнорируются в хостовой операционной системе. Для того, чтоб перейти на работу с хостовой операционной системой, необходимо нажать «Хостовую» клавишу или сочетание клавиш. Для различных версий виртуальных машин и в зависимости от их настроек «Хостовая» клавиша может быть разной, однако наименование клавиши отображается в правом нижнем углу окна виртуальной машины (рисунок 28).

При нажатии на данную клавишу обработка всех событий от клавиатуры и мышки вновь стане обрабатываться хостовой операционной системой. Для того, чтобы вернуться в работу с виртуальной машиной достаточно просто нажать мышкой в произвольное место окна ритуальной машины.
Этого вполне достаточно для начала работы с виртуальной машиной, а в дальнейшем, если Вам понравится новый инструмент, а он непременно Вам понравится, Вы с легкостью изучите все его возможности, а я Вам постараюсь помочь в одной из следующих статьей.
Виртуальная машина, для своей стабильной работы, нуждается в наличии достаточного количества выделяемых ей системных ресурсов. Это, в первую очередь, касается задействования свободной оперативной, графической памяти и, соответственно, ресурсов центрального процессора.
На персональном компьютере с устаревшими комплектующими вы, конечно же, сможете запустить саму виртуальную машину, но установленные в ней операционные системы будут работать очень медленно или вообще не будут запускаться.
На среднем по мощности ПК эмулируемые операционные системы могут функционировать относительно стабильно, а при грамотной настройке параметров ВМ, можно выжать максимум производительности. Комфортная работа важнее всего, не так ли?
Нижеследующие несколько советов помогут это сделать, не зависимо от того, какую систему виртуализации вы выбрали. Это могут быть наиболее популярные и достаточно функциональные , VMware или, например, менее распространенные в среде обычных пользователей – Virtual PC, Parallels и т.д.
Давайте посмотрим, что мы сможем сделать для повышения производительности. Приступим?!
ВИРТУАЛЬНАЯ МАШИНА
Создайте диск с фиксацией размера вместо динамического . При создании ВМ вы можете выбрать два типа виртуальных дисков, фиксированный или динамический. По умолчанию используется последний из упомянутых выше и как преимущество, занимает мало места сразу при его создании. Как недостаток, растет во время использования и работает медленнее фиксированного.
Установите инструменты своей виртуальной машины . После установки операционки, первое, что вам нужно сделать, это инсталлировать Дополнения гостевой ОС, которые помогают работать оборудованию быстрее. Необходимый пункт находится в меню “Устройства” гостевой операционной системы VirtualBox. Для завершения установки следуйте инструкциям на экране.

Добавьте исключения в вашем антивирусе . Любая может проверять файлы вашей ВМ при каждом доступе, снижая при этом производительность. Это бесполезное сканирование, вирусов она не обнаружит. Чтобы ускорить процесс, вы можете добавить весь каталог виртуальной машины в список исключений антивируса.
Побеспокойтесь о включении Intel VT-x/AMD-V . VT-x и AMD-V – специальные процессорные инструменты, которые улучшают виртуализацию. Могут активироваться автоматически, а могут и вручную. Возможно, вам придется зайти в БИОС вашего компьютера и включить параметр самостоятельно. Также стоит убедиться в том, что он включен и в настройках VirtualBox.

Выделите больший объем оперативной памяти . Виртуальные машины прожорливы, вследствие чего, рекомендуется выделять им не менее 2 Гигабайт ОЗУ. Можно и больше, но желательно не менее одной трети от доступной.

Выделите больше ядер центрального процессора. ЦП вашего компьютера выполняет громадную работу по запуску ВМ, а также ее программного обеспечения. Поэтому, чем больше ядер она будет использовать, тем лучше будет работать. Их можно назначить в окне настроек.

Добавьте видеопамяти . Настройка некоторых параметров видео также может повысить скорость. Например, включение функции 2D или 3D-ускорения позволит вам использовать некоторые приложения с более разумной скоростью.

Используйте по возможности твердотельный диск . SSD – является одним из лучших мест для размещения систем виртуализации.
Приостановка вместо выключения . Когда вы закончите работу, вы сможете сохранить состояние машины, а не полностью выключать ее и при следующем запуске гостевая операционная система возобновит работу с того места, где вы остановились, вместо старта с нуля.

Повышение производительности внутри . Ваша виртуальная ОС может быть настроена так же, как и основная операционная система. Сократите количество фоновых приложений, а также программ в . Используйте инструмент “Оптимизация дисков” (дефрагментация) и т.д. На этом всё!
Просмотрите список всех компьютерных советов в . Ждем вашего участия в нашей группе в ФБ.
Время от времени приходиться работать виртуальными машинами в VirtualBox, но вас категорически не устраивает скорость их работы? В этой статье мы постараемся рассказать как ускорить VirtualBox!
Будь вы разработчик ПО или веб-дизайнер или техно гик интересующийся новинками, медленная работа виртуальной машины не нравится ни кому. Одной из популярных виртуальных машин, к тому же еще и бесплатной, является Oracle Virtualbox.
Ускорить работу VirtualBox
О том как сделать так, чтобы виртуальные операционные системы работали в нем быстрее мы расскажем вам далее.
Комплектующие вашего сервера или ПК
Самым весомым аргументом в быстрой работе ОС в Virtualbox является высокопроизводительные комплектующие. Для более или менее комфортной работы вам потребуется:
- Процессор Intel серии Core i5, аналогичный или более мощный
- Оперативная память от 8 GB
- SSD или HDD с достаточным количеством свободной памяти (Одна установленная ОС минимум 8 GB)
На более медленном железе заставить быстро работать VirtualBox у вас не получиться, чтобы вы не делали.
Настраиваем UEFI/BIOS
Современные процессоры Intel и AMD обладают возможностью аппаратной виртуализации , включение этой опции в может значительно ускорить работу виртуальной машины VirtualBox. Для этого необходимо включить параметры Intel VT-x или AMD-V.
Настраиваем VirtualBox
Теперь рассмотрим те опции которые следует включить или изменить в VirtualBox, для ускорения работы виртуальной машины.
Расположение виртуальных машин
Если ваш компьютер обладает более чем одним диском (HDD или SSD), то самой первоначальной настройкой которую стоит изменить — это «папка для машин по умолчанию». Выполнить данную настойку необходимо потому что, при работе отдельных программ и ОС могут вызвать задержки в дисковой подсистеме, чтобы этого не происходило, необходимо размещать «виртуалки» на другом диске.
Еще лучше, если это будет SSD диск. Единственно на что стоит обратить внимание, так это то, что не стоит указывать внешний накопитель, так скорость обращения чтения/записи будет значительно ниже, чем с внутренних дисков.
Чтобы задать «папку по умолчанию» вам необходимо на панели выбрать «Файл» и перейти во вкладку «Общее».
Настройки при создании виртуальных машин
Во время создания виртуальной машины следует обратить внимание на следующее параметры:

Настройка параметров виртуальной машины
После того как виртуальный жесткий диск был создан, можно выполнить настройку,чтобы выделить ОС какие-либо ресурсы.
Раздел «Система»
В разделе «Система» вкладка «Процессор» поставьте галочку напротив «Включить PAE/NX» если вы виртуальной системе предоставили более 4 GB.
Укажите приемлемое количество ядер процессора.
Во вкладке «Ускорение» включите аппаратную виртуализацию поставив галочку напротив «Включить VT-x/AMD-V» и «Включить Nested Paging».
В выпадающем списке «Интерфейс паравиртуализации» укажите:
- Hyper-V — для ОС Windows
- KVM — для операционных систем на ядре Linux (Ubuntu, Fedora, OpenSuse, Mint, Debian)
Раздел Дисплей
В разделе «Дисплей» поставьте галочку напротив «Ускорение: Включить 3D-ускорение», если вы используете ОС Windows, то также отметить и «Включить 2D-ускорение».
Задайте максимальное количество видеопамяти. Здесь стоит отметить что из интерфейса VirtualBox нельзя указать количество видео памяти более 128 МБ, чтобы указать больше (до 256 МБ) выполните следующие действия:

Раздел «Носители»
В разделе «Носители» выберите виртуальный контроллер SATA на котором будет установлено (или уже установлена) виртуальная машина и поставьте галочку напротив «кэширование ввода/вывода»
После установки виртуальной системы
После того как вы установите операционную систему в виртуальную машину, следует сразу же стоить подключить дополнения гостевой ОС и установить «драйвера» для виртуальных Windows или Linux и перезагрузить систему.
Что еще может ускорить работу VirtualBox?
Если вы выполнили все шаги что мы написали выше, тогда дополнительную каплю в повышение производительности виртуальной системы вам помогут следующие действия:

Остались еще вопросы? Пишите их в комментариях, рассказывайте, что у вас получилось или наоборот!
Вот и все! Больше статей и инструкций читайте в разделе . Оставайтесь вместе с сайтом , дальше будет еще интересней!
Многие пользователи, впервые открывшие для себя VirtualBox, по ошибке считают эту программу уж слишком простой и недостаточно функциональной. Справедливо это утверждение главным образом по отношению к тем, кто уже имел дело с другими программными продуктами для виртуализации операционных систем, например, с такой программой как VMware.
Верно, в некотором плане VirtualBox действительно уступает VMware, однако все же VirtualBox не так прост как может кому-то показаться. Чаще всего пользователи, особенно начинающие, не замечают его скрытых возможностей и эта поверхностность взгляда в совокупности с той легкостью и удобством, которой обладает VirtualBox, нередко порождает мифы о “непрофессионализме” этой замечательной во многих отношениях программы.
В этом посте мы разрушим этот миф, а заодно предложим вашему вниманию девять полезных особенностей VirtualBox, которые должны сделать вашу работу с виртуальной машиной более комфортной и эффективной.
Большая часть описываемых здесь функций требует установки Дополнений гостевой операционной системы. Пожалуйста, обратите на это внимание.
Снимки системы

В одной из наших статей, посвященных виртуализации мы уже рассматривали, и довольно подробно, преимущества этой замечательной функции, так что на этот раз будем максимально краткими. Снимки или снапшоты позволяют зафиксировать текущее состояние виртуальной операционной системы, что дает возможность в любой момент сделать откат в случае каких бы то ни было неполадок.
Даже если ваша виртуальная система будет разнесена в пух и прах, одним нажатием кнопки вы сможете восстановить ее. Использование снапшотов намного эффективней использования точных копий, так как восстановление происходит в считанные секунды. Функция создания снимков незаменима при тестировании нестабильного программного обеспечения, а также при проведении экспериментов с реестром и файловой системой виртуальной ОС.
Режим интеграции дисплея


Как известно, в VirtualBox все операции с виртуальной системой производятся в отдельном окне. Это может быть связано с определенными неудобствами, особенно в тех случаях, когда пользователю приходится постоянно переключаться между хостовой и виртуальной системой. Активировав режим интеграции дисплея можно “объединить” их интерфейсы, сделав, таким образом, свою работу немного более комфортной. Пример использования этой функции вы можете видеть на втором скриншоте – окно Панели управления виртуальной Windows XP открыто прямо в интерфейсе хостовой Windows 7.
Поддержка 3D


Oracle VM VirtualBox имеет базовую поддержку технологий 3D. Благодаря 3D вы сможете запускать на виртуальной машине не слишком требовательные к ресурсам игры, а также наслаждаться эффектами Aero. По умолчанию поддержка 3D отключена. Чтобы установить ее, вам нужно закрыть виртуальную машину, перейти в настройки и в разделе “Дисплей” установить соответствующие галочки. Затем, загрузив виртуальную операционную систему в безопасном(!) режиме, установить или переустановить Дополнения гостевой ОС, не забыв при этом в окне установщика отметить галочкой пункт “Direct3D Support…”. Установить драйвер поддержки 3D в обычном режиме не получиться, а если попытаетесь это сделать, то получите вот такое предупреждение.

Использование USB-портов

Работая в виртуальной системе, вы можете использовать физические порты базового компьютера. Что получить доступ к имеющимся данным, скажем на флешке или съемном жестком диске, сначала нужно подключить их к компьютеру, а затем в окне виртуальной системы выбрать “Устройства” -> “Устройства USB” и в выпадающем списке указать подключенный накопитель.
Общие папки

Вряд ли работу в VirtualBox можно было назвать удобной, если бы разработчиками не была реализована поддержка общих папок. Замечательное решение! Общие папки позволяют получать доступ к одним и тем же файлам как из хостовой, так и из виртуальной системы. Скопировав или переместив файл в такую папку на основной машине, вы автоматически делаете его доступным и на машине виртуальной.
Буфер обмена и функция Drag-and-drop

По умолчанию передача с базовой операционной системы на виртуальную каких-либо данных через буфер обмена отключена.
Для того чтобы это стало возможным, функции обмена данными через буфер обмена, а также методом перетаскивания необходимо активировать в общих настройках виртуальной системы.
Однако учтите, функция drag-and-drop работает только в гостевых операционных системах Linux, да и то в экспериментальном режиме. В гостевых Windows передача через буфер обмена работает, но только “наполовину”, копировать и вставлять пока можно разве что текст.
Трудно сказать наверняка, но скорее всего ограничения эти наложены из соображений безопасности.
Если использование общих папок считается потенциальной угрозой для хостовой системы, то тем более таковой должно считаться использование такого уязвимого “канала” как буфер обмена.
Функция клонирования

Клонирование виртуальных машин в VirtualBox это есть не что иное, как создание резервных копий, разве что с другим идентификатором. Каждая созданная виртуальная машина имеет свой уникальный номер, и если вы просто скопируете VDI-диск, а потом попробуете его подключить к виртуалбоксу, то у вас ничего не выйдет, так как диск с таким идентификатором уже имеется. Вот собственно для этого и нужна отдельная функция клонирования. Клон можно рассматривать и как альтернативу снапшотам, но чаще всего он используется для переноса виртуальной машины на другую хостовую систему.
Импорт и экспорт конфигураций




Данная функция позволяет переносить созданную в VirtualBox машину на другие компьютеры, вернее на другие системы виртуализации, например на VMware или Microsoft Virtual PC. Для этих целей был разработан специальный кроссплатформенный стандарт Open Virtualization Format или OVF. Этот формат считается универсальным, однако исключать, что при переносе виртуальной машины на другой продукт виртуализации пользователь не столкнется с определенного рода проблемами нельзя. При экспорте с VirtualBox гостевая операционная система конвертируется в единый файл формата OVF, который потом может быть развернут на других системах виртуализации.
Итог
Как видите, VirtualBox никак уж нельзя назвать “непрофессиональным”. Тем более что перечисленные нами возможности это никакие не хаки, а описанные в официальной документации и доступные из интерфейса функции. Разумеется, есть в VirtualBox и такие фичи, о которых большинство пользователей ничего не знает.
С одной из них мы уже познакомились, когда рассматривали способ расширения виртуального диска с фиксированным размером. А как вам управление виртуальными машинами через RDP, консоль, перенос хостовой Windows-системы в виртуальное окружение?
Правда, для исполнения некоторых трюков понадобятся сторонние утилиты, но не в этом суть, главное в том, что после обстоятельного знакомства с недокументированными возможностями VirtualBox уже никто не сможет назвать эту программу недостаточно функциональной.