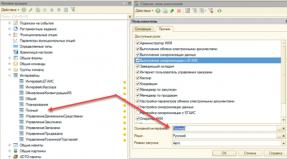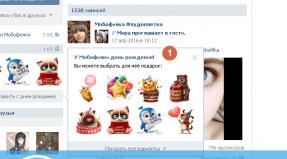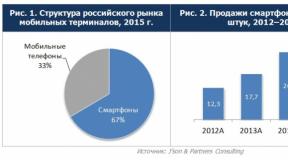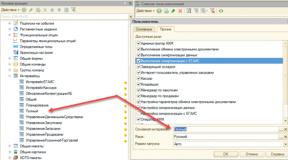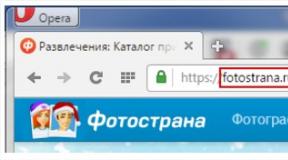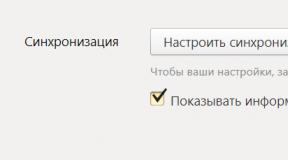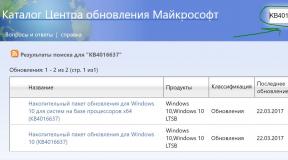Как склеить карту с большим разрешением. Как сохранить или скачать карту из "Google Maps" Как сохранить снимки спутниковых карт
Делаем скриншот карты Яндекс (нажмите для увеличения)
В прошлой статье мы с вами разобрались как сохранить карту из Google Maps. 1 и 3 способы - универсальны и отлично работают для сохранения карт Яндекса. Здесь расскажу еще один способ.
Как сохранить большую карту Яндекса без программ
За этот способ спасибо Ивану Титову. Расскажу как я буду его использовать. Нам понадобиться:
- Браузер (буду использовать Google Chrome);
- Расширение для создания скриншотов (Nimbus Screenshot);
- Yamap.zip - , который нужно будет настроить под себя.
Запускаем Goolge Chrome, устанавливаем расширение Nimbus Screenshot и скачиваем Yamap.zip. Распаковываем архив и открываем файл с помощью блокнота или Notepad++. Содержимое HTML файла выглядит следующим образом. Стрелочками показаны места где нужна настройка.
Параметры
center: , zoom: 17
Нужно взять отсюда - http://dimik.github.io/ymaps/examples/location-tool/
Выбираем центр той местности, которая нам нужна и копируем значение «Центр карты» в center: . Выбираем масштаб и устанавливаем значение - zoom.
Параметром
style=»width:4000px; height:4000px»
задаем размер. То есть изменяем значение width и height чтобы поместилось вся нужная территория.
Сохраняем файл Yamap.html и открываем в Google Chrome.
Сохраняем скриншот всей страницы и жмем «Готово» в правом верхнем углу.
Сохраняем получившееся изображение в компьютер или сразу распечатываем.
- Как распечатать PDF файл.
- Как распечатать страницу из интернета.
Печатайте с удовольствием.
PrinterProfi.ru
Сохранение карты с сервисов Yandex или Google в файл с заданным размером.
Сохранение карты с сервисов Yandex или Google в файл с заданным размером.r_v_fMay 25th, 2012Многие пользуются картами Google или Yandex, однако не все знают, что карту можно сохранить на диск не только утомительным методом PrintScreen + последующая склейка фрагментов.Есть и менее затратный метод. Для этих целей воспользуемся бесплатной программой url2bmp, которую можно скачать отсюда.
Рассмотрим, как с помощью любого браузера и программы url2bmp скачать большую карту с maps.yandex.ru (скачивание карты с maps.google.com ничем принципиальным не отличается).
1. Открываем с помощью браузера веб-страницу Yandex-карты и в окне поиска вводим названием населенного пункта, для которого необходимо получить карту (в нашем примере, это Москва, Вы можете выбрать свой город), после чего нажимаем кнопку "Найти".
ВНИМАНИЕ! При работе постарайтесь закрыть все остальные программы, т.к. при сохранении используется оперативная память и ее нужно много. У меня спокойно далет карту с максимально мелким масштабом размером 7000*7000 пикселей.
Желаю все успехов.
r-v-f.livejournal.com
SAS.Планета или как скачать карту Google, Yandex в высоком разрешении
Нередко в качестве подложки хочется использовать спутниковые снимки или карты с сервиса Google Maps/Яндекс карт/ OpenStreetMap… При этом одним скриншотом здесь не обойтись-качество будет не то и придется склеивать несколько изображений.
Чтобы автоматически выкачивать карты с популярных сервисов создана программа SAS.Планета. Можно выбрать любой сервис, любое качество и любую область, даже полностью город. Программа бесплатна и доступна на русском языке.
Доступны карты Google Earth, Google Maps, Bing Maps, DigitalGlobe, “Космоснимки“, Яндекс.карты, Yahoo! Maps, VirtualEarth, Gurtam, OpenStreetMap,eAtlas, iPhone maps, карты Генштаба и др. Причем можно выбрать как спутниковые снимки так и графические карты.
Итак, по порядку
1. Установка программы
2. Настройка программы
- Запускаем файл SASPlanet.exe
- Выбираем в качестве источника карт «Интернет и кеш».
- Если кнопки не нажимаются, измените в настройках Windows масштаб отображения на 100%

3.Выбор нужной области
- Выбираем нужную графическую или спутниковую карту. Если Спутник (Google) не работает, попробуйте Спутник (Яндекс).
- При необходимости подключаем дополнительные слои, например, пробки.
- Найдя нужное место на карте выделяем область, которую хотим скачать
4.Скачивание карты
- В открывшемся окошке убеждаемся в правильных настройках и жмем Начать. По завершении жмем «Выход». Масштаб карты можно увидеть слева наверху. Чем больше масштаб, тем дольше будет загружатся и склеиваться изображение.
5. Сохранение карты
- Теперь нам надо склеить и сохранить загруженные тайлы. Для этого выбираем «Предыдущее выделение»
- На вкладке склеить указываем формат, путь сохранения и масштаб в котором вы скачивали тайлы, начать…
Теги: tip, генплан, программа, работа с картой
archi.place
Конструктор Яндекс.Карт: Печать в высоком разрешении - Клуб API Карт
Сегодня мы выпустили обновление Конструктора Яндекс.Карт.
При печати карты сохраняются все добавленные объекты. Также, вы можете распечатать карту с включенными пробками.
При сохранении карты для печати вы можете настроить качество изображения (96 или 300 DPI), размер до 1500х1500 px и выбрать один из растровых форматов: png или jpg. Файл с картой будет сохранен на ваш Яндекс.Диск в отдельную папку.
Обратите внимание, что при сохранении карты для печати есть ряд ограничений, например, функционал доступен не во всех браузерах, а распечатать можно только слой схемы. Подробнее с ограничениями можно ознакомиться в соответствующем разделе Помощи.

обновление,конструктор карт,новости,конструктор
yandex.ru
Google Map Saver - сохраняет карты на компьютер
Google Maps - удобная штука. Однако карты, которые выдает этот сервис, доступны только в интернете, а зачастую именно они нужны бывают тогда, когда интернета под рукой нет. Для того, чтобы нужные вам карты можно было сохранить себе на компьютер, можно воспользоваться удобной утилитой - Google Map Saver.

Например, вы хотите попутешествовать на машине, и понятно, что интернета может и не быть. Google Map Saver поможет заранее подготовить карты, сохранив их в нужном вам формате и с нужным разрешением, которые потом можно будет просмотреть на мобильном телефоне или распечатать на принтере. Программа сохраняет карты в PNG (8-бит и 24-бит), JPG (низкого, среднего и высокого качества), BMP и TGA. Но самое интересное - это размеры сохраняемых карт. Они адаптированы не только под обычные мониторы и экраны огромных разрешений (вплоть до 12000X12000), но и под разные экраны мобильных гаджетов (QVGA, VGA, iPhone).

Программа очень маленькая и портабельная, но работу свою выполняет на все 100% - она умеет все, что умеет сервис Google Maps: определять координаты, показывать карты схематично, как обычно, с рельефом местности, в виде фотографий, карты можно увеличивать в широких масштабах.
Скачать Google Map Saver: http://www.codres.de/google-map-saver.
P.S. Утилита волшебным образом убирает водяные знаки с карт.
Как скачать карты Google Earth в хорошем качестве с разрешением? Как сохранить карты Google к себе на компьютер.
Еще давно я познакомился с такой программкой, как Google Earth . Очень интересная штуковина, куча снимков. нашел все места, где только бывал на снимках из космоса. Некоторые из снимков захотелось сохранить себе на компьютер, однако не тут-то было. Программа Google Earth урезает снимки в качестве до таких величин, что распечатать куда-либо такие фотки отпадает даже желание.
Полез в интернет и обнаружил клёвую программу SASPlanet на сайте http://sasgis.ru/ .
Зашел на сайт, скачал и portable версию программы. Каково же было моё удивление. Google Earth нереально уступает SASPlanet. SASPlanet имеет кучу возможностей - GPS, KML, грамотный кеш. Если снимки были загружены хотя бы 1 раз, то в следующий раз они будут грузиться из кеша. Можно указать диапазон и загрузить в нужном масштабе все необходимые снимки. Потом смотреть их оффлайн. И самое главное - можно собрать и склеить любые снимки в одну большую фотку. В этом мануале я опишу, как сначала загрузить, а потом и сохранить себе карту любой местности. Итак, поехали...
Скачиваем бесплатную программу . Разархивируем и запускаем SASPlanet.exe . Портативную версию программы можно перетаскивать куда угодно или держать на флехе. Где бы вы ни были - все снимки, загруженные однажды, загружаться заново в следующий раз не будут. Трафик экономит нереально.
Скачали, запустили.

Нажимаем в меню. "Выделение -> Выделить прямоугольную область". И мышкой выделяем необходимую нам область, которую мы хотим сохранить. Выделили, область отметилась, и открылось окошко.

Прежде чем склеить снимки в один. Нам необходимо загрузить снимки. Выбираем масштаб и тип карты, который нам нужен. Выбрали, и нажали "Начать".
Откроется маленькое окошко с прогрессбаром, где будет отображаться процесс загрузки. По окончанию загрузки окошко закроется.
Снова заходим в меню. Выбираем "Выделение -> Предыдущее выделение".

Заходим во вкладку "Склеить". Выбираем наш масштаб и типа карты. Указываем необходимыве дополнительные настройки. Указывать нужно те же настройки, которые указывали при загрузке снимков. В конце жмём кнопку "Начать".
Откроется окошко.

Выбираем имя файла, размещение и тип файла.Я предпочел BMP без сжатия. И сохраняем.

Файл сохранен и готов к печати. ;)
Случалось ли вам заблудиться во время путешествия? А насколько хорошо вы умеете ориентироваться по карте? С развитием техники эти вопросы все больше теряют свою актуальность.
В наши дни практически все современные телефоны оборудованы датчиками gps
и поддерживают сервисы Яндекс Карты
и Google Maps
. Используя такой телефон как навигатор, вы можете не бояться заблудиться и всегда достигните конечного пункта назначения, выбрав при этом оптимальный маршрут. Но эта функция телефона предполагает использование мобильного интернета. А за использование мобильного интернета в роуминге за пределами своей страны придется заплатить немалые деньги. Но разработчики Google Maps придумали, как сэкономить наши деньги в путешествии, не дав нам заблудиться. Теперь нужный участок карты можно сохранить для просмотра в режиме офлайн (без соединения с интернетом). То есть, вы сможете сориентироваться на местности не подключаясь к интернету, а лишь используя датчик gps.
Итак, небольшой мастер-класс по использованию приложения Google maps:
-
-
1. Найдите нужный участок карты.
2. В поисковую строку введите команду "ok maps
" и нажмите кнопку поиска.
3. Дождитесь завершения процесса сохранения карты.
Сейчас, к сожалению, некоторые участки карты нельзя сохранять для просмотра офлайн. А иногда на офлайн-картах не показываются разного рода известные объекты и названия дорог. Но мы надеемся, что команда Google будет исправлять ошибки и совершенствовать данную, весьма полезную для путешественников, функцию.
Количество и размер сохраненных участков карт зависит от объема памяти вашего телефона. Если памяти недостаточно, сохранение нового участка карты может привести к удалению сохраненных ранее участков.
Как проверить сохраненную карту?
Просто включите на телефоне режим полета, запустите приложение Google Maps
и переместите карту на нужный участок.
Обратите внимание:
все сохраненные участки карт будут удалены в том случае, если вы очистите память приложения или не сможете подключиться к сети в течение двух недель.

PS:
Путешественники, не бойтесь заблудиться, ведь это означает, что вы будете свободны! Кто знает, возможно, вы обнаружите скрытые от глаз туристов достопримечательности...
Приятного путешествия!
Полезные советы для путешественников:
Сохранив на своем устройстве область карты, вы сможете использовать ее даже без подключения к Интернету, например там, где дорогая мобильная связь или невысокая скорость соединения.
Примечание. Эта функция недоступна в некоторых регионах из-за технических ограничений, особенностей форматов адресов, отсутствия поддержки определенных языков и т. п.
Шаг 1. Скачайте карту
Примечание. Скачанные карты можно хранить в памяти устройства или на SD-карте. Если вы решите сменить место хранения, карту придется скачать снова.
Как сохранить офлайн-карты на SD-карте
Шаг 2. Обеспечьте экономию батареи и трафика (необязательно)
При работе с офлайн-картами вы можете использовать приложения, для которых требуется подключение к Интернету.
Примечания
- Без подключения к Интернету доступен только один вид маршрутов – автомобильные.
- При этом вы не сможете найти альтернативные варианты проезда, просмотреть данные о пробках и выбрать полосу движения.
Использование офлайн-карт
Скачанные карты можно использовать так же, как обычно, то есть когда устройство подключено к Интернету.
Если вы не подключены к сети или скорость передачи данных слишком мала, то для навигации будут использоваться офлайн-карты.
Примечания
Как управлять офлайн-картами
Офлайн-карта должна быть обновлена прежде, чем закончится срок ее действия. Когда до этой даты останется 15 дней или меньше, приложение будет пытаться обновить офлайн-карту автоматически, если устройство подключено к сети Wi-Fi.
Многие видели программу , многим она нравится, у нее есть очень много плюсов, но есть и минусы. И, наверное, один из самых существенных из программы нельзя экспортировать спутниковый снимок с хорошим разрешением достаточно большой территории. Но если очень хочется, то можно!
Итак, поставим перед собой задачу: создать спутниковый снимок нужного нам района, например, спутниковую карту Москвы . Хотя можно и не мелочиться, а сразу составить спутниковую карту России или даже спутниковую карту Мира , но мы не будем заниматься такими глобальными делами, а поставим перед собой более простую задачу сделать спутниковую карту Саратова .
Все необходимые нам программы мы можем скачать отсюда
одним архивом, либо вытянуть их с официальных сайтов.
Для этого нам понадобиться программа Google Earth (Google Планета Земля) , скачать которую вы можете с сайта:
Скачав и установим эту программу мы можем посмотреть на спутниковые снимки различных городов Мира, рассмотреть улицы и дома… Но мы немного ушли от темы. Насмотревшись мы решили сохранить выбранный участок местности, чтобы рассмотреть его позже оффлайн. Заходим в Меню: Файл -> Сохранить -> Сохранить изображение , сохраняем, но как оказалось не такой и большой участок в хорошем разрешении мы можем сохранить. Жаль конечно, но нормальные герои всегда идут в обход, и мы пойдем другим путем…
Скачиваем программу с сайта разработчика: http://silber2004.narod.ru/travel.htm
Программа уступает по функциональности программе Google Earth (Google Планета Земля) , но с другой стороны по нашей проблеме она нам может помочь.
Программа предназначена для более удобной работы с сервисом http://maps.google.com где собраны спутниковые фото всей земной поверхности.
Читаем на сайте описание этой программы:
Бесплатная версия программы умеет: кэшировать однажды закачанные изображения для последующего просмотра оффлайн; склеивать изображения любого масштаба, размера и сохранять их в jpg-файле; создавать файл координатной привязки с целью использования спутниковых фотографий в качестве карт в программе OziExplorer.
Зарегистрированная версия программы, кроме измерения расстояний без ограничений и привязки фотографий в программах Mapinfo, ArcGis, SeeYou, теперь умеет избегать блокирования сервером Google Вашего IP, что позволяет выкачивать без задержек большие территории.
Регистрация стоит 300 рублей, произвести оплату можно с помощью системы Яндекс-деньги.
Для постоянного использования эту программу стоит купить, но у нас задача разовая. После небольшого тестирования этой программы мы нарываемся на бан со стороны Google и не можем более получать спутниковые изображения для склейки в единую карту. Обойти бан можно с помощью прокси-серверов, но мы пойдем другим путем…
С помощью этой программы мы можем достать данные из Кэша программы Google Earth (Google Планета Земля)
Пользоваться программой очень просто:
- Открыть кеш, который обычно расположен здесь: ”C:\Documents and Settings\ИМЯ_ТЕКУЩЕГО_ПОЛЬЗОВАТЕЛЯ\Local Settings\Application Data\Google\GoogleEarth\dbCache.dat” Если у вас есть несколько кешей (в одной папке), то можно открыть их все сразу (файлы “dbCache.dat”).
- Выбрать путь для извлечения файлов. По умолчанию папка, из которой запущен GE_JPG_extractor.exe.
- Чтобы излечь картинки в с именами в виде ‘qrst.jpg’ в формате кеша программы GoogleMV - установите флажок “для кеша GoogleMV (имена файлов ‘qrst’)”. В FAT 32 есть ограничение на количество файлов в одной папке (есть ли такое ограничение в NTFS не знаю). Поэтому моя программа будет глючить при больших количествах фалов в одной папке (а на 18 уровне в одной папке их будет просто туча). Автору программы GoogleMV следует подумать об этом ограничении файловой системы.
- Нажать кнопку “Извлечь” и дождаться окончания процесса. После извлечения будет созданы папки “\ServerN\_82_\” (картинки с именами Google Earth - такими они были при получении с сервера) или “\ServerN\КН\” (кеш для программы GoogleMV). Папок “ServerN” (вместо N будут цифры) может быть создано больше одной. Их количество зависит от того данные с каких серверов Google Earth лежат в кеше. В настоящее время работает два сервера: карта замли и карта космоса. Возможно в будущем добавятся новые.
Нам нужно будем извлекать картинки в с именами в виде ‘qrst.jpg’ в формате кеша программы GoogleMV.

- Запускаем программу GE_jpg_extractor.exe
- Выбираем и открываем Кэш файл “dbCache.dat”.
- Выбираем папку для сохранения картинок
- Ставим галочку: “Для кэша GoogleMV (имена файлов ‘qrst’)”
- Нажимаем кнопку [Извлечь картинки]
После извлечения спутниковых снимков таким способом, мы эти снимки запихиваем в Кэш GoogleMV и уже с помощью GoogleMV создаем спутниковую карту.

- Запускаем программу (Бросается в глаза немного не та проекция, но позже мы это исправим )
- Перемещаемся по карте в нужное нам место
- Нажимаем значек Выделить
- Выделяем нужную нам область
- Выбираем необходимый уровень увеличения, процент сжатия jpg и нажимаем Выполнить
- В открывшемся окне Параметры выбираем Склеить выделенный фрагмент , только кэш , только снимок
- Жмем ОК
через пару мгновений или минут спутниковая карта склеена.