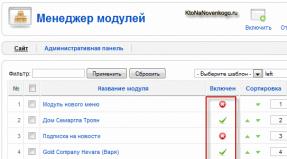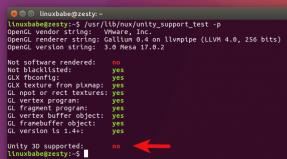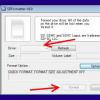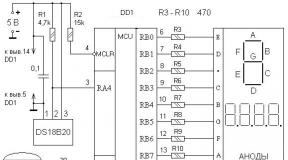Как отформатировать жесткий диск в систему fat32. Подробная инструкция: как форматировать жесткий диск в FAT32. Форматирование с помощью командной строки
Здравствуйте уважаемые посетители моего блога. В этой статье я расскажу вам, как отформатировать флешку в FAT32, и почему мы будем использовать именно этот формат данных. Дело в том, что формат FAT32 совместим практически со всеми устройствами, имеющими USB-выход: автомагнитолы, DVD-проигрыватели, телевизоры и т.д., это и является основной причиной форматирования флешки – совместимость с любым устройством (видимость файлов на съемном носителе). Мы познакомимся с тремя способами форматирования флешки в FAT32: встроенный способ Windows, с помощью командной строки и с помощью специализированной утилиты. Также рассмотрим вариант форматирования флешек, больших размеров (свыше 32 Гб.)
Совет! Перед форматированием флешки, скопируйте нужные и важны файлы в отдельное место на другом носителе или жестком диске.
Как отформатировать флешку в FAT32 в Windows 7 и Windows XP
С помощью графического интерфейса
Процесс форматирования флешки в обеих операционных системах ничем не отличается, поэтому, я решил объединить их воедино.
Откройте значок Компьютер (Мой компьютер в Windows XP) на рабочем столе или нажмите комбинацию клавиш:
Выберите свою флешку и кликните по ней правой кнопкой мыши. После чего выберите пункт Форматировать.

В появившемся окне выбираем файловую систему FAT32 и указываем метку тома (имя флешки после форматирования). Жмем кнопку Начать.
Обратите внимание! Если напротив Быстрое (очистка оглавления) стоит галочка, то будет произведена поверхностная очистка флешки (в большинстве случаев используем эту опцию), если галочку снять, то форматирование будет полным (следует применять, если на флешке есть вирусы, или она медленно работает).

Появится еще одно окно, в котором необходимо подтвердить выполнение действия.

Жмем кнопку ОК и дожидаемся окончания процесса форматирования. Появится соответствующее окно.

Результат нашей работы. Флешка отформатирована в FAT32.

Форматирование с помощью командной строки
Нажмите комбинацию клавиш:
и введите команду – cmd.

В появившемся черном окне вводим следующую команду:
format G: /FS:FAT32 /Q /V:My_Fleshka
format G: — форматирование съемного носителя обозначенного буквой. Чтобы узнать букву флешки откройте окно Компьютер.
/FS:FAT32 – указанная файловая система FAT32.
/Q – быстрая очистка, если нужно выполнить полное форматирование флешки, эту команде не используем.
/V:Sanya – метка тома (им флешки.
и нажимаем Enter, после чего появится еще одно сообщение, где также нужно нажать клавишу Enter.

Все, флешка отформатирована в FAT32-формате.
Утилита HP USB Disk Storage Format Tool
Если вдруг вам не удалось провести форматирование с помощью 2 вышеописанных способов, эту утилиту, проводим ее разархивацию и запускаем от имени Администратора (правой кнопкой мыши по значку программы – пункт Запуск от имени администратора).
Появится практически идентичное окно, описанное в первом способе, в котором необходимо выбрать тип файловой системы FAT32, указати метку флешки и нажать кнопку Начать.

Дождитесь окончания процесса форматирования и насладитесь нужным результатом.
Важные моменты!
Тип файловой системы FAT32 имеет некоторые ограничения. Во-первых, на носитель с FAT32 нельзя скопировать файл, размером более чем 4 Гб , чтобы снять это ограничение необходимо .
Также встроенными средствами Windows нельзя отформатировать съемный носитель в FAT32 размером более 32 Гб . Как же поступить в случаи, если у нас флешка размером 64 Гб.
Как отформатировать флешку в FAT32 64 Гб
Перейдите по этой ссылке и скачайте утилиту FAT32 Format (для скачивания нажмите на первый скриншот). Запустите утилиту (возможно, появится окошко с ошибкой, не обращайте внимания просто нажимаете кнопку Продолжить), выберите свою флешку и укажите метку тома. После этого нажмите кнопку Start.

Появится еще одно окно, в котором жмем кнопку OK и наблюдаем за процессом форматирования. Возможно, еще выскочит окно с ошибкой, в котором стоит нажать кнопку Продолжить (может у вас такого окно и не будет).
Все, наше устройство отформатировано в формате FAT32. Кстати, таким образом можно форматировать любое внешнее устройство.
На этом у меня все, теперь вы знаете, как отформатировать флешку в FAT32, для использования в своих целях.
Подписывайтесь на обновления моего блога , чтобы первыми получать самые свежие новости и статьи, прямо на свой e-mail.
Прежде чем приступить к преобразованию, помните, что файловая система FAT32 имеет следующие ограничения. Невозможно создать раздел FAT32 размером более 32 гигабайт (ГБ). Кроме того, в разделе FAT32 нельзя хранить файлы размером более 4 ГБ. Если форматируемый раздел больше 32 ГБ, рекомендуется использовать формат NTFS. (с) http://windows.microsoft.com/ru-ru/windows...t#1TC=windows-7
Но если прям уперлось в фат32, разбейте диск на разделы не более 32ГБ, и форматируйте их в фат32, правой кнопкой на раздел - форматировать, ну а дальше не ошибетесь.
Можно и до 8ТБ форматнуть, но человек задал конкретный вопрос, уточнив что у него стоят восьмые окошки... что не так? :-)
А если уж давать более дельные советы, то нужно форматировать в exFAT если он не хочет потерять в производительности, Мелкомягкие как раз разработали для больших носителей сей формат.
Но у меня вопрос к топик стартеру, а нафига ФАТ? Чем NTFS не у страивает??? Этот формат даже древний(по моим понятиям) 5-ти летний телевизор читает.
В общем совет нарыть кнть загрузочный CD или USB типа PMagic"a и им попробовать разметить хард (таблицу разделов желательно тогда GPT а не MBR сделать), но даж ес и удастся что, то не могу с уверенностью сказать как сама 8.1 окно себя поведет при работе с таким разделом, поэтому советовал бы настоятельно воспользоваться NTFS всеже, раз уж Вы под виндами 8.1 работаете, зачем пользовать современную ОС с устаревающей ФС?
Купил внешний жесткий диск Seagate и не знаю как его отформатировать в формат FAT32. Может кто знает? ОС windows 8.1
Запишите iso образ acronis disk director
http://rutracker.org/forum/viewtopic.php?t=4203331
на флешку с помощью
WinSetupFromUSB (секция PartedMagic....iso)
http://rutracker.org/forum/viewtopic.php?t=2850631
Загрузитесь и делайте что хотите.
Acronis Disk Director должен помочь.
С помощью Лаки я выяснил, что при разделе диска в FAT32 многие программы по умолчанию называют раздел Логическим.
Исплевался весь на разные программы, в том числе и на этот Акронис, который всегда любил. Плойка не видит такие диски и всё тут. Оказывается нужно его при выборе делать "Основной" и до кучи на всякий случай поставить галочку "Активный", что Сони понимала, какой раздел тут главный для юзера (IMG:style_emoticons/default/biggrin.gif)
"Век живи - век учись"
Ну, и Акронис для этого великого колдунства совершенно не нужен - даже штатное виндовское "управление дисками" позволяет навести порядок с разделами.
Вообще-то любая программа для разметки диска спрашивает, создавать раздел как основной или логический.
Может, конечно, и предлагать второй вариант по умолчанию, но предполагается, что если уж человек полез в такие сложности, то понимает, что нужен этот вариант только при разбиении диска больше, чем на 4 раздела.
Ну, и Акронис для этого великого колдунства совершенно не нужен - даже штатное виндовское "управление дисками" позволяет навести порядок с разделами.
Это в какой винде, XP шоль?)))
Файловая система fat32 является одной из самых старых. Но несмотря на это она всё ещё остаётся довольно популярной. Дело в том, что многие планшеты, игровые приставки, телевизоры, фотоаппараты, использующие SD-карты или USB-носители, поддерживают лишь этот формат. Поэтому порой перед пользователем появляется необходимость от в fat32. Как это можно сделать? Давайте узнаем.
Как изменить файловую систему флешки стандартными средствами Windows?
Самый простой способ – воспользоваться штатными инструментами ОС. В большинстве случаев вам не понадобится никакой дополнительный софт. Всё делается прямо в интерфейсе Windows:

Внимание! Все данные, которых хранились на флешке, после процедуры форматирования будут удалены!
Для справки! Вы хотите посмотреть фильм на телевизоре? Предварительно скачали его на флешку, но почему-то носитель не распознаётся устройством. Дело в том, что многие модели телевизоров читают карты памяти лишь с файловой системой fat32. Тогда как стандартно на накопителях установлены форматы NTFS или exFAT. Как раз поэтому и приходится зачастую из ntfs в fat32.
Как отформатировать флешку под fat32 через командную строку?
Для продвинутых пользователей первый вариант слишком прост. Многие из них выбирают способ форматирования с помощью командной строки. Если вы также хотите попробовать в деле CMD, то придерживайтесь следующей схемы:

Можно ли форматировать флешку в fat32 с помощью специальных программ?
Есть один нюанс. Флешки, размер которых больше 32 Гб (64 Гб, 128 Гб и пр.), обычно нельзя перевести в формат fat32 описанными выше способами. То есть используя стандартные средства ОС. Как быть? Необходимо использовать специальный софт. Например, можно воспользоваться такими утилитами как:
- HP USB Disk Storage Format Tool и пр.
Интерфейс любой программы для форматирования флешек прост. Пользователь, проделав несколько несложных манипуляций, легко сменит формат на fat32. Однако для вашего удобства предлагаем вам краткие инструкции по работе с каждой утилитой.
Программа является приложением командной строки. Поэтому её не надо устанавливать. При этом утилита поддерживает разные виды съёмных накопителей. Хотите узнать, как с её помощью «форматнуть» флешку в fat32?
- Скачиваем и запускаем прогу.
- В открывшемся окне в самом верху выбираем нужную флешку.
- Для быстрого форматирования устанавливаем галочку напротив «quick format». Для полного – снимаем её.
- После чего кликаем на кнопку «Start». Ждём пару секунд.
- Форматирование флешки в fat32 успешно завершено!

Именно эту утилиту рекомендует популярный производитель флешек Sandisk. И неслучайно. Программа действительно очень удобная и в функциональном плане хорошо оптимизированная. Чтобы с её помощью отформатировать флешку в fat32 необходимо:
- Скачать и установить прогу на компьютер.
- Выбрать носитель в пункте Drive.
- Прописать имя флешки в строке «Volume Label» (но это необязательно).
- Кликнуть Option и установить необходимые параметры форматирования.
- Нажать «Ок» и «Format».

HP USB Disk Storage Format Tool
Очень популярная прога, позволяющая форматировать карты памяти и флешки разного типа и объёма. Как пользоваться ей? Всё предельно просто.
- Загружаем утилиту на ПК или ноутбук, к которому подключена флешка. Обычно она идёт в виде заархивированного файла. Так что нужно лишь провести разархивацию папки.
- Запускаем программу от имени администратора, используя правую кнопку мыши.
- Появится привычное окошко, напоминающее интерфейс многих других подобных приложений. В нём выбираем флешку, указываем тип файловой системы (fat32), прописываем метку тома. Опять же по желанию можно активировать опцию быстрое форматирование.
- Жмём «Начать».
Полезная информация
- Бывает и так, что флешка никак не форматируется. Ни стандартными средствами Windows, ни специальными программами. Что делать в таком случае? Просто переключите носитель в другой разъём. Если не помогло, то проверьте флешку на наличие вирусов и системных ошибок. После чего исправьте, восстановите или удалите их.
- Не забывайте, что файловая система fat32 имеет ограничения. На неё не получится скинуть файл, вес которого превышает 4 Гб. Если же нужно скопировать на носитель данные размером больше, то придётся «переделать» формат флешки в nfts и exfat.
- Иногда флешки перестают распознаваться на ПК, ноутбуке, планшете и пр. устройствах. При этом если зайти в «Свойства» такого диска, то можно увидеть, что в графе файловая система написано «raw». Что это такое? И как вернуть формат fat32? Слово «raw» обозначает одно – виндовс не смог распознать накопитель. Почему? На это есть с десяток причин. Всё что нужно сделать пользователю – перезагрузить компьютер, переключить флешку в другой разъём, проверить диск антивирусным софтом или отформатировать его через специальную утилиту (Recuva, TestDisk и пр.).
Переформатировать в файловую систему FAT32 может понадобиться только для обеспечения совместимости с большим количеством абонентских устройств. Ведь данная система имеет существенное ограничение – размер одного файла записываемого на не может превышать 4 Гб, а раздел 8 Тб, что на текущем уровне развития производства данных девайсов не так критично.
Переносной жёсткий диск переформатировать в файловую систему FAT32 может понадобиться только для обеспечения совместимости с большим количеством абонентских устройств
Таким образом, если требуется соединиться с различными бытовыми приборами вроде магнитолы, проигрывателя, телевизора, то необходимо отформатировать жесткий диск в fat32. Притом данная операция невыполнима встроенными утилитами Windows. При попытке это сделать появится сообщение, что раздел чересчур велик для перевода в формат ФАТ32, но как уже было сказано выше максимальная емкость тома для данной файловой системы достигает 8 Тб. О простейшем методе переформатирования в ФАТ32 внешних накопителей пойдет речь в следующем разделе статьи.
Применение утилиты fat32format
Отформатировать внешний жесткий диск в FAT32 поможет бесплатная программа fat32format. Для этого выполните следующие действия:
- Загрузите приложение с официального ресурса разработчиков: http://www.ridgecrop.demon.co.uk/index.htm?guiformat.htm . Для начала загрузки кликните на скриншот экрана программы.
- Подключите съёмный жесткий диск и запустите скачанную утилиту. После чего откроется ее рабочее окно, так как fat32format не требуется установки.
- Выберите в выпадающем списке «Drive» букву обозначающую подключенный hdd внешний.
- Нажмите на кнопку интерфейса «Start», дождитесь окончания форматирования и закройте программу.
Важно: не отключайте внешний винчестер и не перезагружайте компьютер, пока идет форматирование, так как это повредит .
С помощью данного программного обеспечения можно переформатировать и внутренний жёсткий диск, если возникнет такая необходимость. Но делать это не рекомендуется, ведь современная файловая система для Windows NTFS обладает рядом преимуществ:
- Автоматическое .
- Поддержка операционной системой накопителей большого объема.
- Обеспечение высокого уровня безопасности. Здесь имеется возможность настраивать параметры доступа пользователей к размещенным на носителе данным.
ПОСМОТРЕТЬ ВИДЕО
Единственной причиной, по которой понадобиться в FAT32, является необходимость установки старой версии Виндовс. В таких случаях помните, что для обеспечения доступа из ранних модификаций операционной системы к разделам внутреннего накопителя необходимо переформатировать их в данный формат.
Совет: не забывайте об ограничении размера отдельного файла до 4 Гб. Его никак не обойти, и возникновение его связано с тем, что FAT32 создана очень давно — во времена Windows 98 и Windows Millenium Edition размер файла в четыре гигабайта казался практически недостижимым.
Форматирование – популярная процедура, осуществляемая по отношению к жестким дискам и прочим носителям информации. В процессе настройки параметров форматирования пользователем может быть задана определенная файловая система. В частности, сегодня будет рассмотрен вопрос форматирования жесткого диска в FAT32.
Что такое FAT32?
Вы наверняка знаете о существовании нескольких файловых систем, каждая из которых имеет свои особенности и ограничения. В частности, в данный момент речь пойдет о файловой системе FAT32.
FAT32 является производной от файловой системы FAT, являясь ее более совершенной версией, позволяя значительно эффективнее распоряжаться дисковым пространством.
FAT32 – достаточно популярная файловая система, но в то же время является и устаревшей, значительно уступая файловой системе NTFS. Дело в том, что размер файла, записываемого на диск с файловой системой FAT32 должен составлять не более 4 Гб, в то время как для NTFS данного ограничения не существует. Именно поэтому файловая система NTFS рекомендована для жестких дисков с большим объемом дискового пространства, а FAT32, соответственно, для небольших дисков, например, флешек (собственно, как правило, с этой файловой системой и поступают в продажу различные небольшие съемные накопители).
В защиту FAT32 следует отметить, что она и по сей день считается наиболее стабильной и простой файловой системой, а кроме того, данная файловая система поддерживается гораздо большим количеством ныне существующих операционных систем.
Итак, мы подошли непосредственно к самому вопросу форматирования жесткого диска в FAT32. Как и следует ожидать, жесткий диск можно отформатировать двумя способами: стандартными средствами Windows и сторонними программами. Первый способ не потребует от вас использования дополнительного программного обеспечения, второй же может выручить в те ситуациях, когда системе форматирование диска стандартным методом завершить не удается.
Способ 1: форматирование жестоко диска стандартными средствами Windows
1. Откройте проводник Windows в разделе «Этот компьютер», где будут отображаться все диски, подключенные к компьютеру. Щелкните по диску, с которым будет осуществляться дальнейшая работа правой кнопкой мыши и в отобразившемся контекстном меню выберите пункт «Форматировать» .

2. На экране отобразится окно настройки параметров форматирования диска. В блоке «Файловая система» вам потребуется отметить «FAT32» . При необходимости, задайте наименование метки тома, а затем запустите форматирование, щелкнув по кнопке «Начать» .

3. Система предупредит о том, что в процессе форматирования с диска будет стерта вся информация. Если информация, содержащаяся на диске, для вас важна, обязательно перед стартом форматирования выполните ее резервное копирование.

Длительность форматирования будет зависеть от размера жесткого диска. Как только процедура будет завершена, на своем экране вы увидите окно следующего содержания:

Способ 2: форматирование жесткого диска с помощью программы FAT32 Format
Теперь перейдем к разбору процесса форматирования в том случае, если для выполнения данной процедуры вам требуется использование стороннего программного обеспечения.
В данном случае рекомендуем вам воспользоваться программой FAT32 Format , которая имеет простой интерфейс, не перегружена различными функциями, а также распространяется абсолютно бесплатно. Скачать данную программу вы сможете по ссылке в конце данной статьи, которая перенаправит вас на официальный сайт разработчика (чтобы скачать программу, достаточно кликнуть по изображению утилиты).
Что примечательно, программа не требует установки на компьютер, поэтому сразу после ее запуска вам потребуется первым делом выбрать текущий диск, который и будет форматирован в FAT32. При необходимости, измените метку тома на произвольное название около пункта «Volume label» .

В том случае, если вы используете утилиту после неудачного форматирования диска стандартными средствами Windows, рекомендуем снять галочку с пункта «Quick Format» , но стоит учитывать, что в данном случае длительность форматирования может порядком подзатянуться. Чтобы запустить форматирование, вам лишь остается щелкнуть по кнопке «Start» .