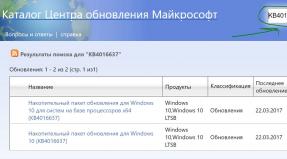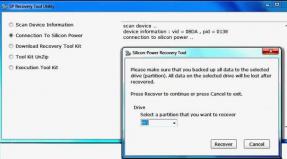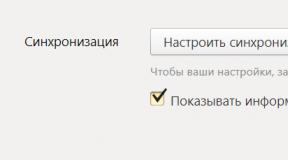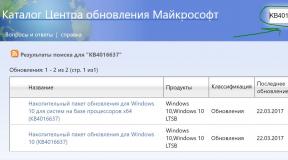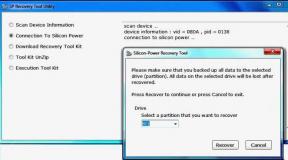По какой формуле excel. Как считать в Экселе (Excel). Расчёт процента от общей суммы в Excel
В процессе решения различного рода задач, как учебных, так и практических, пользователи нередко обращаются к программе Excel.
Электронные таблицы позволяет проводить анализ данных, строить диаграммы и графики, а также выполнять разнообразные вычисления. Одной из распространенных операций является вычисление процентов. Умение грамотно производить необходимые расчеты – полезный навык, который находит успешное применение практически во всех сферах жизни. Какие техники помогут посчитать проценты с помощью таблиц Excel?
Как посчитать проценты в Excel – основная формула расчета
Прежде, чем приступить к вычислению процентов, необходимо определиться с терминологией. Термин «процент» означает количество долей из всех 100 долей целого. Математическое определение процента – дробь, числитель которой определяет искомое количество частей, а знаменатель – общее. Результат умножается на 100 (т.к. целое – 100%). Работая с электронной таблицей, формула для определения процента выглядит следующим образом:
Часть/целое = Процент
От привычной в математике интерпретации отличает лишь отсутствие дальнейшего умножения на 100. Получить необходимый формат значения помогут свойства полей таблицы – достаточно активировать Процентный формат ячейки.
Пример 1
Перед вами ряд данных, внесенных, например, в колонку D (D2, D3, D4, D5, …). Необходимо рассчитать, 5% от каждого значения.
- Активируете соседнюю с первым значением (или любую другую) ячейку – в ней будет располагаться результат вычислений.
- В ячейке E2 записываете выражение «=D2/100*5» или «=D2*5%».
- Жмете Enter.
- «Протяните» ячейку E2 на необходимое число строк. Благодаря маркеру автозаполнения по указанной выше формуле будет произведен расчет и для остальных значений.
Пример 2
Перед вами находятся 2 колонки значений – например, реализованные пирожные (D2, D3, D4, D5, …) и общее количество выпечки (E2, E3, E4, E5, …) каждого вида. Необходимо определить, какая часть продукции реализована.
- В ячейке, где будет рассчитан результат (например, F) записываете выражение «=D2/E2».
- Жмете Enter и «протягиваете» ячейку на необходимое число строк. Использование маркера автозаполнения позволит применить данную формулу для всех последующих ячеек и произвести верные расчеты.
- Для перевода результата в формат процентов выделите необходимые ячейки и воспользуйтесь командой Percent Style. Для активации последней можно кликнуть правой клавишей мыши и выбрать в появившемся перечне пункт «Формат ячеек» – «Процентный». При этом вы указываете желаемое число десятичных знаков. Или же перейдите в раздел «Главная» – «Число» и выберите вид «Процентный».


Как посчитать проценты в Excel – процент от суммы
Для вычисления доли каждой части относительно общей суммы используйте выражение «=A2/$A$10», где A2 – интересующее значение, общая сумма указана в ячейке A10. Как быть, если интересующая вас позиция встречается в таблице несколько раз? В таком случае воспользуйтесь функцией SUMIF (СУММЕСЛИ) с параметрами:
SUMIF(range,criteria,sum_range)/total
СУММЕСЛИ(диапазон;критерий;диапазон_суммирования)/общая сумма
- Перемещаетесь в ячейку, где будет получен результат.
- Записываете выражение «=СУММЕСЛИ(C2:C10;F1;D2:D10)/$D$14» (или =SUMIF (C2:C10;F1;D2:D10)/$D$14), где
C2:C10, D2:D10 – диапазоны значений, в пределах которых происходят вычисления,
F1 – ячейка, в которой указана исследуемая характеристика,
D14 – ячейка, в которой рассчитана сумма.

Как посчитать проценты в Excel – изменение в процентах
Необходимость в таких вычислениях часто возникает в ходе оценки прироста или убыли по результатам деятельности. Итак, объемы продаж по категориям продукции за 2015г. внесены в колонку D, аналогичные данные за 2016г. – в колонку E. Необходимо определить на сколько процентов увеличился или уменьшился объем продаж.
- В ячейке F2 указываете формулу «=(E2-D2)/D2».
- Переводите данные ячейки в формат Процентный.
- Для вычисления прироста или убыли для остальных категорий (ячеек), протяните F2 на необходимое количество строк.
- Оцениваете результат. Если значение положительное – вы имеете прирост, если отрицательное – убыль.


Для того чтобы понять как пользоваться этой программой, необходимо рассмотреть формулы EXCEL с примерами.
Если поставить курсор мышки на любую ячейку и нажать на пункт «выбрать функцию», то появляется мастер функций.
С его помощью можно найти необходимую формулу максимально быстро. Для этого можно ввести ее название, воспользоваться категорией.

Программа Excel очень удобна и проста в использовании. Все функции разделены по категориям. Если категория необходимой функции известна, то ее отбор осуществляется по ней.
В случае если функция неизвестна пользователю, то он может установить категорию «полный алфавитный перечень».
Например, дана задача, найти функцию СУММЕСЛИМН. Для этого нужно зайти в категорию математических функций и там найти нужную.

Функция ВПР
С помощью функции ВПР можно извлечь необходимую информацию из таблиц. Сущность вертикального просмотра заключается в поиске значения в крайнем левом столбце заданного диапазона.
После чего осуществляется возврат итогового значения из ячейки, которая располагается на пересечении выбранной строчки и столбца.
Вычисление ВПР можно проследить на примере, в котором приведен список из фамилий . Задача – по предложенному номеру найти фамилию.

Применение функции ВПР
Формула показывает, что первым аргументом функции является ячейка С1.
Второй аргумент А1:В10 – это диапазон, в котором осуществляется поиск.
Третий аргумент – это порядковый номер столбца, из которого следует возвратить результат.

Вычисление заданной фамилии с помощью функции ВПР
Кроме того, выполнить поиск фамилии можно даже в том случае, если некоторые порядковые номера пропущены.
Если попробовать найти фамилию из несуществующего номера, то формула не выдаст ошибку, а даст правильный результат.

Поиск фамилии с пропущенными номерами
Объясняется такое явление тем, что функция ВПР обладает четвертым аргументом, с помощью которого можно задать интервальный просмотр.
Он имеет только два значения – «ложь» или «истина». Если аргумент не задается, то он устанавливается по умолчанию в позиции «истина».
Округление чисел с помощью функций
Функции программы позволяют произвести точное округление любого дробного числа в большую или меньшую сторону.
А полученное значение можно использовать при расчетах в других формулах.
Округление числа осуществляется с помощью формулы «ОКРУГЛВВЕРХ». Для этого нужно заполнить ячейку.
Первый аргумент – 76,375, а второй – 0.

Округление числа с помощью формулы
В данном случае округление числа произошло в большую сторону. Чтобы округлить значение в меньшую сторону, следует выбрать функцию «ОКРУГЛВНИЗ».
Округление происходит до целого числа. В нашем случае до 77 или 76.
В программе Excel помогают упростить любые вычисления. С помощью электронной таблицы можно выполнить задания по высшей математике.
Наиболее активно программу используют проектировщики, предприниматели, а также студенты.
Вся правда о формулах программы Microsoft Excel 2007
Формулы EXCEL с примерами - Инструкция по применению
Иногда, для того, чтобы найти ошибку, в формуле, или понять принцип работы, необходимо произвести ее пошаговое вычисление. В зависимости от потребностей и сложности вычисления можно воспользоваться различными способами, также, можно быстро преобразовать формулу в результат, который она выдает. Рассмотрим несколько примеров пошагового вычисления формулы в Excel.
Преобразование формулы в результат вычисления
Если в ячейке нужна не формула, а результат ее вычисления, то можно, конечно, скопировать результат и вставить в ту же ячейку в режиме сохранить только текст, однако есть более быстрый способ. Достаточно просто выделить формулу и нажать клавишу F9 . Когда такое вычисление может пригодиться? Вариантов можно подобрать несколько, ярким примеров будет работа с функциями Excel, которые возвращают случайные значения или , поскольку по умолчанию в Excel настроено автоматическое вычисление, то значения функций постоянно обновляются, а с помощью такого нехитрого способа можно результат вычисления быстро зафиксировать.
Преобразование части формулы в результат вычисления
Если выделить только часть формулы и нажать клавишу F9, то эта часть будет преобразована в результат, а все, что осталось в формуле, будет рассчитываться. Как и в предыдущем примере, можно таким образом зафиксировать вычисление одной из функций Excel, генерирующих случайные значения, но такое преобразование подойдет и для формул, которые не меняют свои значения при каждом пересчете листа Excel.

Пошаговое вычисление сложной формулы
Несомненно, самой интересной возможностью является пошаговое вычисление сложной формулы в Excel, когда нужно найти ошибку в вычислениях.
Что такое сложная формула в Excel?
Сложные формулы — это формулы, которые, как правило, содержат в себе несколько функций, которые, в свою очередь, также могут оказаться не самыми простыми к пониманию, но чрезвычайно полезными. Ярким примером является чрезвычайно популярная функция
Инструкция
Запустите программу Microsoft Excel. Введите (названия столбцов). Выделите диапазон ячеек, в которых вы хотите выоплнить расчет по . Выберите команду меню «Формат» - «Ячейки». Во вкладке «Число» выберите и установите количество знаков после запятой - 2. Щелкните кнопку «ОК». После установки формата можно приступать к вычислениям в Excel.
Введите исходные данные для расчетов в столбцы таблицы. Установите курсор в ту ячейку, где необходимо получить результат. Введите знак =. Затем выполните ввод формулы с использованием знаков +, -, /, * для выполнения соответствующих математических операций. Если в формуле присутствует дробь, используйте вместо нее знак деления, а числитель и знаменатель заключите в круглые скобки.
Чтобы добавить в формулу значения из ячеек, выделяйте их мышкой. Например, чтобы рассчитать по формуле сумму ячеек C1 и B1 введите в любой ячейке следующее: =C1+B1. Адреса ячеек вводите вручную либо щелкайте по ним левой кнопкой мыши и адрес добавится автоматически. Для завершения ввода формулы нажмите Enter.
Используйте функцию автозаполнения, чтобы рассчитать по аналогичной формуле значения в столбцах. Для этого выделите ячейку с формулой, наведите на ее правый нижний угол курсор мыши, чтобы появился знак + черного цвета. Зажмите левую кнопку мыши и протяните вниз до конца столбца с исходными значениями.
Выполните расчет с использованием мастера функций Excel для более сложных расчетов. Например, чтобы посчитать среднее значение в столбце, установите курсор в любую пустую ячейку, затем на панели инструментов нажмите кнопку «Мастер функций», выберите группу «Статистические» - «СРЗНАЧ», нажмите «ОК».
В открывшемся окне щелкните по кнопке, чтобы добавить диапазон ячеек. Выделите нужные значения, нажмите Enter. В диалоговом окне мастера щелкните по кнопке «ОК».
Совет 2: Что такое функция СРЗНАЧ в Excel и для чего она нужна
Excel - популярная компьютерная программа, предназначенная для обработки больших массивов числовых данных. Ее распространенность обусловлена в том числе большим количеством разнообразных математических функций, которые позволяют автоматически рассчитать нужный показатель.
Назначение функции СРЗНАЧ
Основная роль функции СРЗНАЧ, реализованной в программе Excel, заключается в исчислении среднего значения в рамках заданного числового массива. Такая функция может быть полезна пользователю в самых различных ситуациях. Например, ее удобно использовать для анализа уровня цен на тот или иной вид продукта, вычисления усредненных социально-демографических показателей в определенной группе людей или других подобных целей.В большинстве версий программы Excel среднее значение, вычисляемое на базе определенного числового массива, интерпретируется как среднее арифметическое значение всех чисел, включенных в данный массив. В свою очередь, среднее арифметическое, в соответствии с принятым в математике определением, понимается как общая сумма всех рассматриваемых значений, разделенная на их количество.
Например, перед аналитиком стоит задача рассчитать средний возраст учащихся небольшой группы языку, в которую входят всего шесть человек. При этом в их числе - люди, возраст которых составляет 19, 24, 32, 46, 49 и 52 года. Для того чтобы рассчитать среднее арифметическое возраста для этой группы, необходимо сначала найти сумму их , которая составит 222 года, а затем разделить на число участников группы, то есть на шесть человек. В результате выяснится, что средний возраст членов этого учебного класса составляет 37 лет.
Использование функции СРЗНАЧ
Рассчитать среднее значение в программе Excel при помощи функции СРЗНАЧ достаточно просто: для этого необходим задать программе диапазон данных, по которому будет произведен расчет. Осуществить задание необходимого диапазона можно двумя основными способами - при помощи интерфейса программы или при помощи ручного ввода соответствующей формулы.Так, для использования функции при помощи интерфейса в разделе «Функции» необходимо найти функцию СРЗНАЧ среди начинающихся на букву «С», так как в общем перечне они рассортированы по алфавиту. Выбрав эту функцию, вы вызовете появление меню, в котором программа предложит вам ввести диапазон для расчета. Сделать это можно, выделив мышью нужные ячейки в таблице Excel. В случае если вам нужно выделить несколько ячеек или групп ячеек, находящихся на удалении друг от друга, удерживайте нажатой клавишу CTRL. В результате выполнение этой функции в выбранной для отображения результатов ячейке появится значение среднего показателя.
Второй способ - ручной ввод формулы для расчета. В этом случае в командной строке необходимо, как и для других формул, ввести знак «=», затем - название функции СРЗНАЧ, а после, в скобках, диапазон необходимых данных. Например, если они расположены в столбик и занимают ячейки от F1 до F120, функция получит вид =СРЗНАЧ(F1:F120). При этом диапазон данных, следующих друг за другом непрерывно, как в этом примере, обозначается двоеточием, а если данные находятся на расстоянии друг от друга - точкой с запятой. Например, если нужно вычислить среднее только по двум ячейкам - F1 и F24, функция примет вид =СРЗНАЧ(F1;F24).
Если Вы работаете в программе Excel: строите графики, составляете таблицы, различные отчеты и прочее, то, чтобы сложить определенные данные Вам не потребуется искать калькулятор. Сумма чисел в Excel рассчитывается в пару кликов мышкой, и сделать это можно различными способами.
Используя выделение
Самый простой – позволит сложить все числа, которые будут в выбранной области. Выделите необходимый диапазон и посмотрите на строку состояния. Здесь будет указано «Среднее» для всех значений, «Количество» выделенных ячеек и «Сумма» значений. Выделять можете пустые блоки и те, где есть текст, поскольку прибавляются только числа.
Если в Вашей таблице есть строка «Итоги» – такой способ не подойдет. Конечно, можно вписать туда число, но если данные для таблицы изменятся, то нужно не забыть изменить их и в блоке «Итоги» . Это не совсем удобно, да и в Эксель можно применить другие способы, которые будут автоматически пересчитывать результат в блоке.
С помощью автосуммы
Просуммировать числа в столбце можно используя кнопку «Автосумма» . Для этого, выделите пустую ячейку в столбце, сразу под значениями. Затем перейдите на вкладку «Формулы» и нажмите «Автосумма» . Эксель автоматически выделит верхние блоки, до первого пустого. Нажмите «Enter» , чтобы всё посчиталось.
Также можете сначала выделить блоки в столбце, учитывая и пустые, и с текстом – они просто не будут учтены при расчете, а потом нажать «Автосумма» . Результат появится в первой пустой ячейке выделенного столбца.

Используя формулу
Сделать нужный нам расчёт в Excel можно используя всем знакомую математическую формулу. Поставьте «=» в нужной ячейке, затем мышкой выделяйте все нужные. Между ними не забывайте ставить знак плюса. Потом нажмите «Enter» .

Самый удобный способ для расчета – это использование функции СУММ. Поставьте «=» в ячейке, затем наберите «СУММ» , откройте скобку «(» и выделите нужный диапазон. Поставьте «)» и нажмите «Enter» .
Также прописать функцию можно прямо в строке формул.


Если в качестве аргумента для функции указать диапазон блоков, в которых, помимо чисел, содержатся и текст, и пустые блоки – функция вернет правильный результат. Это потому, что для расчета будут учитываться только ячейки с числами.