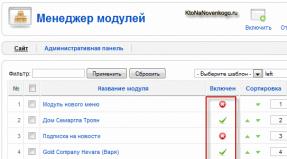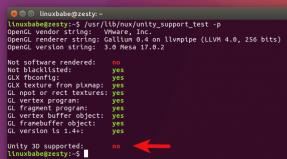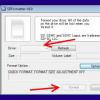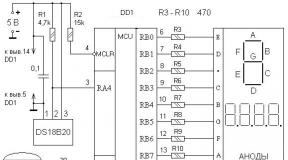Добавление шрифта в windows 7. Как добавить новые шрифты в Windows. Устанавливаем шрифт в Windows
Многие пользователи, которым по долгу службы или по учебе приходится сталкиваться с работой в текстовых документах, задаются вопросом, как установить нестандартные шрифты в ОС Windows 7. В ответ на него можно предложить целых 4 варианта их установки. При этом каждый из них настолько прост, что справится с ним даже человек, далекий от мира компьютеров.
Шаг № 1: Предварительная подготовка
Понятно, что для того, чтобы поставить новый шрифт предварительно стоит позаботиться об его скачивании / копировании / приобретении. В этом случае можно предложить воспользоваться простым поиском через Google, Yandex, Rambler или любую другую поисковую систему.
Так или иначе, скачанный файл перед установкой обязательно стоит разархивировать (если он, конечно, хранится в архиве). Для этого достаточно воспользоваться стандартной программой WinRAR.
Шаг № 2: Запуск установочного файла
Метод № 1: Загрузка из встроенного интерфейса.
Способ достаточно прост: кликаем дважды левой кнопочкой мышки по файлу, содержащему новый шрифт для Windows 7, а затем жмем в появившемся окошке кнопку «Установить»:

В результате шрифтовая база на компьютере обновится, предоставляя возможность сразу приступить к работе в обновленном текстовом редакторе.
Метод № 2: Запуск на правах администратора
Взяв за основу этот способ установки, кликаем правой кнопкой мышки по шрифтовому файлу и выбираем в отобразившемся контекстном меню пункт «Установить»:

В результате таких нехитрых манипуляций выбранный шрифт загрузится в Windows 7 и будет готов к работе.
Метод № 3: Простое копирование
В этом случае порядок действий будет таким:
- щелкаем правой кнопкой мышки по шрифтовому файлу;
- выбираем в появившемся меню пункт «Копировать»;
- входим в диск C, открываем папку WINDOWS и находим в ней папку Fonts;
- переходив в нее, клацаем правой кнопкой по пустому полю, а затем выбираем в появившемся списке параметр «Вставить»:

Всего пара секунд – и файл загрузится в систему.
Метод № 4: Старт через Панель управления
Для экономии места на компьютере можно определить доступ к шрифтовому файлу через ярлык. В этом случае действуем так:

После этого создаем ярлык для шрифтового файла и переносим его в папку C:\Windows\Fonts . Вот и все! Единственное, что стоит учитывать в этом случае – при повреждении, удалении или блокировке файла шрифт окажется недоступен для использования.
Для совершенствования персонализации, теперь рассмотрим, как изменить шрифт на компьютере в Windows 7, чтобы улучшить восприимчивость текста, приукрасить интерфейс ОС.
Windows 7 имеет богатую коллекцию стандартных шрифтов, которые располагаются в каталоге Windows\Fonts. Перейдя в Fonts, Вы сможете предварительно ознакомиться с их обилием. Здесь вы можете заметить файлы с иконкой одной страницы (индивидуальные стили) и нескольких, наложенных друг на друга (семейства шрифтов).
При двойном клике по индивидуальным шрифтам откроется окно, где подробно показан стиль. Соответственно, дважды кликнув по семейству, Вы увидите скопление шрифтов, со стилем которых также можно ознакомиться.

После знакомства со стилями, можно переходить к шагам по смене шрифта в Windows 7.
Изменение через дополнительные параметры оформления
Чтобы изменить шрифт на компьютере в Windows 7 Вам нужно открыть настройки внешнего вида окна. В редакциях Виндовс 7 начальная, домашняя базовая , выберите в представлении крупные (мелкие) значки. Найдите элемент «экран», откройте его. В левом меню выберите «изменение цветовой схемы».

Во всех редакциях Windows 7 выше, на рабочем столе (где нет значков) нажмите правой кнопкой, далее в меню кликните «персонализация». Внизу окна расположены 4 элемента, нажмите опцию «цвет окна», которая находится рядом с .

В окошке настройки и окон щелкните «дополнительные параметры оформления». В результате всплывет окошко, где можно поменять шрифт Windows 7. В области «элемент» в выпадающем списке выберите, что нужно изменить. Затем в поле «шрифт» укажите стиль (из выпадающего списка). По вкусу , задайте цвет, а так же начертание (жирный, курсив). Не у всех элементов будет доступно изменение шрифта.
Отслеживайте новый стиль для ряда измененных элементов в тестовых окнах (смотрите скриншот ниже). После подборки своего стиля нажмите OK.

Смена всех шрифтов через реестр
Метод позволит поменять шрифт на компьютере всего интерфейса Windows 7, задав единое оформление. Чтобы получить имена стилей посетите папку Fonts (описано вначале) или в панели управления при представлении мелкие значки, выберите элемент «шрифты». Далее, присмотрев стиль, запомните его английскую часть имени и проделайте такие шаги.

1. Скачайте reg-файл , распакуйте его. В файле в последней строке, задан шрифт Britannic, по усмотрению Вы можете изменить его.
2. Щелкните правой кнопкой файл Izmen-Font.reg, в меню выберите «изменить». В результате в блокноте откроется содержимое reg-файла. В последней строчке впишите название шрифта, сохраните изменения, закройте файл.

3. Двойным щелчком мыши, запустите Izmen-Font.reg. Нажмите «да» (сообщение UAC), затем «да», OK. Так внесутся изменения в реестр.
4. Выйдите из системы, перезагрузите ПК (на Ваше усмотрение).
Если захотите вернуть стиль по умолчанию, тогда скачайте reg-файл . Выполните шаги 3, 4 выше.
Установка новых шрифтов
Загрузите шрифты из проверенных источников. Для тренировки предлагаю скачать архив с 5 файлами , расширения которых (ttf). Распакуйте архив и установите шрифт одним из способов ниже.
1. Нажмите правой кнопкой на шрифте, выберите из меню «установить». Если включен UAC, нажмите «да».
2. Дважды кликните по шрифту для знакомства с ним ближе. Вверху окна нажмите «установить». Если у Вас работает контроль учетных записей, жмите «да».

3. Перетащите файл в место хранения, либо напрямую в папку Fonts, либо в панель управления (читайте выше). В сообщении UAC жмите «да».
Так Вы сможете установить новый шрифт в Windows 7. Чтобы поменять старый шрифт на новый, воспользуйтесь способами выше.
На этом все, как видите, изменить шрифт на компьютере в Windows 7 совсем несложно. Стиль меняется как частично, так и для всех элементов ОС. Стандартных шрифтов приличное количество, но этот список можно расширять до бесконечности. По желанию можете , чтобы подчеркнуть оформление ОС.
В этой статье я вам расскажу о том, как установить шрифты в Windows 7. Покажу два простых способа, которые просты в исполнении и объясню их на картинках.
В Windows 7 есть более двухсот встроенных шрифтов. Среди них есть кириллические, латинские и даже разнообразные иероглифы. Однако в процессе работы может потребоваться заинсталлировать какой-то дополнительный шрифт, например, декоративный или для специфического языка. И сейчас вы узнаете, как установить шрифты в Windows 7.
Как установить шрифт в Windows 7 – самый лёгкий способ
Перед тем, как установить шрифты в Windows 7, необходимо скачать их. Когда они собраны на вашем компьютере, нужно просто дважды кликнуть на файлы шрифтов, чтобы открыть их, а потом нажать на кнопку «Установить» в появившемся окне.
Начнётся процесс установки, который продлится несколько секунд, и в конце шрифт окажется заинсталлированным в систему. Никакого сообщения об успехе не будет, просто кнопка «Установить» станет неактивной.
Установка шрифта через папку
Перед тем, как установить шрифты в Windows 7, следует узнать и о другом методе. Второй способ будет очень кстати, если вы хотите заинсталлировать не парочку шрифтов, а целую пачку. Вместо того чтобы открывать каждый из них и устанавливать вручную, можно просто скопировать их все в папку со шрифтами.
Нажимаем кнопку «Пуск» и открываем «Панель управления». В ней выбираем пункт «Оформление и персонализация».
Затем открываем пункт «Шрифты».
И попадаем в папку, где хранятся все шрифты системы.
Теперь нужно просто скопировать файлы шрифтов и вставить их в эту папку, точно так же, как вы делаете при копировании любых других файлов.
Чтобы новые шрифты появились в каких-либо программах, их необходимо перезапустить после инсталляции шрифта.
Как удалить шрифты
Для того чтобы удалить ненужные шрифты из Windows 7, нужно перейти в папку, где они хранятся (как я показывал немного выше), нажать на шрифт правой кнопкой мышки и выбрать пункт «Удалить».

По умолчанию, операционная система Windows 7 содержит массу встроенных шрифтов. Начиная от кириллики и заканчивая шрифтами с символикой. Однако, их может быть недостаточно. К примеру, хотите использовать какой-нибудь красивый шрифт для оформления праздничной открытки или быть может для оформления документов. Причин может быть много. Поэтому в рамках данной статьи я расскажу вам как установить шрифты в Windows 7, как минимум, двумя методами. Один более простой и автоматизированный, второй же для ручной установки.
Но, прежде чем рассказывать как установить шрифты стандартными средствами Windows 7, а хотел бы обратить ваше внимание, что для этих же целей вы можете использовать менеджеры шрифтов . которые позволяют не только управлять набором шрифтов, но и делать их резервные копии.
Примечание : Стоит знать, что не стоит устанавливать все найденные вами шрифты, так как каждый добавленный шрифт замедляет загрузку программ, хоть и не сильно.
Примечание : Стоит знать, что при установке шрифты записываются в специальный каталог, а в реестре Windows создается соответствующая запись.
Приступим.
Начну с самого простого и автоматизированного метода как установить шрифты в Windows 7. Вы удивитесь, насколько это просто.

1. Скачайте шрифт и если он был в архиве, то распакуйте его в любой каталог.
2. Теперь, щелкните по файлу двойным щелчком мыши.
3. Откроется окно, где будет показана информация о шрифте. В верхнем левой углу, найдите кнопку "Установить" и нажмите ее.
4. Если шрифт уже установлен, то появится соответствующее окно, где нужно будет подтвердить действие или отклонить.
Установка шрифта происходит очень быстро и никаких оповещений при этом не появляется. Разве, что кнопка установить становится недоступной. Кстати, при повторном открытии файла из произвольного каталога, кнопка установить всегда будет доступной.
5. Окно можно закрыть, а шрифт можно использовать.
Как видите, установка шрифта в Windows 7 дело очень простое. Однако, всегда полезно знать альтернативные методы.
Примечание : Чтобы в программе установленные шрифты стали доступными, необходимо перезапустить ее.
Этот метод как установить шрифты в Windows 7 позволяет производить все необходимое вручную. Неоспоримым плюсом его является то, что вы можете добавлять за раз сразу несколько шрифтов (порой, очень удобно). Итак, вот инструкция.

1. Скачайте файлы шрифтов и расположите их в каком-нибудь каталоге.
2. Откройте меню "Пуск", после чего в строке поиска наберите "Шрифты". В самом верху появится соответствующий пункт, нужно по нему кликнуть.
3. Откроется каталог, где хранятся все шрифты. Сразу предупрежу, что он отличается по внешнему виду от обычных каталогов проводника и значок в панели запущенных программ будет как у панели инструментов.
4. Теперь, достаточно просто перенести скаченные вами шрифты в этот каталог. Учтите, что никаких сообщений не будет, шрифты просто установятся.
5. Шрифты можно использовать.
Как видите ничего сложного нет, однако есть нюансы. Чтобы можно было увидеть шрифты в списке (в каталоге), необходимо выполнить еще одну инструкцию.
1. В открытом каталоге "Шрифты" в левой части найдите пункт "Параметры шрифта" и щелкните по нему левой кнопкой мыши.
2. Снимите галочку напротив пункта "Скрыть шрифты, основываясь на текущих параметрах языка".
3. Нажмите кнопку "ОК".
После этого, в каталоге будут отображаться все установленные шрифты, вне зависимости от текущей локализации.
Как удалить шрифты в Windows 7
Сейчас рассмотрим обратную задачу, а именно как удалить шрифты в Windows 7. В данном случае, стандартные средства предусматривают только один метод - через каталог с шрифтами.
Примечание : Учтите, что перетаскиванием мышкой файлы из каталога, их можно лишь скопировать, они по прежнему будут храниться в каталоге.
1. Откройте окно "Шрифты", воспользовавшись шагами из предыдущего инструкции по установке.
2. Найдите нужный шрифт и щелкните по нему правой кнопкой мыши.
3. В появившемся меню выберите пункт "Удалить".
4. Появится небольшое окно, где необходимо будет подтвердить операцию.