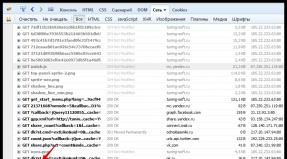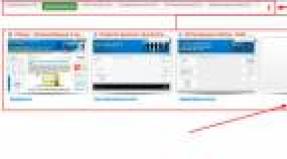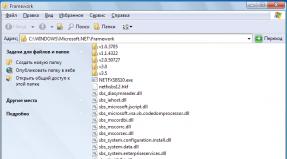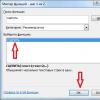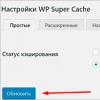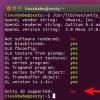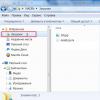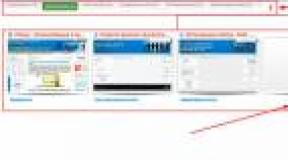Как установить программу QUIK на компьютер с ОС Windows. Установка и регистрация QUIK
Чтобы начать пользоваться приложением вам потребуется:
Quik – это один из лучших видео редакторов на данный момент. Эта программа от компании GoPro, которая позиционирует себя на рынке как один из ведущих производителей решений для экстремальной съемки, поможет вам создать из набора фотографий настоящий клип. Скачать видео редактор Quik на компьютер можно с нашего сайта.

Очень часто, видео ряду ваших фотографий не хватает эмоциональности. Ее можно добавить, если объединить самые удачные момент в готовый видео клип. Еще большего эффекта можно добиться, если наложить на такой видео ряд музыку. Существует множество видеоредакторов, обладающих таким функционалом. Но, самым простым решением станет установка программы Quik на ПК. С помощью этого видеоредактора можно в несколько кликов мыши создать настоящий шедевр.
Эта программа поможет вам сэкономить время, потраченное на видео монтаж. Ее интуитивно понятный интерфейс без проблем поможет создать фото-ролик, с помощью которого вы сможете удивить своих друзей и знакомых. В Quik реализовано как ручная, так и обработка алгоритмами самого редактора.
Автоматический режим недооценивать не стоит. Просто добавьте фото в этот редактор, и он сам отыщет лучшие моменты, сделает красивые переходы, добавит визуальные эффекты и все это снабдит подходящим аудио содержимым.
Разработчики этого шедевра не сообщают о том, используют ли они для такой обработки фотографий нейронные сети. Но, косвенным признаком их присутствия является то, что обработка ваших снимков проходит на сервере разработчиков.
Особенности приложения
Возможности этого редактора позволяют одновременную загрузку до 75 фотографий. Их можно загружать не только из памяти устройства, но и из таких сервисов как Google Photos или Facebook, а также собственного «облака» разработчика GoPro Plus.
Если не хотите пользоваться автоматической обработкой видео, то воспользуйтесь специальной функцией. С ее помощью можно самостоятельно выбрать важные моменты на фотографиях.
Это приложение содержит 22 стиля и множество продуманных визуальных эффектов и переходов. На изображения можно наложить титры. Программа поддерживает большое количество популярных шрифтов. Готовое видео сохраняется в режиме 1080p или 720p.
С помощью приложения Quik можно не только отредактировать фотографии, но и создать из них настоящий видеоклип. При этом, умение работать в программах такого рода не нужно. Большинство настроек происходит в автоматическом режиме.
Работать с этим редактором очень просто. После того, как вы добавите в него файл, появится окно, в котором нужно набрать название ролика. Здесь также можно вписать краткую описание к видеоряду. Затем можно переходить к выбору шаблонов. Каждый из них имеет различные визуальные эффекты и музыкальный трек. Все шаблоны сделаны очень профессионально. Чувствуется, что парни из GoPro наняли настоящих специалистов.
Из ручных режимов следует отметить возможность регулировки звука или добавление своего трека. Есть возможность регулировки эффектов, разворота картинок, накладки слоя и т.п. Также пользователь может выбрать формат ролика, «кино», «квадрат» и т.п. Ниже представлена инструкция, которая поможет установить Квик для Виндовс.
Видеороликом можно похвалиться с друзьями с помощью публичной ссылки из облака. Конечно, для владельцев устройств GoPro разработчики открывают множество различных решений. Это и понятно. Программа распространяется бесплатно и не содержит рекламы.
По сути, она сама является рекламой GoPro. Но, даже не покупая экшн-камеру или дрон от этого разработчика можно пользоваться этим приложением процентов на 60-70. В любом случае ее возможностей хватит для создания простых роликов тем, кто не умеет пользоваться профессиональными редакторами. То есть, практически всем, кто читает эту статью.
Как установить Quik на компьютер или ноутбук
Так как эта программа была разработана для устройств под управлением Android, для того, чтобы ее использовать на компьютере необходимо специальное решение. Для запуска программ для мобильных платформ на Windows нужен эмулятор. На сегодня, лучшей программой такого рода является BlueStacks. Мы советуем воспользоваться третьей версией этого эмулятора. Эта программа работает более стабильно, чем первая версия и дополнена большим количеством новых функций.
Для того, чтобы скачать Квик для ноутбука можно воспользоваться следующим способом:
- Устанавливаем и заходим с его помощью в Play Market. Находим там приложение Quik и устанавливаем его. Процесс установки проходит точно также, как мы это делаем на своих смартфонах и планшетах. Чтобы запустить установленное приложение нужно отыскать на рабочем столе BlueStacks ее иконку и кликнуть по ней два раза.
В зависимости от вашего мобильного устройства будет поддерживаться приложение. В настройках эмулятора можно изменить настройки.

BlueStacks — это отличное решение для тех, кто имеет слабые мобильные устройства и не могут себе позволить запуска на них тяжелых приложений или игр. Теперь вам не нужно копить деньги на новый смартфон. Ведь с помощью этого эмулятора можно играть в любую современную мобильную игру на своем компьютере.
Системные требования
Для того, чтобы запустить BlueStacks 3 на своем ПК необходимо, чтобы он соответствовал нижеописанным требованиям:
- Частота процессора: минимум 2,2 Ггц.
- ПЗУ: от 9 Гб.
- ОЗУ: минимум 2 Гб (оптимально 4 Гб).
- Важные для работы компоненты: последняя версия DirectX, Windows Instaler 4.5, .NET Framework 2.0 SP2.
- Драйвера: Для стабильной работы эмулятора должны быть установлены последние драйвера на важные компоненты системы.
В Play Market есть несколько программ, имеющих схожий функционал. Лучшими из них являются:
- CuteCut. Бесплатная утилита, которое поможет осуществить монтаж ваших фотографий и видеороликов. Среди большого количества функций этого редактора стоит отметить возможность обрезки и поворота картинки, наложение эффектов и музыки. Можно извлечь музыкальную дорожку из уже готового ролика. К сожалению, у этой программы не такая большая библиотека эффектов.
- Video Maker. Редактор, обладающий небольшим функционалом. Но, при этом, его функций хватит для создания неплохого видеоролика. Здесь можно удалить часть видео, заменить звуковую дорожку, наложить различные эффекты и т.п. Готовый ролик можно выложить в популярных социальных сетях. В том числе и YouTube.
- Flipagram. Это не стандартный видеоредактор. Этот сервис можно назвать социальной сетью с возможностью редактирования видео. Все готовые ролики можно показать пользователям этого сервиса, а также просмотреть чужие. Все выложенное видео этой социальной сети группируются по тематикам. Пользователи могут подписываться на каналы и вести свои. Жаль, в России сервис не так популярен.
Вместо заключения
КВИК (QUIK) — специальная лицензионная компьютерная программа. QUIK устанавливается на компьютер пользователя. QUIK позволяет следить за биржевыми котировками и сделками в режиме реального времени. QUIK также используется для связи с брокером, позволяет передавать брокеру распоряжения на покупку/продажу акций, самостоятельно совершать сделки купли-продажи, контролировать размер портфеля акций и денежных средств, и вести технический анализ.
ИТС QUIK — самая популярная на российском рынке программа для совершения биржевых сделок. По разным оценкам, через систему QUIK совершается от 90 до 95% сделок на Бирже ММВБ.
- (6 июня 2017г, 21 Mb)
- (6 июня 2017г, 16,8 Mb)
- (55 K)
Программа QUIK предоставляется БЕСПЛАТНО
Версии QUIK для мобильных устройств (iPhone, iPad и Android).
Система «QUIK для мобильных устройств» представляет собой версию рабочего места информационно-торговой системы QUIK для смартфонов и планшетных компьютеров под iOS и Android. Обратите внимание: в отличии от стандартного QUIK и WebQUIK, которые предоставляется бесплатно, программа QUIK для мобильных устройств предоставляется за плату. Абонентская плата 290 р. в месяц с учетом НДС) .
Данная программа предоставлена ФК «Открытие”.
ПРИ ПОДКЛЮЧЕНИИ у Вас появляется возможность воспользоваться бесплатными приложениями iQuik (для iPhone), iQuik HD (для iPad) и QUIK Android. Скачать эти приложения можно бесплатно на AppStore (iQuik , iQuik HD и PlayMarket (QUIK Android) . Доступы к iQUIK, iQUIK HD и Pocket QUIK могут использоваться альтернативно с одними и теми же идентификационными данными и ключами доступа. Если вы уже пользуетесь сервисом для мобильных устройтв, то вам достаточно произвести установку iQUIK или iQUIK HD или QUIK Android и переписать ключи доступа на ваше устройство.
Обращаем ваше внимание, что для использования iQUIK или iQUIK HD или QUIK Android вы должны подключить Pocket QUIK . Для этого нужно обратиться в любой офис ООО «Инвестиционная палата».
WEBQUIK.
Для тех, кто много путешествует, кто не сидит на одном месте, мы предлагаем web-вариант системы Интернет-трейдинга QUIK. Для того чтобы им пользоваться, Вам не нужно устанавливать программу на компьютере, WEBQUIK работает в режиме on-line. Основным преимуществом системы WEBQUIK является простота эксплуатации и доступность. Система обладает интуитивно понятным интерфейсом, и в ней легко смогут работать и пользователи, имеющие опыт работы с QUIK, и начинающие торговать через Интернет-терминал. Для корректной работы WEBQUIK мы рекомендуем использовать браузер MS Internet Explorer 6.0. Пользователи WEBQUIK могут самостоятельно, без уведомления Брокера изменять пароль для доступа на свой терминал. Система WEBQUIK предоставляется БЕСПЛАТНО. Для получению доступа к WEBQUIK обратитесь к вашему клиентскому менеджеру или директору филиала в вашем городе.
Настройки экономии трафика в QUIK:
Известно, что при стандартных установках программа выкачивает 40-50 Мб в день — это весьма затратно, если при подключении к Интернет оплачивается трафик. В случае, когда нужны лишь данные по основным бумагам, а торговля облигациями, фьючерсами и опционами не требуется, можно предпринять следующие действия:
1. Заходим в пункт меню «Настройки» , выбираем «Основные» , затем вкладку и выставляем их следующим образом:
2. Затем нужно убрать ненужные инструменты (например, не всем необходимы котировки Тулаэнергосбыт). Для этого заходим в пункт меню «Связь» , выбираем :
Убираем в окне «Классы инструментов» галки с пунктов «FORTS», «FORTS (опционы)», «А1-Облигации», «А2-Облигации», «Б-Облигации», «В-Облигации», «Внесписочные облигации», «РТС (Акции Газпром)», «РТС СГК», «Фьючерсы ММВБ» и «Опционы ММВБ».
3. В окне выбираем класс «А1-Акции» (шаг 1) , открываем «Фильтр инструментов» (шаг 2) , убираем из списка получаемых ценных бумаг ненужные, добавляем нужные (шаг 3) , нажимаем «Да» (шаг 4) :
4. Открываем (шаг 1) , убираем из списка получаемых параметров ненужные, добавляем нужные (шаг 2) , нажимаем «Да» (шаг 3) :
Аналогичную операцию нужно повторить с остальными выбранными классами («А2-Акции», «Б-Акции», «В-Акции», «Внесписочные акции», «Индекс ММВБ» и «Индекс РТС»).
Всё. Теперь биржевой терминал будет потреблять 5-6 мегабайт в день.
Торговый терминал quik является еще одним из примеров программ предназначенных для осуществления трейдинга, платформа трейдера имеет стандартный набор функций, как и любой другой терминал трейдера.
С помощью терминала quik можно получать информацию по текущим котировкам на валюты, акции или другие финансовые инструменты. Отрывать и закрывать сделки, а так же выполнять операции с отложенными ордерами, кроме этого существует и ряд дополнительных функций, которые позволяют сделать работу трейдера более продуктивной.
Расширенный функционал в первую очередь предназначен для более комфортной работы на фондовом рынке, благодаря ему можно получить полную информацию о состоянии вашего инвестиционного портфеля, а так же другие дополнительные данные.
Торгуй по крупному только с ведущим брокером
QUIK – соединяется с биржевыми площадками посредством сети интернет, поэтому скорость получения информации будет напрямую зависеть от качества вашего интернет соединения.
Торговля с использованием данного терминала трейдера ведется на таких биржевых площадках как:
1. Фондовая Санкт-Петербургская биржа.
2. Международная московская валютная биржа.
3. Московская фондовая биржа.
4. Украинская Межбанковская Валютная Биржа
5. Биржи стран СНГ и зарубежья.
Так же имеется поддержка осуществления операций на внебиржевом рынке, что значительно расширяет возможности терминала.
К роме основных функций, по осуществлению торговых операций, имеются и дополнительные возможности, к таковым относятся:
1. Возможность настройки новостной ленты с получением оперативной информации от ведущих мировых информационных агентств, таких как – REUTERS, Интерфакс, Прайм-ТАСС, Финмаркет.
2. Получение котировок с международных рынков.
3. Управление функциями программы с помощью горячих клавиш.
4. Наличие табло опционов, что позволяет проводить опционную торговлю непосредственно в терминале трейдера.
5. Приложение QPILE для создания собственных индикаторов или скриптов.
Системные требования торгового терминала quik.
Процессор мощностью не менее 4 2 GHz, объем оперативной памяти от 1 Gb (рекомендуемые параметры 4 Gb), 2 Gb места для установки программы на винчестере, скоростной доступ в интернет.
Можно сказать, что терминал Quik предъявляет довольно высокие требования к мощности компьютера, на который производится его установка, особенно если сравнить с metatrader 4 системные требования которого в несколько раз ниже.
Основными недостатками торгового терминала quik являются – Специфические требования к выбору брокера, редко кто из дилинговых центров работает с данной программой. Отсутствие возможности установки индикаторов и советников разработанных для metatrader 4. Высокие требования к оборудованию.
Выбрать другой терминал трейдера вы можете по данной ссылке
Программа QUIK
Что может программа QUIK?
1. Обеспечивать доступ к торгам на всех основных российских биржах: ММВБ, Фондовая биржа ММВБ, Фондовая биржа РТС, Срочный рынок FORTS, Фондовая биржа «Санкт-Петербург», СПВБ.
2. Автоматически выставлять заявки в торговую систему биржи от имени своего брокера.
3. Поддерживать торговые операции на внебиржевом рынке.
4. Поддерживать торговые операции на зарубежных рынках.
5. Исполнять лимитированные, рыночные и стоп-заявки.
6. Давать исчерпывающую информацию о текущем состоянии портфеля клиента, использованных маржинальных ресурсах и доступных средствах для открытия новых позиций.
7. Осуществлять экспорт данных.
8. Осуществлять доступ к новостям информационных агентств: «Интерфакс», «МФД-Инфоцентр», «Прайм-ТАСС», «REUTERS», «Финмаркет».
9. Давать котировки зарубежных рынков, поставляемые информационными агентствами «Прайм-ТАСС», «REUTERS», «Финмаркет».
10. Отображать динамику изменения любого из параметров по любому инструменту на графиках с элементами технического анализа.
А как обстоят дела с защитой информации? «Вся передаваемая информация между сервером и клиентом находится в зашифрованном виде, раскодировать ее можно только при наличии ключа доступа, индивидуального для каждого пользователя системы. Ключ доступа создается самостоятельно каждым пользователем и хранится отдельно от самой программы на сменном носителе, например дискете или флэш-карте. Таким образом, на одном компьютере с установленной системой QUIK могут работать разные пользователи, каждый со своим персональным и конфиденциальным доступом к информации. Во избежание несанкционированного использования ключа доступа он дополнительно защищен паролем» (информация с сайта разработчика программы).
Теперь перейдем к освоению программы.
Работа с программой QUIK
Прежде чем перейти к подробному описанию программы и работы с ней, стоит еще раз напомнить читателю о том, кто и зачем с этой программой работает.
Итак, мы решили заняться торговлей акциями. Каким образом мы сможем «озвучить наши желания» для других участников: позвонить по телефону брокеру и отдать приказ о покупке/продаже неких акций. Просто это сделать? Конечно! Но при этом возникают не очень приятные условия: трата денег и времени на звонки; отсутствие наглядности и пр. Ведь, прежде чем отдать приказ на покупку/продажу, необходимо определиться с ценами и тенденциями на рынке, а где же все это узнать? Смотреть по телевизору? Вычитывать в газетах? Это не выход. Есть более современный способ: воспользоваться специальными программами для биржевой торговли через Интернет, так называемыми программами интернет-трейдинга, и уже через них донести наши заявки на покупку/продажу до других. Странички в Сети мы смотрим с помощью программы Internet Explorer или другого браузера, а торговать мы будем с помощью самой распространенной в России программы – QUIK.
Резюме: трейдер (торговец) на бирже использует для совершения своих деловых операций специальные компьютерные программы. Это удобно, быстро, наглядно и легко.
Наполнение окна программы информацией – обустройство вашего рабочего пространства для торговли.
Рис. 5. Наполнение окна программы информацией
Когда вы в первый раз загрузите программу QUIK и войдете в нее, вы обнаружите, что в ней имеются определенные предварительные настройки: таблички, графики.
Закройте все это, и давайте начнем все с самого начала.
Итак, что мы видим сейчас (рис. 5)? Информационное поле программы, которое мы должны наполнить различными данными.
Что мы должны создать? Таблицы и графики.
1. СОЗДАЕМ ТАБЛИЦЫ: текущую таблицу параметров (в QUIK называется ТЕКУЩАЯ ТАБЛИЦА ЗНАЧЕНИЙ) и таблицу котировок (обыкновенно называют – СТАКАН котировок).
Текущая таблица параметров - в ней размещается информация по тем инструментам (для простоты – акциям), которыми вы собираетесь торговать, или данные, по которым вы собираетесь отслеживать торги.
Стакан котировок отражает заявки на покупку и продажу. Подчеркиваю: не СДЕЛКИ, а ЗАЯВКИ!
Разберемся сначала с ТЕКУЩЕЙ ТАБЛИЦЕЙ ПАРАМЕТРОВ.
Эта таблица создается нажатием на: ТАБЛИЦЫ – ТЕКУЩАЯ ТАБЛИЦА.
Перед вами должно появиться окно (рис. 6).

Рис. 6. Создание текущей таблицы значений
Здесь необходимо выбрать:
Инструменты, которые должны отражаться в таблице (интересующие вас);
Параметры (данные) по выбранным вами инструментам, которые будут отражаться в таблице.
Выбор инструментов осуществляется нажатием на желтого цвета «плюс» (крестик ) и выбором конкретной акции (щелкните левой клавишей мыши 2 раза) (рис. 7).

Рис. 7. Выбор инструментов
Обращаю ваше внимание на то, что можно раскрасить таблицу в разные цвета: пункт – цветовые настройки; после всего сделанного нажимаем «ДА».

Рис. 8. Выбираем данные по акциям
Перед нами должна появиться ТЕКУЩАЯ ТАБЛИЦА ПАРАМЕТРОВ (рис. 9).
Теперь создадим СТАКАН КОТИРОВОК.
Для этого щелкнем 2 раза левой кнопкой мышки по выбранному эмитенту, например «Мосэнерго», в ТЕКУЩЕЙ ТАБЛИЦЕ ПАРАМЕТРОВ.
И вот что у нас получится (рис. 10).
Но такое отображение информации не очень удобно. Поэтому нажмем на СТАКАН правой клавишей мышки и выберем в открывшемся меню РЕДАКТИРОВАТЬ ТАБЛИЦУ (рис. 11).
Поставим галочку в пункте ВЫДЕЛЯТЬ КОТИРОВКИ ЦВЕТОМ. Определяем, к примеру, что покупка – зеленый цвет, а продажа – красный. Убираем из заголовков столбцов сумму лучшей продажи и сумму лучшей покупки (рекомендация). Жмем «ДА» и получаем в результате (рис. 12) красивейший СТАКАН КОТИРОВОК, где выделены:
Очередь заявок на продажу (только первые 10 цен!);
Очередь заявок на покупку (тоже только первые 10 цен!);
Посередине – цена заявок;
Слева (в продажах) и справа (в покупках) – количество лотов.

Рис. 9. Текущая таблица параметров

Рис. 10. Создаем СТАКАН КОТИРОВОК

Рис. 11. Редактируем таблицу

Рис. 12. СТАКАН КОТИРОВОК
2. ТАБЛИЦА СДЕЛОК. ТАБЛИЦА ЗАЯВОК. ТАБЛИЦА СТОП-ЗАЯВОК – это поможет нам в том, чем мы будем заниматься в процессе торговли – отдавать приказы брокеру (делать заявки и стоп-заявки, о которых речь пойдет ниже) и совершать сделки на основании этих приказов.
Создается нажатием на ТОРГОВЛЯ – СДЕЛКИ (и точно так же – ЗАЯВКИ, СТОП-ЗАЯВКИ).
Теперь нужно определиться с доступными параметрами (рис. 13). Рекомендация – не перегружайте таблицы информацией! Нажав «ДА», получаем ТАБЛИЦУ СДЕЛОК (рис. 14).
И соответственно – ТАБЛИЦУ ЗАЯВОК и ТАБЛИЦУ СТОП-ЗА-ЯВОК.
3. КЛИЕНТСКИЙ ПОРТФЕЛЬ, ТАБЛИЦА ЛИМИТОВ ПО ДЕНЕЖНЫМ СРЕДСТВАМ, ТАБЛИЦА ЛИМИТОВ ПО БУМАГАМ
Какую информацию они несут?
ТАБЛИЦА ЛИМИТОВ ПО ДЕНЕЖНЫМ СРЕДСТВАМ расскажет о том, сколько денег у вас было изначально, сколько имеется на текущий момент, сколько заблокировано (например, под выставленные вами заявки на покупку акции), сколько доступно (для совершения сделок и выставления заявок).

Рис. 13. Доступные параметры

Рис. 14. ТАБЛИЦА СДЕЛОК
ТАБЛИЦА ЛИМИТОВ ПО БУМАГАМ поведает о наличии у вас ценных бумаг (потому она так и называется), т. е. акций и других инструментов.
КЛИЕНТСКИЙ ПОРТФЕЛЬ – это ваши активы, все вместе взятые: деньги + ценные бумаги. Кроме того, в нем отражаются шорты/ лонги, ваша прибыль, используемое «плечо» и пр.
Создаем указанные выше таблицы:
ЛИМИТЫ – КЛИЕНТСКИЙ ПОРТФЕЛЬ (ТАБЛИЦА ЛИМИТОВ ПО ДЕНЕЖНЫМ СРЕДСТВАМ, ТАБЛИЦА ЛИМИТОВ ПО БУМАГАМ).
Выбираем доступные параметры (рис. 15). Нажимаем «ДА». Перед нами появляются еще три таблички (рис. 16).

Рис. 15. Доступные параметры
4. ГРАФИКИ. Что это такое, объяснять, думаю, не надо.
Создаются так: в ТЕКУЩЕЙ ТАБЛИЦЕ ПАРАМЕТРОВ выбираем эмитента, т. е. жмем левой кнопкой мыши. Строка должна окраситься в синий цвет. Теперь уже на выбранный эмитент жмем правой кнопкой мыши и выбираем ГРАФИК ЦЕНЫ И ОБЪЕМА (рис. 17).
Тут же перед вами появится график (рис. 18).

Рис. 16. Готовые таблицы

Рис. 17. Создание графика цены и объема

Рис. 18. Готовый график
5. Новости – имеются в виду новости информационных агентств и вашего брокера. Создается так: НОВОСТИ – ПОСМОТРЕТЬ.
Выбираем данные и агентства (рис. 19), которые нам интересны, кнопкой «ДА» (рис. 20).

Рис. 19. Создание таблицы новостей
Создав необходимые нам таблицы, разложим их для удобства по разным полочкам. В программе QUIK эти полочки называются ЗАКЛАДКАМИ.
Для того чтобы создать закладки, нужно: нажать ОКНА – СДЕЛАТЬ ЗАКЛАДКИ.
Теперь в окне – НОВАЯ ЗАКЛАДКА мы должны написать название закладки (рис. 22).
Графики - и поместить туда: ТЕКУЩУЮ ТАБЛИЦУ ПАРАМЕТРОВ + СТАКАНЫ КОТИРОВОК + ГРАФИКИ + НОВОСТИ;
Сделки - и поместить туда: ТАБЛИЦУ СДЕЛОК + ТАБЛИЦУ ЗАЯВОК + ТАБЛИЦУ СТОП-ЗАЯВОК;
Лимиты – КЛИЕНТСКИЙ ПОРТФЕЛЬ + ТАБЛИЦА ЛИМИТОВ ПО ДЕНЕЖНЫМ СРЕДСТВАМ + ТАБЛИЦА ЛИМИТОВ ПО БУМАГАМ.
Итак, пишем название закладки – ГРАФИКИ. Далее жмем ВВОД.
В списке доступных закладок появилась новая закладка – ГРАФИКИ (рис. 23).

Рис. 20. Таблица новостей

Рис. 21. Сделать закладки

Рис. 22. Новая закладка

Рис. 23. ГРАФИКИ
Затем снова выбираем ДОБАВИТЬ и создаем две оставшиеся закладки – Сделки и Лимиты.
После того как в списке закладок мы видим три – ГРАФИКИ, СДЕЛКИ, ЛИМИТЫ, начнем распределять уже созданные нами таблицы по этим закладкам (рис. 24).
В правой части настройки конфигурации окон мы видим перечень соданных нами таблиц. Выделяем каждую таблицу, щелкнув по ней левой кнопкой мыши, и жмем ДОБАВИТЬ (рис. 24).
В нижней части QUIK мы обнаруживаем созданные нами закладки (рис. 25).
Теперь приведем в порядок окна. Для этого нужно выбрать ОКНА – КОЛОНКАМИ (ИЛИ РЯДАМИ ИЛИ СТОПКОЙ). Вот как приблизительно выглядит то, что у нас должно получиться (рис. 26).
Сделав настройки программы по своему вкусу, сохраним их (на случай сбоев). Для этого выбираем: НАСТРОЙКИ – СОХРАНИТЬ НАСТРОЙКИ В ФАЙЛ. Теперь в случае каких-либо проблем вам надо будет всего лишь нажать НАСТРОЙКИ – ЗАГРУЗИТЬ НАСТРОЙКИ ИЗ ФАЙЛА – и все вернется к тому виду, который изначально был вами задуман.

Рис. 24. Распределение созданных таблиц по закладкам

Рис. 25. Созданные новые закладки

Рис. 26. Выбираем расположение окон
Из книги Путеводитель по методологии Организации, Руководства и Управления автора Щедровицкий Георгий ПетровичПРОГРАММА ДЕЙСТВИЙ Приходя на новое место, начальник должен определить программу своих ближайших действий. Для этого внутри того сложного целого, которое называется «управление организацией», он должен выделить последовательность объектов своих действий. Очень многое
Из книги Экономическая история России автора Дусенбаев А А50. Программа «500 дней» Нежизнеспособность идеологии рыночного социализма заставила правительство разработать программу выхода из кризиса. В период с лета 1989 г. до осени 1990 г. было представлено 10 крупных реформ.Комиссия во главе с академиком Л.И. Абалкиным создала свою
Из книги Финансовый кризис автора Блант МаксимПРОГРАММА ПУТИНА Выступление Владимира Путина в Думе вызвало бурный рост российского фондового рынка: предложенная программа по своей реформистской направленности может поспорить со стратегией Грефа образца 2000 года. А по социальной – с программой КПРФ. Анализ
Из книги Генеральный план «Ост» [Правовые, экономические и пространственные принципы обустройства на Востоке] автора Мейер-Хетлинг Конрад Из книги Самоучитель биржевой торговли автора Сипягин ЕвгенийПроблемы и ошибки при работе с QUIK 1. При установлении соединения – файл с ключами не найден. Проверьте расположение ключей и НАСТРОЙКИ – ШИФРОВАНИЕ.2. Ключ сервера или пользователя не найден.Перезагрузите программу и при установлении соединения поменяйте доступное
Из книги Делопроизводство. Подготовка служебных документов автора Демин Юрий5. Информационные материалы по работе с программой QUIK (Источник: «Руководство пользователя QUIK»
Из книги Я - аферист [Признания банкира] автора КрезОшибки программы QUIK Ошибки при вводе имени и пароля«Файл с ключами не найден» Программе не удалось обнаружить файл с ключами, указанный в qrypto.cfg. Если ключи хранятся на дискете, убедитесь, что она вставлена в дисковод. Если ключи хранятся не на дискете, убедитесь, что
Из книги Экономический кризис: кто виноват и что делать автора Конюхов Николай ИгнатьевичНазначение элементов программы управления программы QUIK Таблица 25. Назначение элементов Панели
Из книги Новая эпоха - старые тревоги: Политическая экономия автора Ясин Евгений ГригорьевичНазначение пунктов меню программы QUIK Таблица 26. Назначение пунктов меню
Из книги автораСписок управляющих клавиш программы QUIK Таблица 27. Список управляющих
Из книги автораЗначения полей параметров (столбцов) Таблицы текущих значений, Таблицы истории, Таблицы изменений параметров программы QUIK Таблица 28. Значения полей параметров (столбцов) Таблицы текущих значений, Таблицы истории, Таблицы изменений
Из книги автораГлава 33 Программа Программа – документ среднесрочного и долгосрочного (стратегического) планирования. Применяется в целях заблаговременной организации предстоящей деятельности компании (в целом или по соответствующим направлениям), а также совместной деятельности
Из книги автора Из книги автора7.1.1. Программа КПРФ Программа КПРФ, безусловно, выражает интересы большинства населения страны, но в ситуации, когда все являются «правильными» людьми, то есть мыслят, действуют рационально. Это программа для резонаторов. Но таковыми мы бываем непродолжительное время.
Из книги автора6.2 Среднесрочная программа Что касается среднесрочной перспективы, хотя бы на два-три года (опять же в экономическом плане, отвлекаясь от влияния предстоящих выборов и сопутствующих им политических кампаний), то речь должна идти о мерах, соответствующих новому, с
Из книги автора7 Наша программа Мы вооружены идеалами, способными воодушевить народы России на создание свободного и процветающего общества.Мы имеем опыт управления в период кризиса и понимаем суть происходящих в стране процессов.Мы располагаем командой лидеров, соединяющих
Один из самых популярных терминалов для торговли.
- Доступ к российским и международным рынкам
- В одном терминале: валюта, акции, облигации, фьючерсы и другие инструменты
- Высокая скорость и надежность исполнения заявок
- Полный набор инструментов для анализа и торговли
Сколько стоит работа в терминале?
Если стоимость активов (денежных средств и/или ценных бумаг) менее 5000 рублей, терминал QUIK может быть отключен в соответствии с Регламентом.
Технические требования
- Операционная система (OS): Windows XP / Vista / 2008 / Windows 7 / 2012 / Windows 8 / Windows 10
- Процессор (CPU): не старше Pentium 4 (2.0 ГГц)
- Оперативная память (RAM): не менее 2 ГБ
- Жесткий диск (HDD): не менее 2 ГБ
Способы аутентификации
С 1.12.2017 при регистрации терминала Quik клиентам БКС предоставляется возможность выбора типа аутентификации при регистрации терминала - с помощью пары ключей, либо с помощью пары логин/пароль.
Аутентификация с помощью ключей требует от пользователя сгенерировать пару ключей. В процессе генерации клиент самостоятельно задает логин и пароль для доступа к ключам. Один из ключей (публичный) пользователь отправляет на регистрацию через БКС Онлайн. Для подключения к серверу пользователь указывает в терминале путь к паре ключей и вводит логин и пароль доступа к ключам, подтверждение входа СМС-кодом не требуется.
Аутентификация по логину/паролю не требует от пользователя генерации ключей. Логин и пароль доступа выдается клиенту брокером (логин отображается в разделе «Терминалы» БКС Онлайн, временный пароль направляется посредством СМС-сообщения). Для подключения к серверу пользователю необходимо ввести логин и пароль от терминала, затем подтвердить вход с помощью СМС-кода.
Важно! Способ аутентификации может быть выбран только единожды - на этапе регистрации терминала в личном кабинете БКС Онлайн!
Установка QUIK
1. Скачать дистрибутив QUIK с сайта компании . В разделе представлены две версии дистрибутива, каждый настроен на работу с определенным способом аутентификации, будьте внимательны при выборе!
2. Извлечь содержимое архива в любую директорию на выбор пользователя.

3. В выбранной директории найти и запустить файл QUIK_bcs_v_.exe.
4. В открывшемся окне нажать «Установить».

5. Дождаться окончания процесса установки, нажать «Завершить».
Генерация ключей
Внимание! Данный этап обязателен к исполнению только в случае использования терминала со способом аутентификации по ключам. Если Вы планируете использовать терминал с типом подключения по логину/паролю, переходите к шагу регистрации.
Программа генерации ключей запускается автоматически после завершения установки QUIK. Если этого не произошло запустите программу вручную:
Вариант 1. Зайти в «Пуск» → «Программы» → «BCS_Work» → «QUIK» → «Создание персональных ключей».
Вариант 2. Открыть диск «С», зайти в папку «BCS_WORK», далее папка «QUIK», найти файл «KeyGen.exe» и запустить его.
Процедура генерации ключей:
1. На первом шаге нужно выбрать диск и директорию, в которой будут находиться файлы ключей доступа (кнопка «Выбрать»). Рекомендуем НЕ менять директорию, т. к. QUIK автоматически будет искать ключи в директории, выбранной по умолчанию. Ввести имя и пароль (не менее 3 символов), под которыми Вы будете входить в систему. После заполнения всех указанных полей нажать кнопку «Дальше».

2. На втором шаге нужно ввести пароль еще раз, потом нажать «Дальше»:

3. На следующем шаге нажимаем кнопку «Создать»:


5. Нажать кнопку «Закончить». Процесс генерации ключей завершен.

Регистрация терминала
Первые 30 календарных дней первый терминал QUIK (стационарная версия) предоставляется бесплатно. На 31-ый календарный день:
- терминал QUIK становится платным ;
- если стоимость активов (денежных средств и/или ценных бумаг) менее 5000 рублей, терминал QUIK может быть отключен в соответствии с Регламентом.
При первоначальной регистрации терминала PocketQUIK и (или) WebQUIK на брокерском счете должно быть достаточно активов (денежных средств и/или ценных бумаг на сумму более 30 тысяч рублей). В ином случае терминал QUIK зарегистрирован не будет в соответствии с Регламентом.
Зарегистрировать новый терминал можно только, если у Вас нет ранее отключенных терминалов (в этом случае Вам необходимо возобновить подключение ранее отключенного терминала).
Процедура регистрации:
1. Выполнить вход в личный кабинет БКС Онлайн.
2. На главной странице личного кабинета:
a. в разделе «Брокерские счета» выбрать нужное генеральное соглашение;
b. в правой области перейти в раздел «Терминалы»;
c. нажать на кнопку «Подключить торговый терминал».

3. Нажать «Подключить» в разделе с терминалом Quik.

4. В открывшемся окне указать:
a. тип терминала. Выбрать «QUIK»;
b. тип регистрации терминала:
Если планируется использовать терминал с ключами, выбрать «по ключу» и прикрепить файл публичного ключа pubring.txk. Он был создан Вами при генерации ключей. Если Вы не меняли директорию в процессе создания ключей, то он находится в директории C:\BCS_Work\QUIK_BCS\key\
Если планируется использовать терминал с подключением по логину/паролю, выбрать «по логину и паролю».
c. выбрать способ подписания поручения.

5. Подтвердить отправку поручения:
a. Для подписания с помощью Электронной подписи введите пароль доступа к Электронной подписи и нажмите «Enter».

b. Для подписание с помощью SMS-пароля в открывшемся окне в поле «SMS пароль» ввести код, который Вы получили в виде SMS и нажать «Авторизовать».

6. Терминал будет зарегистрирован не позднее следующего рабочего дня. Отслеживать статус поданного поручения можно в истории поручений раздела «Терминалы». Статус терминала отобразится при наведении курсора на иконку в поручении.

Начало работы
1. Запустить терминал, используя ярлык на рабочем столе, или через меню «Пуск» - «Все программы» - «BCS_Work» - «Quik BCS» - «1. Quik BCS».
2. Если в процессе генерации директория хранения ключей изменялась на пользовательскую, то необходимо прописать путь к ключам согласно инструкции ниже. Если использовалась директория по умолчанию, перейти к следующему шагу.
3. Окно идентификации открывается автоматически после запуска программы (если окно не открылось самостоятельно, его можно вызвать через меню «Система» - «Установить соединение»):

4. Для подключения к серверу необходимо заполнить поля:
a. Выбрать соединение. Можно оставить соединение по умолчанию, либо, при необходимости, сменить на любое другое основное соединение из списка.
b. Указать имя пользователя:
Если терминал использует пару ключей - имя пользователя задается пользователем самостоятельно, на первом шаге генерации ключей.
Если терминал использует пару логин/пароль - имя пользователя выдается брокером и отображается в разделе «Терминалы» личного кабинета БКС.
c. Указать пароль:
Если терминал использует пару ключей - пароль задается пользователем самостоятельно, на первом шаге генерации ключей.
Если терминал использует пару логин/пароль - временный пароль выдается брокером и направляется посредством СМС-сообщения.
d. Нажать «Вход».
5. Если данные введены верно:
a. Если терминал использует пару ключей, то терминал выдаст сообщение «Соединение установлено» и можно приступать к работе.
b. Если терминал использует пару логин/пароль, откроется окно ввода СМС-код. При первом входе, после ввода СМС-кода откроется окно смены временного пароля на постоянный. Для смены необходимо в поле «Пароль» ввести временный пароль, в поля «Новый пароль» и «Подтверждение пароля» ввести новый пользовательский пароль, затем нажать «Изменить»:

Внимание! Новый пароль должен соответствовать требованиям безопасности - длина от 7 символов, наличие больших и маленьких букв английского алфавита, наличие цифр.
c. Если данные указаны корректно, терминал выдаст сообщение:

d. Подтвердить изменение - нажать «Да» и терминал автоматически выполнит переподключение к серверу с использованием нового пароля.
Как прописать путь к ключам в QUIK
По умолчанию QUIK ищет ключи в директории C:\BCS_Work\QUIK_BCS\key\
Если Ваши ключи лежат в другом месте, к ним необходимо прописать путь в QUIK следующим образом:
1. Запустить QUIK. Связь с сервером НЕ устанавливать.
2. Открыть пункт меню «Система» → «Настройки» → «Основные настройки» → «Программа» → «Шифрование» и нажать на кнопку в поле «Настройки по умолчанию».

3. В появившейся форме «Текущие настройки» в полях «Файл с публичными ключами» и «Файл с секретными ключами» при нажатии на кнопки вида […] нужно проверить местоположение публичного ключа «pubring.txk» и секретного «secring.txk» ключа соответственно. Если путь указан неверно, следует указать правильный.

Примечание: При нажатии на кнопку […] в случае появления сообщения, представленного на рисунке ниже, данное сообщение нужно закрыть (кнопка «ОК»), после чего на экране отобразится стандартная диалоговая форма выбора файла.

После указания путей к ключам нужно нажать кнопку «Сохранить», во втором окне нажать «ОК».
Смена способа шифрования в терминале
Внимание! Данная инструкция применима только для терминалов Quik версии 7.14.1.7 и старше. Если вы используете более раннюю версию, Вам необходимо выполнить обновление программы через меню «Система» - «О программе» - «Проверить обновление программы».
В разделе «Загрузка ПО» на сайте компании размещены две версии программы с уже выполненными настройками, необходимыми для использования при различных способах шифрования. Однако, если у Вас возникают сложности с подключением, в связи с тем, что терминал настроен на другой тип аутентификации, Вам необходимо:
1. Запустить терминал Quik.
2. Не выполнять подключение к серверу, а если терминал по умолчанию предлагает ввести пользовательские данные в окно «Идентификация пользователя», нажать «Отмена».
3. Зайти в меню «Система» - «Настройки» - «Основные настройки», раскрыть пункт «Программа» и в выпадающем списке выбрать «Шифрование».
4. Нажать кнопку с троеточием в строке «Шифровать с помощью СКЗИ».
5. В окне «Работа с крипто-провайдерами» выбрать:
a. Если необходимо активировать шифрование по ключам. В списке установленных крипто-провайдеров выделить строку «Qrypto32», нажать «Выбрать».
b. Если необходимо активировать шифрование по логину/паролю. В списке установленных крипто-провайдеров выделить строку «OpenSSL_Provider», нажать «Выбрать».

6. Нажать «ОК» в окне настроек клиентского места. Перезапустить терминал.
Создание и редактирование таблицы текущих торгов
Назначение таблицы текущих торгов - отображение актуальных значений параметров торгов по выбранным финансовым инструментам. В заголовках строк таблицы указываются финансовые инструменты, в заголовках столбцов – параметры.
Для создания таблицы нужно:
2. В разделе «Доступные инструменты» в поле для поиска нужно ввести название необходимого инструмента (ценной бумаги, фьючерса, опциона), далее выбрать нужный инструмент среди найденных, потом нажать на кнопку «Добавить», инструмент перейдет в раздел «Заголовки строк».

3. Аналогично нужно добавить параметры, которые будут отображаться в таблице. Потом нажать кнопку «Да».

Назначение параметров в таблице текущих торгов можно посмотреть в Справке по программе QUIK, нажав на клавиатуре кнопку F1.
В том случае, если не получается найти инструмент или параметр при создании таблицы, нужно:
1. Зайти в раздел «Система», «Настройки», далее выбрать «Основные настройки».
2. Раскрыть список напротив «Программы», нажав на «+», выбрать раздел «Получение данных».
3. Справа поставить точку напротив строки «Исходя из настроек открытых пользователем таблиц», нажать «ОК».

4. Выбрать раздел «Сохранение данных». Справа поставить точку напротив строки «Только данные, отражающие текущее состояние», нажать «ОК».

Для редактирования таблицы текущих торгов нужно:
1. 1. Нажать правой кнопкой мыши по любой строчке в таблице текущих торгов либо выделить таблицу, нажав на нее левой кнопкой мыши и затем зайти в меню «Действия». Далее выбрать «Редактировать таблицу.

2. Откроется окно редактирования таблицы. После внесения изменений в таблицу нужно нажать кнопку «Да».

Создание таблицы котировок (стакана)
Таблица котировок содержит лучшие текущие котировки на покупку/продажу, упорядоченные по параметру «Цена». Количество лучших котировок зависит от класса инструментов.
Чтобы создать таблицу котировок (стакан), нужно:

2. В поиске ввести название инструмента, выбрать нужный инструмент, нажать кнопку «Да».
Назначение параметров в таблице котировок можно посмотреть в Справке по программе QUIK, нажав на клавиатуре кнопку F1.
Окно ввода заявки, стоп-заявки
Окно в зависимости от настроек может иметь компактную или полную форму. Вид окна переключается нажатием кнопки «>>».
Окно ввода заявки можно открыть, используя один из способов, описанных ниже:
1. Нажать правой кнопкой мыши по инструменту в таблице текущих торгов, либо в таблице сделок, либо в таблице заявок, либо в таблице лимитов по бумагам. Далее выбрать «Новая заявка».
2. Нажать кнопку F2 на клавиатуре.

Назначение полей в окне ввода заявки:
1. «Инструмент» - выбор инструмента из списка ценных бумаг данного класса.
2. «Торговый счет» - код торгового счета, в отношении которого делается поручение.
4. «Цена» - цена заявки за одну единицу инструмента.
5. «Рыночная» - признак заявки без указания цены исполнения. Такая заявка исполняется на бирже сразу, по лучшим ценам имеющихся встречных заявок. Данный параметр применим только при торговле акциями и облигациями.
6. «Количество» - количество бумаг, выраженное в лотах. Количество бумаг в одном лоте указано в скобках. При подаче рыночной заявки на покупку на аукцион периода закрытия поле недоступно для заполнения.
7. «max» - максимальное возможное количество лотов в заявке, рассчитанное из величины доступных средств клиента.
8. «Код клиента» - идентификатор клиента в системе QUIK.
9. «Поручение» - текстовый комментарий к заявке (заполнять не обязательно).
С помощью формы ввода стоп-заявки можно формировать условные заявки разных типов.
Окно ввода стоп-заявки можно открыть одним из следующих способов:
1. Нажать правой кнопкой мыши по инструменту в таблице текущих торгов, либо в таблице сделок, либо в таблице заявок (стоп-заявок), либо в таблице лимитов по бумагам. Далее выбрать «Новая стоп-заявка».
2. Нажать кнопку F6 на клавиатуре.

Назначение полей в окне ввода стоп-заявки:
1. «Тип стоп-заявки» - выбор одного из возможных типов поручения. Делает доступным особые поля, относящиеся к определенному типу стоп-заявки. При необходимости окно ввода заявки принимает расширенную форму.
2. «Срок действия». Если выбрано значение «сегодня», то поручение действительно до конца текущего дня, иначе поручение действительно до даты, выбранной в поле «по...», или до отмены поручения, если выбрано значение «до отмены».
3. «Время действия заявки» - период времени, в течение которого проверяются условия стоп-заявки. Параметр поручений типа «Тэйк-профит и стоп-лимит». Если флажок отключен, то параметр не используется. При включенном флажке необходимо указать в поле «с...» - время начала действия стоп-заявки, а в поле «до...» - время окончания.
4. «Инструмент» - выбор инструмента из списка ценных бумаг данного класса. Чтобы найти инструмент в списке, наберите с клавиатуры первые буквы его наименования (контекстный поиск в выпадающих списках включается в меню Настройки / Основные..., раздел «Программа»).
5. «Торговый счет» - код торгового счета, в отношении которого делается поручение.
6. «Условие активации заявки» - настройка условий активации заявки:
7. «Операция» - выбор направления заявки: «Покупка» или «Продажа».
8. Выбор контролируемого условия стоп-цены по отношению к цене последней сделки по инструменту:
Для заявок типа «Стоп-цена по другой бумаге» условие имеет вид: «Если цена <=» (или «>=») и означает исполнение заявки, если цена последней сделки по другому инструменту пересечет указанное значение;
Для заявок типов «Стоп-лимит», «Со связанной заявкой» условие имеет вид «стоп-лимит, если цена <=» (или «>=») и означает выставление лимитированной заявки в случае, если цена последней сделки пересекла указанное значение;
Для заявок типа «Тэйк-профит» условие имеет вид «тэйк-профит, если цена <=» (или «>=») и означает начало расчета минимума (максимума) цены последней сделки, если она пересекла указанное значение;
Значение стоп-цены указывается в окне справа от выбора условия.
9. «Цена» - цена лимитированной заявки, выставляемой в торговую систему при наступлении условия «Стоп-лимит», за одну единицу финансового инструмента.
10. «Кол-во (лот = ...)» - количество бумаг, выраженное в лотах. В скобках указано количество единиц выбранного инструмента бумаг в одном лоте.
11. «max» - максимальное возможное количество лотов в стоп-заявке, рассчитанное из величины доступных средств клиента.
12. «Код Клиента» - идентификатор клиента в системе QUIK.
13. «Поручение» - текстовый комментарий к заявке.
Для просмотра состояния заявок нужно создать таблицу заявок, для этого нужно выбрать раздел «Создать окно», далее «Заявки», далее кнопка «Да». В результате появится таблица:
Для создания таблицы стоп-заявок и таблицы сделок нужно совершить аналогичные действия. В результате появятся таблицы:
Назначение параметров в таблице заявок, стоп-заявок и сделок можно посмотреть в Справке по программе QUIK, нажав на клавиатуре кнопку F1.
Построение графиков
Окно «Графики» предназначено для графического отображения изменения показателей в течение торгов.
Чтобы построить график, нужно нажать правой кнопкой мыши по названию инструмента в таблице текущих торгов, далее выбрать «Графики цены и объема».

Отредактировать график можно, нажав правой кнопкой мыши по свече на графике, далее выбрать «Редактировать...»

После внесения изменений, нажать кнопку «ОК».
Для управления графиками можно добавить «Панель графиков», для этого нужно нажать правой кнопкой мыши по панели инструментов, далее поставить галочку напротив слова «График».

В результате должны появиться кнопки для управления графиками:
Назначение кнопок отображается, если навести курсор на соответствующую кнопку в панели инструментов.
Клиентский портфель, лимиты по бумагам, лимиты по денежным средствам
Назначение таблицы «Клиентский портфель» – отображение денежной стоимости средств клиента, доступных заемных средств и показателей маржинального кредитования.
Чтобы построить таблицу Клиентский портфель, нужно зайти в раздел «Создать окно», далее выбрать «Клиентский портфель», далее нажать кнопку «Да». В результате отобразится таблица:


Назначение параметров в таблице Клиентский портфель можно посмотреть в Справке по программе QUIK, нажав на клавиатуре кнопку F1.
Таблица лимитов по бумагам необходима для контроля количества ценных бумаг, доступных для совершения торговых операций на фондовом рынке.
Таблица лимитов по бумагам строится следующим образом: нужно зайти в раздел «Создать окно», далее выбрать «Лимиты по бумагам», далее нажать кнопку «Добавить все», потом кнопку «Да», появится следующая таблица:
Назначение параметров в таблице Лимитов по бумагам можно посмотреть в Справке по программе QUIK, нажав на клавиатуре кнопку F1.
Назначение таблицы лимитов по денежным средствам - контроль количества денежных средств, доступных для совершения торговых операций на фондовом рынке.
Таблица лимитов по денежным средствам строится следующим образом: нужно зайти в раздел «Создать окно», далее выбрать «Лимиты по денежным средствам», далее нажать кнопку «Добавить все», потом кнопку «Да», появится следующая таблица:
Назначение параметров в таблице Лимитов по денежным средствам можно посмотреть в Справке по программе QUIK, нажав на клавиатуре кнопку F1.
Ограничения и позиции по клиентским счетам на FORTS
Назначение таблицы ограничений по клиентским счетам - просмотр информации о текущей стоимости открытых позиций клиента по всем инструментам срочного рынка. Таблица по назначению равносильна «Таблице лимитов по денежным средствам» при операциях на фондовом рынке.
Чтобы построить таблицу ограничений по клиентским счетам, нужно зайти в раздел «Создать окно», далее выбрать «Ограничения по клиентским счетам». В результате появится таблица:
Назначение параметров в таблице ограничений по клиентским счетам можно посмотреть в Справке по программе QUIK, нажав на клавиатуре кнопку F1.
Если в меню «Создать окно» отсутствуют пункты «Лимиты по бумагам», «Лимиты по денежным средствам», «Клиентский портфель», «Ограничения по клиентским счетам», «Позиции по клиентским счетам», необходимо зайти в пункт меню «Создать окно», далее выбрать «Настроить меню». В левой области нужно выделить интересующие пункты левой кнопкой мыши и нажать «Добавить», далее нажать «ОК».

Назначение таблицы позиций по клиентским счетам – просмотр информации о текущем состоянии и изменении параметров клиентских счетов по инструментам срочного рынка. Таблица по назначению равносильна Таблице лимитов по бумагам при операциях на фондовом рынке.
Чтобы построить таблицу позиций по клиентским счетам, нужно зайти в раздел «Создать окно», далее выбрать «Позиции по клиентским счетам». В результате появится таблица:
Назначение параметров в таблице позиций по клиентским счетам можно посмотреть в Справке по программе QUIK, нажав на клавиатуре кнопку F1.
Таблица новостей
Для создания таблицы новостей нужно:

2. В появившемся окне нужно нажать кнопку «Добавить все», далее кнопку «Да».
3. Появится окно новостей. Окно разделено на две части: в верхней части расположены заголовки новостей, с указанием времени выхода и источника (агентства), в нижней части показывается текст новости.

При желании можно настроить фильтр по информационным агентствам. Для этого нужно:
1. Нажать правой кнопкой мыши по верхней части окна новостей, далее выбрать «Редактировать таблицу».
2. Поставить галочку напротив «Фильтр агентств», в открывшемся окне выбрать нужные агентства, потом нажать кнопку «Да», в следующем окне еще раз нажать «Да».

Обновление программы
QUIK можно обновить двумя способами:
1. Автоматически. При обнаружении на сервере новых модулей программа предлагает произвести их прием и установку. Достаточно получить обновленные модули и позволить системе QUIK установить их – нажать кнопку «Да».

Для этого необходимо зайти в раздел «Система», далее выбрать «Получение файлов», в разделе «Файловые области» выбрать «Программа», нажать «Обновить» и «Принять файлы».

При любом способе обновления после загрузки файлов на компьютер на экране появится предложение перезапустить программу, чтобы записать новые файлы взамен прежних. В появившемся окне нужно нажать кнопку «Да». После обновления программа предложит восстановить соединение с сервером, для этого нужно ввести логин и пароль.

В том случае, если на компьютере установлена актуальная версия программы, то при попытке обновления появится окно:

Маржинальная торговля в QUIK
Для корректного отображения риск-параметров в первую очередь необходимо настроить таблицу «Клиентский портфель».
Примечание: если вы скачали QUIK с сайта сайт, то в Вашем клиентском портфеле уже присутствуют необходимые параметры и добавлять их не нужно.
Добавить необходимо следующие параметры:
- Стоимость портфеля;
- Нач. маржа;
- Мин. маржа;
- Скор. маржа;
- Статус;
- Требование;
Для этого необходимо щелкнуть по таблице «Клиентский портфель» правой кнопкой мыши, выбрать «Редактировать таблицу» и по очереди добавить необходимые параметры, перечисленные выше, путем выделения параметра и нажатия кнопки «Добавить». После добавления параметров следует нажать «Да».
Рассмотрим, как выглядят в таблице «Клиентский портфель» показатели и их значения.

На данном примере приведен клиент со стандартным уровнем риска. Из таблицы «Клиентский портфель», кликнув на ней два раза, можно открыть таблицу «Купить/Продать», в которой, настроив фильтры, можно увидеть установленные ставки риска в зависимости от уровня риска клиента и ценной бумаги.
Ставки риска в таблице «Купить/Продать» можно отображать как исключительно по имеющимся ЦБ, так и по всем ЦБ, доступным для работы с неполным покрытием.
Значение полей в таблицах
| Поле | Значение |
|---|---|
| Плечо | Используется для задания уровня риска 1 = КСУР, 2 = КПУР, 3 = КОУР |
| Dlong, Dshort | Начальные ставки риска |
| D min long, D min short | Минимальные ставки риска |
| Мин. маржа | Значение показателя «Минимальная маржа» (в единицах цены), рассчитанное по методологии расчета показателей в Указании Банка России от 18 апреля 2014 г. №3234-У согласно настройкам брокера. Отражает минимально допустимую стоимость портфеля клиента, рассчитывается с учетом дисконтирующих коэффициентов D min long и D min short. При уровне ниже минимальной маржи происходит сокращение позиций до достижения уровня начальной маржи при наличии соответствующей возможности. |
| Нач. маржа | Значение показателя «Начальная маржа» (в единицах цены), рассчитанное по методологии расчета показателей в Указании Банка России от 18 апреля 2014 г. №3234-У согласно настройкам брокера. Отражает минимально допустимую стоимость портфеля клиента, позволяющую совершать сделки по увеличению плановой позиции. Рассчитывается с учетом дисконтирующих коэффициентов D long и D short. |
| Скор. маржа | Значение показателя «Скорректированная маржа» (в единицах цены), рассчитанное по методологии расчета показателей в Указании Банка России от 18 апреля 2014 г. №3234-У согласно настройкам брокера. Вычисляется аналогично параметру «Нач. маржа», с учетом планового исполнения всех активных заявок. |
| Статус | Состояние стоимости портфеля относительно уровня маржи: «Нормальный» - стоимость портфеля больше либо равна скорректированной марже; «Ограничение» - стоимость портфеля меньше скорректированной маржи и больше либо равна начальной марже; «Требование» - стоимость портфеля меньше начальной маржи и больше либо равна минимальной марже; «Закрытие» - стоимость портфеля меньше минимальной маржи |
| Требование | Рассчитывается, если (cтоимость портфеля - нач. маржа) < 0, Требование = нач. маржа - стоимость портфеля; Показывает оценку активов, которые нужно довнести для восстановления уровня начальной маржи. В противном случае, при неблагоприятном развитии событий возможно снижение ниже минимальной маржи, и принудительное закрытие позиций брокером. |
| УДС | Уровень достаточности средств. УДС = (стоимость портфеля - мин. маржа) / (нач. маржа - мин. маржа) Используется для оценки степени близости к принудительному закрытию. УДС < 1 - близость к закрытию (маржин-колл); УДС < 0 - принудительное закрытие. |
При маржинальной торговле клиентам следует ориентироваться на все вышеперечисленные показатели.
Маржин-колл отправляется клиенту (в QUIK, по электронной почте и в БКС Онлайн), когда:
- Стоимость портфеля ниже начальной маржи;
- УДС < 1;
- Статус = «Требование».
Принудительное закрытие позиций клиента брокером осуществляется, когда:
- Стоимость портфеля ниже минимальной маржи;
- УДС < 0;
- Статус = «Закрытие».
Принудительное закрытие позиций осуществляется в объеме, необходимом для того, чтобы стоимость портфеля превышала начальную маржу.