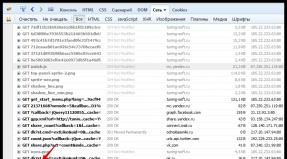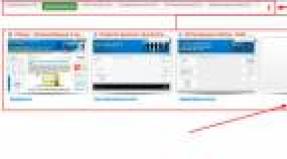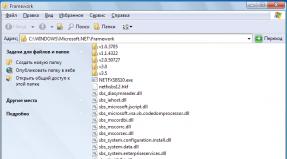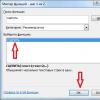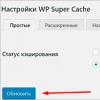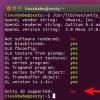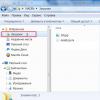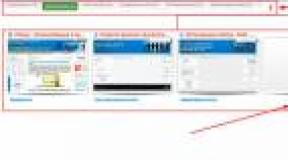Что за папка ati на диске с. Что можно удалять с диска С? Очистка диска С: советы. Пробуем написанное на практике
Рано или поздно, ваш компьютер может выдать следующее сообщение: Недостаточно места на диске С. Это уведомление, скорее всего будет сопровождаться жуткими тормозами, и работать за компьютером будет невыносимо. Как с этим бороться?
Если системный диск С имеет объем до 30-ти ГБ, его рано или поздно придется увеличивать с помощью специальных утилит. Переустановки системы тут явно не избежать. Хотя, для ОС Windows 7 32 бит, этого может быть достаточно. А вот для 64-битной версии, объем системного диска должен быть 60-80 ГБ. Естественно, данные цифры приведены с запасом, при условии, что игры не будут устанавливаться на этот диск.
Ну а если объем вашего системного диска равен 100 ГБ, а занято 98 ГБ? Запускаем специальную программу, входящую в состав Windows 7. Данная программа сканирует файлы, которые не нужны для работы, а также позволяет удалить все эти файлы или часть из них. Путь программы «Пуск» > «Все программы» > «Стандартные» > «Служебные». Правой клавишей мыши нажимаем «Очистка диска» и выбираем в контекстном меню «Запуск от имени администратора».
Если данный способ освободил недостаточный объем памяти, то здесь не обойтись без удаления ненужных папок и файлов вручную. Важно понимать, что большинство файлов являются системными, и их удаление приведет к невозможности загрузки операционной системы. Поэтому, ниже присутствует описание основных папок и файлов, и их назначение. Для того, чтобы увидеть все файлы, в том числе и скрытые, в Total Commander нажимаем ctrl + H .
|
Адрес папки |
Описание папки |
|
|
С:\Boot\ |
Загрузочные файлы
Windows
7. От содержимого папки зависит, |
Удалять нельзя |
|
С:\$Recycle.Bin\ |
Корзина Windows . |
Удалять нельзя |
|
C:\AMD\ |
Можно удалять |
|
|
C:\NVIDIA\ |
Распакованный архив с файлами драйвера. |
Можно удалять |
|
С:\Intel\ |
Распакованный архив с файлами драйвера. |
Можно удалять |
|
C:\MSOCache\ |
Распакованный архив с файлами программ Microsoft . |
Можно удалять |
|
C :\PerfLogs\ |
Данные счетчиков производительности, трассировки, логи. |
Не желательно |
|
C:\CONFIG.MSI\ |
Резервные копии обновленных файлов. |
Можно удалять |
|
С:\ProgramData\ |
Установочные файлы, данные программ, настройки пользователей. |
Удалять нельзя |
|
С:\Program Files\ |
Установленные пользователем программы. |
Удалять нельзя |
|
С:\Program Files (x86)\ |
Установленные пользователем программы (в 64-битной версии). |
Удалять нельзя |
|
C:\Recovery\ |
Резервный образ системы для восстановления. |
Удалять нельзя |
|
С:\System Volume Information\ |
Здесь хранятся данные для восстановление системы. |
Не желательно |
|
С:\Users\ |
Данные пользователей, документы, настройки. |
Удалять нельзя |
|
С:\Windows\ |
Самая важная системная папка. |
Удалять нельзя |
|
C:\Users\AppData\Local\Microsoft\Windows\WER |
В ней удаляем папки с отчетами ReportArchive и ReportQueue. |
Можно удалять |
|
C:\Windows\Temp\ |
Временные файлы системы. |
Можно удалять |
|
C:\Users\ Пользователь \AppData\Local\Temp\ |
Временные файлы системы. |
Можно удалять |
|
Адрес файла |
Описание файла |
Влияние на работу ОС (можно ли удалять) |
|
C:\hiberfil.sys |
Функция спящего режима |
Можно удалять (через CMD командой powercfg -h off) |
|
С:\pagefile.sys |
Файл подкачки |
Можно выключить в свойствах компьютера, если объем оперативной памяти более 6 ГБ |
|
С:\bootmgr |
Менеджер загрузки Windows |
Удалять нельзя |
|
С:\ BOOTSECT .bak |
Файл загрузочных секторов |
Удалять нельзя |
Освободить дополнительное драгоценное место на диске С можно еще одним способом. Для начала выявляем самые объемные папки с помощью файлового менеджера Total Commander . Заходим в папку С:\Users\ и нажимаем alt + shift + enter . Произойдет автоподсчет размера каждой папки. Нас интересуют самые объемные, к примеру от 3 гигабайт. Заходим в такую папку, и снова делаем автоподсчет размера папок. Таким образом, мы найдем самые «раздувшиеся» папки. Но прежде чем удалить их, лучше уточнить их назначение в поиске Google .
Удачной чистки;)Свободное пространство диска С в процессе эксплуатации Windows постоянно сокращается. В независимости от действий пользователя - хочет он того или нет. Временные файлы, архивы, куки и кеш браузеров и прочие программные элементы, выполнив свою единоразовую миссию (обновление, установка, распаковка), оседают в папках раздела С. Плюс к этому - полезные мегабайты и гигабайты поглощают некоторые функциональные модули Windows.
Первое средство от такого «захламления» - комплексная очистка диска С. Выполнять её нужно регулярно и своевременно. В противном случае, раздел переполнится, и вы не сможете полноценно пользоваться ОС и, соответственно, ПК. Windows будет постоянно прерывать вашу работу предупреждающими сообщениями - «недостаточно памяти». Станет невозможен просмотр видео онлайн, так как браузер не сможет сохранять на компьютере закачиваемый с сервера контент. Могут произойти и другие неприятности.
Приступая к очистке диска С: что нужно знать и делать
Удаление с диска С всяких ненужных элементов - процедура весьма деликатная. Требует от пользователя повышенной осторожности, внимания. «Уборка» не должна навредить ОС.
Противопоказано удаление файлов в папках:
- Windows (сердце ОС - здесь хранятся все её составляющие);
- Boot (загрузочные файлы системы);
- ProgramData (целиком нельзя! могут не запускаться установленные приложения);
- ProgramFiles (проинсталлированное ПО);
- Users (пользовательские данные).
Некоторые папки, в которых необходимо «наводить чистоту», по умолчанию скрыты, то есть не отображаются в директориях. Чтобы добраться до них, выполните следующее:
1. Нажмите одновременно комбинацию клавиш - «Win + E».
2. В окне «Компьютер» нажмите клавишу «Alt».
3. Вверху окна появится горизонтальное меню. Наведите курсор на раздел «Сервис». В подменю кликните «Параметры папок... ».
4. В настройках параметров перейдите на вкладку «Вид».
5. Прокрутите до конца список опций в разделе «Дополнительные параметры:».
6. Уберите галочку напротив «Скрывать защищённые системные... ». Включите кликом мыши радиокнопку «Показывать скрытые файлы... ».

7. Нажмите «ОК».
С чего начать уборку диска С?
Первым делом, необходимо освободить корзину:
- наведите курсор на её иконку;
- нажмите правую кнопку мышки;
- в меню выберите «Очистить корзину».
Большие, маленькие файлы, в независимости от того, в каком разделе хранятся (диск D, E или С), после удаления отправляются в C:\RECYCLER, файл «Корзина». Вследствие чего, свободное место системного раздела уменьшается. Удаление большого видеофайла или образа (например, файла iso) при дефиците лишних гигабайт, может запросто привести к переполнению диска С.
Совет! Перед тем, как очистить корзину, просмотрите рабочий стол на предмет ненужных ярлыков. Их размеры не велики, но чем меньше будет бесполезных файлов, тем лучше.
Очистка диска штатной утилитой Windows
1. Кликните иконку «Пуск».
2. В правой колонке нажмите «Компьютер».
3. Кликните правой кнопкой по иконке диска С. В меню выберите «Свойства».
4. В панели свойств, на вкладке «Общие», нажмите кнопку «Очистка диска».

5. Подождите немного, пока система проверит директории на наличие ненужных файлов.
6. Далее, в разделе «Удалить следующие файлы», выберите какие элементы удалить, а какие - оставить (проставьте галочки).

7. Нажмите «Очистить системные файлы», а потом - «OK».
Примечание. Применением данной утилиты можно ограничиться, если в системе не наблюдается сильных «засорений». Когда требуется расчистить 2, 3, 5 и больше Гб, необходимо выполнить ещё несколько процедур, которые включают в себя не только удаление отдельных файлов, но и изменение настроек ОС.
Удаление ненужных файлов из системных папок
Довольно часто, пользователи, сами того не ведая, «складывают» контент и ПО в специальные папки ОС, предназначенные для хранения разнообразной информации: «Загрузки», «Изображения», «Мои видеозаписи» и т.д. Многие программы и браузеры по умолчанию (без изменения первоначальных настроек) отправляют данные именно в эти директории.

Откройте их поочерёдно и удалите всё ненужное. Файлы, представляющие для вас особую ценность, перенесите в логический раздел (например, диск D, E).
Совет! Действуйте смело. Здесь можно удалить любой элемент, и Windows от этого не пострадает.
Папка «Temp»
Одна из главных источников засорения ОС. В ней размещают свои элементы антивирусы, драйвера, приложения, игры. Происходит это во время обновлений и инсталляций. После завершения задач, отработанные файлы так и остаются в «Temp». Конечно же, их оттуда нужно периодически убирать.
1. На диске С зайдите в папку «Пользователи».
2. Кликните папку с именем своей учётной записи (имя пользователя).
3. Затем перейдите в «AppData».
4. В директории «Local», откройте папку «Temp».
5. Полностью очистите её (отправьте все файлы/папки в корзину).

Совет! Если вы пользуетесь файловым менеджером «Total Commander»: создайте новую вкладку (сочетание клавиш «Ctrl» + «стрелочка вверх») и перейдите в папку Temp. Таким образом, у вас будет всегда на виду её содержимое.
Отключение файла подкачки
Pagefile.sys - виртуальная память ОС. Когда заканчиваются ресурсы RAM (оперативной памяти), система сохраняет невместившиеся данные в этот файл. Если на вашем ПК объём RAM превышает 4,6 или 8 Гб, контейнер «Pagefile.sys» можно отключить. На диске он занимает примерно такой же объём, как и оперативная память. Например, если в конфигурации вашего ПК, RAM составляет 16 Гб, то Pagefile.sys будет примерно таким же.
Чтобы отключить файл подкачки:
1. Через «Пуск» (иконка «Win») откройте «Панель управления».
2. В разделе «Система и безопасность» выберите «Система».
3. В окне настроек кликните «Дополнительные параметры... ».
4. В панели «Свойства системы», на вкладке «Дополнительно», нажмите «Параметры».
5. В опции «Параметры быстродействия», на вкладке «Дополнительно», в разделе «Виртуальная память», активируйте «Изменить... ».

6. В окне «Виртуальная память»:
- выберите диск С;
- включите кликом радиокнопку «Без файла подкачки»;
- нажмите кнопку «Задать», а потом - «OK».
7. Перезагрузите ПК.
Отключения гибернации
Гибернация - разновидность спящего режима: когда пользователь в течение определённого промежутка времени бездействует, ОС сохраняет все настройки в специальный файл hiberfil.sys. Windows также, как и для Pagefile.sys, резервирует для него свободное пространство на С, равное объёму RAM.
Поэтому, если вы не пользуетесь режимом гибернации, его лучше отключить.
1. Нажмите «Win + R».
2. Введите «CMD», нажмите «ENTER».
3. В консоли командной строки введите - «powercfg -h off» (без кавычек), далее - «ENTER».
4. Перезапустите ОС.
Применение сторонних утилит
Уборку диска С можно запросто «поручить» специальной программе-уборщику, например, CCleaner. Она умеет автоматически очищать корзину, дампы памяти, буфер обмена, удалять временные файлы (куки и кеш) популярных браузеров, а также выполнять множество других операций по удалению системного «хлама».
Всегда контролируйте объём диска С. Не допускайте его переполнения. Выполняйте удаление ненужных файлов не только в целях освобождения дискового пространства, но и для профилактики.
Успехов! Пусть ваш ПК хранит только полезную информацию.
В наше время мощность современных компьютеров, можно сказать, достигла своего предела, так как они могут выполнять задачи любой сложности (от простого вычисления на калькуляторе до создания сложных графических изображений).
Но, рано или поздно пользователь чувствует, что машина стала работать медленней, а время отклика системы увеличилось.
Что можно удалить с диска С чтобы освободить место на windows 7
Установленные программы
Безусловно, самый большой сегмент памяти на диске занимают всевозможные программы, которые пользователь установил и через время перестал ими пользоваться, забыв о них.
Чтобы посмотреть их список необходимо нажать: Пуск – Панель управления – Удаление программ. В этом командном меню можно также полностью удалить выбранные вами файлы.

Важно знать: как показывает практика таким образом, можно за один раз очистить несколько гигабайт памяти на диске.
Очистка корзины
Корзина – это временное хранилище удаленных файлов. Для нее отведен отдельный сегмент памяти в компьютере, который со временем может засоряться. Для удаления всех файлов из этого хранилища нужно: Выбрать соответствующую иконку – Нажать на нее правой кнопкой мышки – Выбрать контекстное меню “Очистить корзину”.

Важно знать: файлы объем, которых превышает 10 Гигабайт сразу же удаляются, минуя корзину (восстановить их потом невозможно).
Папка Загрузки
На компьютере можно смотреть фильмы, играть в игры и делать множество других операций, требующие установку дополнительных программ и если вы привыкли скачивать их все через торрент трекеры, то в папке Загрузки остаётся множество ненужных вам файлов, которые занимают драгоценное место в системе.
Как правило, найти эту паку можно по следующему пути: Мой компьютер – Левый док бар – Папка загрузки. Открыв ее, вы наверняка обнаружите множество файлов, изображений и музыки. Удалить их можно в несколько кликов. Для этого нужно выполнить следующие действия:
- выберите все файлы;
- поместите их в корзину;
- очистите корзину.

Важно знать: но, перед тем, как удалить содержимое в папке рекомендуется внимательно просмотреть все файлы, так как велика вероятность того, что вы можете удалить что-то нужное.
Для обеспечения должной работы всех программ в ОС Windows есть пака Темп, где хранятся все временные файлы после установки программ. Например, это может быть дополнительное программное обеспечения для антивируса и тому подобное, но после того, как эти программы были удалены, остаточные файлы занимают место на диске.
Для того чтобы исправить это нужно перейти по пути: Мой компьютер – диск С –Windows – Темп (удалив все содержимое необходимо обязательно почистить корзину).

Важно знать: в папке могут присутствовать не удаляемые файлы. Безусловно, их можно пропустить, но если вам нужна полная очистка системы, то удаляются они с помощью специальных утилит (к примеру, Unlocker), которые в один клик разблокируют эту возможность.
Очистить место на диске можно с помощью встроенной утилиты. Для этого нужно открыть:
- мой ПК;
- нажать на него ПКМ и перейти к свойствам.

Перед собой вы увидите дополнительное контекстное меню, где во вкладке Общее будет находиться пункт меню Очистка диска.

Выбрав это действие, компьютер начнет автоматически подбирать ненужные, по его мнению, файлы и через несколько минут ожидания он вам выдаст целый список с файлами и программами, где вы, поставив галочку, сможете их удалить.

Важно знать: данный способ актуален и для других версий ОС от Microsoft.
Файлы подкачки – это системный файл, который используется для хранений отдельных частей программы в тех случаях, когда какие-либо данные не помещаются на диске из-за нехватки места. Как правило, туда система помещает малогигабайтные файлы.
Но, у файлов подкачки есть одна небольшая загвоздка, удалить их невозможно даже с помощью специальных программ. Но, есть возможность перенести их на диск, где намного больше места.
Для этого нужно перейти по следующему пути: Мой компьютер – Выбрать нужный диск ПКМ – Свойства – Дополнительные параметры системы – Параметры – Дополнительно – Изменить – указываем нужный диск.

Важно знать: много перенести оттуда не получиться, так как по мере освобождения места на диске операционная система автоматически перемещает файлы в необходимые разделы.
Режим гибернации
Режим гибернации – это специальная встроенная утилита, которая позволяет, выключив компьютер сохранить все открытые программы без потери прогресса (то есть они работают в автономном режиме).
Подобного эффекта получается добиться с помощью того, что запущенные программы загружают свой кэш на системный диск, при этом засоряя его. Для того чтобы отключить этот режим нужно сделать следующие действия:
- меню Пуск;
- в графе поиск вводится командная строка;
- перед нами открывается черное диалоговое окно, в которое нужно вписать: powercfg.exe -h off и нажать Enter.

Важно знать: перезагрузив, компьютер вы обнаружите, что места на системном диске стало значительно больше.
Дополнительные утилиты
Для очистки места на диске используются специальные программные дополнения и утилиты, которые предназначены для полного удаления файлов и прочего мусора из системы. В этом сегменте должной популярностью пользуется утилита CCleaner.
Скачать утилиту можно с официального сайта и установив на компьютер, приступайте к работе.

Важно знать: CCleaner предоставляет полную возможность удаления всех файлов в ручном либо автоматическом режиме.
Заключение
Вот и весь список того, что можно удалить с диска С чтобы освободить место на windows 7. Ну а чтобы пользователю не приходилось тратить свое время на удаления ненужного мусора, стоит запомнить главное правило опытного IT-ишника – Не устанавливайте лишние программы и не забывайте их удалять!
В один прекрасный (или печальный, кому как) день мне надоело, что у меня периодически заканчивается место на ноутбуке. Да, я в курсе, что жёсткие диски сейчас дешевы, но это для меня не выход, потому что:
- У меня SSD, а он всё-таки подороже будет, чем обычные HDD (объём моего текущего SSD - 120 гигов)
- Ноутбук рабочий, соответственно данные на нём тоже, должны быть шифрованы, всё такое, поэтому самопальный и не утверждённое работодателем носитель втыкать не стоит
- Я жадный:)
В общем, я иногда чищу место на диске. Стандартные процедуры - очистка %TEMP%, очистка диска (стирает всякие там отчёты об ошибках, прикопанные системой на всякий пожарный, всякие memory dump"ы упавших процессов и прочее), снос ненужных более программ.
Однако, как я выяснил, есть папки, которые не чистит никто (от слова совсем). Ну в смысле из стандартных средств. И сейчас я хочу поговорить о папке %WINDIR%\System32\DriverStore.
Если у Вас эта папка занимает много-много места, а читать весь пост неохота - пожалуйте в самый его конец, там есть ссылки на github, откуда можно взять готовый результат моих изысканий и попробовать выжать (или отжать) немного места у винды.
Введение в проблему - что это за папка, зачем она нужна, кто виноват, что делать
Если порыться в интернетах , можно найти, что это то место, куда система про запас складывает вообще все драйвера, которые ей когда-либо попались по дороге. Да-да, и те, что были установлены для Вашей видеокарты три года назад, тоже лежат там, несмотря на то, что Вы их себе обновляли много-много раз.Приведу немного теории с того самого MSDN:
Starting with Windows Vista, the driver store is a trusted collection of inbox and third-party driver packages. The operating system maintains this collection in a secure location on the local hard disk. Only the driver packages in the driver store can be installed for a device.When a driver package is copied to the driver store, all of its files are copied. This includes the INF file and all files that are referenced by the INF file. All files that are in the driver package are considered critical to the device installation. The INF file must reference all of the required files for device installation so that they are present in the driver store. If the INF file references a file that is not included in the driver package, the driver package is not copied to the store.
The process of copying a driver package to the driver store is called staging. A driver package must be staged to the driver store before the package can be used to install any devices. As a result, driver staging and device installation are separate operations.
A driver package is staged to the driver store by being verified and validated
В моём вольном переводе получится что-то вроде:
В Windows Vista и позднее, хранилище драйверов используется как сборник доверенных предустановленных и сторонних драйверов. Операционная система поддерживает этот сборник в безопасном месте на локальном диске. Только те драйвера, которые лежат в хранилище, могут быть установлены.Когда драйвер копируется в хранилище, туда попадают все его файлы, включая.INF файл и все файлы, на которые этот.INF ссылается. Все файлы, составляющие драйвер, считаются необходимыми для работы устройства. INF файл должен ссылаться на все файлы, необходимые для работы устройства, для того, чтобы они все попали в хранилище. Если.INF файл ссылается на файл, не входящий в драйвер, этот драйвер не копируется в хранилище.
Процесс копирования драйвера в хранилище называется staging (не стал пытаться выдумать термин, оставил английское слово - прим.пер. ). Для того, чтобы драйвер мог быть использован для какого-либо устройства, он должен пройти процесс staging, таким образом, установка устройства и staging драйвера - отдельные операции.
Перед попаданием в хранилище драйвер проверяется на действительность подписи и целостность файлов.
Неужели всё так плохо, и никто не поможет?
Выглядит страшновато для влезания своими грязными руками, не правда ли? Однако тут есть небольшая (и не слишком удобная) соломинка от Microsoft, называется она pnputil.exe и умеет:- Перечислять драйвера, находящиеся в staging (но не входящие в стандартную поставку Вашей Windows, т.е. не интегрированные в установочный дистрибутив)
- Добавлять драйвер в хранилище
- Удалять драйвер из хранилища
Этой утилитой я и воспользовался.
Тут надо упомянуть, что я не первый такой умный, кто думал над этой проблемой, на codeplex есть проект по GUI приложению DriverStore Explorer , но он фактически является только графической обёрткой вокруг pnputil и никак не анализирует драйвера, предоставляя полную свободу своему пользователю.
Мне же, во-первых, искать вручную устаревшие версии драйверов было не очень охота, а во-вторых хотелось понять, что я выиграю от удаления того или иного драйвера (в смысле места на диске). Так что тут был синдром в полный рост.
Поэтому я взял в руки Python и понеслось.
Ура, строим свой велосипед!
Методом пристального всматривания я обнаружил, что для того, чтобы найти наиболее свежую версию, достаточно данных от pnputil, а вот для определения размера - нет, потому что pnputil про драйвер говорит примерно следующее - кто сделал, когда, версия и имя INF файла. Какая из кучи папок в DriverStore относится к этому драйверу - он не говорит.Вглядевшись ещё внимательнее в папочку %WINDIR%\Inf, я обнаружил там те самые.INF файлы (по именам), которые перечисляет pnputil, а заглянув в папки в DriverStore, обнаружил там… те же самые.INF файлы, но с другими именами - каждый в папке от своего драйвера.
Наверняка есть способ и попроще, но я пошёл в лоб - построил отображение от имени.INF файла в выдаче pnputil на папку в DriverStore, в которой лежит такой же по содержимому.INF файл (с другим именем). И взял размер этой папки за размер драйвера.
Теперь дело оставалось за малым - обернуть всё это в скрипты для удобного исполнения.
По дороге, правда, лежала подстава в виде UAC - pnputil работал только с администраторскими правами, а значит, надо было повышать привилегии из Питона. Беглое гугление дало несколько рецептов, которые говорили что-то вроде «можно сделать так, но вывода (и уж тем более ввода) не будет, как будете отлаживаться - без понятия», и меня это не устроило, так что я чуть-чуть доработал примеры.
Правда, моя реализация на данный момент неидеальна - она упадёт при попытке перенаправить stdout или stderr, потому что внутри я использую виндовое понятие консоли, а для перенаправленных потоков это не работает…
Но я пока закрыл на это глаза, потому что для починки надо городить чуть более сложный механизм, чем вызов FreeConsole/AttachConsole, т.е. заниматься перенаправлением всех потоков вручную.
Пробуем написанное на практике
А теперь, собственно, самый смак - результаты всей этой портянки текста. Можно брать, использовать на свой страх и риск, можно пробовать наносить добро и причинять пользу исходникам (MIT лицензия, да). Можно даже сказать мне спасибо в комментариях, если кому-то эти скрипты помогут:)Если качаете бинарную версию (интерпретатор зашит внутри) - берите ту, что соответствует разрядности операционки (32-битная версия на 64-битной ОС не найдет pnputil и работать, соответственно, не будет… если очень надо - пишите, можно попробовать это обойти).
Если берёте скриптовую версию - аналогично, запускать надо интерпретатором с разрядностью операционки.
Сам лично я это проверял на двух компьютерах с Windows 7, в теории должно работать на Vista и 8. На WinXP должно быть (вроде) бесполезно.
Скрипт проанализирует хранилище драйверов, постарается найти устаревшие версии драйверов (т.е. такие, для которых одновременно в staging находится более новая версия) и предложит их удалить, выдав оценку занимаемого драйверами места (и оценку выигрыша, разумеется, тоже).
Результат на моем ноутбуке
Лично мне удалось отжать порядка 6 гигабайт (!), в основном за счет удаления старых версий драйверов видеокарточки NVidia.На другом ноутбуке всё оказалось не так радужно, удалось очистить всего 200 (по-моему) мегабайт, но там система жила существенно меньше моей и просто не успела накопить много драйверов.
Оба ноутбука с тех пор живут полной жизнью, в смысле никаких проблем от очистки я не заметил.
Если Вы досюда дочитали - спасибо за внимание!
Послесловие
Ожидаемо выяснилось, что скрипты по очистке работают не всегда, основная проблема - если Windows не англоязычный (как-то я не подумал, что и совсем служебные утилиты будут локализованы). Это я буду чинить. Основная масса проблем должна быть починена, см.Наверное, никому не нужно объяснять, что в процессе работы с компьютером системный раздел постоянно заполняется мусором. В конце концов система выдает предупреждение о том, что системный диск C заполнен. Что можно удалить из этого раздела, знают далеко не все начинающие пользователи, а бездумное вмешательство может повлечь за собой такие грандиозные проблемы, что не только программы, но и операционная система перестанет работать. Далее к рассмотрению предлагается подробный анализ компонентов, от которых в системном разделе можно избавиться совершенно безболезненно для Windows и пользовательских прикладных программ или данных другого типа.
Что хранится на диске С?
Начнем с того, какие именно объекты присутствуют в системном разделе. Главная директория здесь - Windows. Именно в ней содержатся файлы установленной операционной системы. Само собой разумеется, удалять ее нельзя (собственно, и сама система не даст этого сделать ни при каких обстоятельствах, будь вы хоть трижды администратором).
Две папки, ProgramData и Program Files, содержат информацию об инсталлированных программах. Удалять вложенные в них компоненты можно только в том случае, если какие-то приложения не были деинсталлированы полностью. Если избавиться от папок полностью, практически все пользовательские приложения перестанут работать.
Каталог Boot (скрытый) вмещает в себя информацию по загрузке системы. Его, как уже понятно, трогать тоже нельзя.
Наконец, папка Users отвечает за настройки и хранение данных всех зарегистрированных в системе пользователей. Частичную очистку этой директории производить можно. На этом остановимся отдельно.
И это еще не было речи о файлах резервных копий. Так что можно удалить с диска C? Куда ни глянь, сплошные запреты. Так кажется только на первый взгляд. На самом деле в системном разделе можно много чего, что можно удалить, совершенно не боясь последствий.
Чистим диск C: от чего избавиться в первую очередь?
Итак, начнем с самого простого. Если вдруг система сообщает, что нет свободного места на диске C, в первую очередь проверьте состояние «Корзины».
Если кто не знает, при помещении в нее удаленных объектов они с жесткого диска никуда не исчезают, а хранятся в специально отведенной для этого области. Очистка «Корзины», если она заполнена, как раз и освободит дополнительное пространство в системном разделе (если есть виртуальный раздел, и на нем тоже при условии, что удаление файлов и папок было произведено и с него, поскольку таких хранилищ в системе столько, сколько имеется разделов).
Очистка средствами системы
В самих операционных системах Windows имеется достаточно мощное средство удаления ненужных компонентов. Очистка диска C может производиться нажатием соответствующей кнопки на общей вкладке в разделе свойств выбранного раздела.

Сначала этот инструмент проведет проверку, а затем выдаст список всех тех элементов, от которых можно избавиться. Отметьте все, что есть, и задайте старт процесса кнопкой очистки системных файлов. Ничего страшного в этом нет, поскольку критически важные компоненты самой операционной системы удалены не будут.
Обновления
Если в списке будут присутствовать загруженные файлы обновлений, очистку диска C следует производить с указанием и их удаления, поскольку загруженные апдейты после их интеграции в систему обычно никуда не деваются. Избавляться от них вручную - дело достаточно хлопотное.
Временные файлы системы
Теперь еще один момент, связанный с настройками Windows. Предполагаем, что все равно еще нужно освободить место на диске C. Что удалить? Самое время избавиться от так называемых временных файлов, которые хранятся в папках Temp, поскольку встроенный инструмент системы их не удаляет.

Чтобы долго не искать эти каталоги, в обычном «Проводнике» задайте поиск по критерию %Temp%. Символы процентов используются только потому, что папки могут быть скрытыми и недоступными для просмотра в обычном режиме. После того как они будут найдены, полностью очистите их содержимое.
Пользовательские документы
Теперь в вопросе о том, что можно удалять с диска C, рассмотрим один из самых главных моментов. Папка «Мои документы» ведь тоже находится в системном разделе, а о том, что там было сохранено, многие пользователи совершенно забывают. Некоторые программы по умолчанию могут сохранять, скажем, картинки, музыку или видео в соответствующих каталогах пользовательской директории.

Проверьте содержимое каждой вложенной папки и при необходимости избавьтесь от ненужных файлов (изображения, музыка и видео могут занимать достаточно много места). Не забудьте о каталоге «Загрузки». По умолчанию что система, что те же торрент-клиенты производят сохранение скачиваемого контента именно туда. Таким образом, вы освободите место в системном разделе, особенно если учесть, что после установки программ многие инсталляционные дистрибутивы оказываются явно ненужными. Если они все-таки нужны на будущее, переместите их в логический раздел или на съемный носитель.
Редко используемые программы
Что можно удалять с диска C еще? Программы, которыми вы пользуетесь редко или не применяете их в повседневной работе вообще. К тому же некоторые приложения имеют свойство устанавливаться в систему без ведома пользователя и захламляют дисковое пространство.

Для начала зайдите в раздел программ и компонентов и посмотрите, что есть в списке. Не спешите удалять ненужные приложения, поскольку встроенные деинсталляторы самой операционной системы или установленных программ после выполнения стандартной процедуры могут оставлять кучу мусора. Это и ключи реестра, и файлы, и каталоги. Все это придется чистить вручную.
Чтобы не заниматься этим, лучше сразу применить программы вроде iObit Uninstaller, которые не только деинсталлируют ненужные приложения, но и избавят вас от необходимости подчистки «хвостов» в ручном режиме. Для этого в них используется специальный режим мощного (углубленного) сканирования. Но при удалении остатков не забудьте задействовать пункт уничтожения файлов.
Мусор в браузерах
Диск с Windows 7 или любой другой системой можно подчистить еще и за счет удаления ненужного мусора, который скапливается в веб-обозревателях, поскольку устанавливаются они по умолчанию именно в системный раздел. Соответственно, их кэш и временные файлы хранятся там же.

В настройках любого браузера можно найти специальный пункт очистки истории посещений, после вызова которого появится меню с предложением удаления нескольких типов элементов. Отметьте все, что нужно, и задайте очистку. Кстати, после такой процедуры и сами браузеры начнут работать намного быстрее.
Файл подкачки
Наконец-то подходим к самым значимым процедурам. Файл подкачки, отвечающий за использование виртуальной памяти, когда для работы программ не хватает оперативной, в системном разделе занимает места порядочно. Его по возможности следует отключить.

Получить доступ к таким настройкам можно через раздел быстродействия. Обычно параметр установлен таким образом, чтобы система сама определяла его размер. Отключите данную опцию, а затем хотя бы посмотрите, что предлагается в плане размера. И не стоит обольщаться насчет того, что внизу окна будет указан размер вроде 1-2 Гб. На самом деле при задействовании виртуальной памяти выделяемый размер дискового пространства может быть в десятки раз больше. Так, например, при установке автоматических настроек на компьютере с 8 Гб оперативной памяти выделяемое пространство для системного раздела составит в 3-4 раза больше. Понимаете, о чем речь? Используйте опцию «Без файла подкачки», сохраните настройки и произведите перезагрузку. После рестарта пространство будет освобождено автоматически.
Файл гибернации
Наконец, в вопросе о том, что можно удалять с диска C, особое внимание следует обратить на файл гибернации, который отвечает за соответствующий режим, сохраняющий в системном разделе настройки и параметры всех активных в данный момент программ. Его размер тоже может быть достаточно большим. Удалять его вручную нельзя, но вот отключить сам режим, после чего файл будет удален из системы, можно.
Используйте для этого командную строку, запущенную от имени администратора, и впишите в ней команду powercfg.exe -h off. После выполнения перезагрузите компьютер и посмотрите, сколько места освободилось.
Дополнительные утилиты
В качестве дополнительных инструментов можно применять специально разработанные для оптимизации системы утилиты вроде CCleaner (таких сейчас очень много).
Помимо очистки диска в них есть специальные модули, позволяющие оптимизировать даже системный реестр. Что же касается именно очистки системного раздела, можно задавать либо одноразовую оптимизацию, либо оставить приложения в автозагрузке, чтобы их клиенты производили очистку в фоновом режиме. Если не хотите, чтобы утилиты стартовали вместе с системой, отключите их автозагрузку либо прямо в программе, либо через соответствующий раздел настроек Windows. Можно также использовать и узконаправленные программы, которые рассчитаны исключительно на удаление мусора из системы, но комплексный уход является более предпочтительным.
Заключение
Выше были рассмотрены основные методы, позволяющие избавиться от всего того, что может в достаточно высокой степени загромождать системный раздел. У многих могут возникнуть вопросы по поводу отключения файла подкачки и виртуальной памяти. Ничего страшного в этом нет. Как показывает практика, если не запускать на компьютере тяжеловесные программы вроде AutoCAD или профессиональные приложения для работы с мультимедиа, а работать только с офисными документами, система и без него работает не то что нормально, а даже еще быстрее, поскольку при запуске программ производится прямое обращение к оперативной памяти, а не к жесткому диску. Это подтверждается даже отзывами владельцев недорогих ноутбуков со слабенькими 2-ядерными процессорами и двумя гигабайтами оперативной памяти.