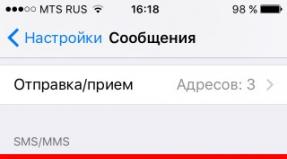Сохранение документа в программе Microsoft Word. Как отправить документ по электронной почте? Возможные способы загрузки
Нужно срочно открыть docx-документ или передать по электронной почте важную текстовую информацию, а вы находитесь в дороге и под рукой только смартфон, не умеющий работать с Word? К сожалению, в подобной ситуации оказывается большое количество пользователей, не знавших, как открыть вордовский документ на Андроид телефоне или планшете. Нет необходимости бежать к ноутбуку или компьютеру, ведь ваш смартфон вполне может работать с такими файлами. А что для этого требуется – расскажет сайт!
Зачем нужны документы Word на смартфоне
 Каждый владелец Android может ответить индивидуально. Для кого-то работа требует постоянного доступа к тестовым файлам, кто-то читает книги и интересные заметки в формате doc или docx.
Каждый владелец Android может ответить индивидуально. Для кого-то работа требует постоянного доступа к тестовым файлам, кто-то читает книги и интересные заметки в формате doc или docx.
Более того, Word позволяет не только читать документы на Android, но и строить замысловатые диаграммы, составлять таблицы, работать с изображениями, ссылками, оформлять тексты в виде рефератов, создавать шаблоны и распечатывать их. Согласитесь, такой обширный функционал присутствует далеко не в каждом текстовом редакторе.
Word-файлы имеют три разрешения:
Первый вариант rtf использовался только до 1992 года, поэтому сейчас его уже практически невозможно найти. Doc более распространен, если у вас Microsoft Word, созданный до 2007 года, там будет как раз данный формат. Ну и docx – самое актуальное, новое и удобное разрешение.
 Теперь приступаем к самому главному – открытию Word-документов. Это, безусловно, самая важная часть статьи, на которую просим обратить пристальное внимание.
Теперь приступаем к самому главному – открытию Word-документов. Это, безусловно, самая важная часть статьи, на которую просим обратить пристальное внимание.
Открытие без сторонних приложений
Существует распространенное заблуждение, что с полученными можно пользоваться текстовыми документами прямо с экрана телефона, не используя специальные программы. К сожалению, даже если вы Суперпользователь, у вас включен , работать с ворд-файлами напрямую невозможно .
Тогда как же быть? Не отчаивайтесь, выход есть, а именно использование огромного количества приложений, специально разработанных для Андроид. Рассмотрим самые качественные и действенные.
Открытие с помощью официального приложения Microsoft Word
Конечно, лучший вариант – это всем известный и любимый Microsoft Word . Выход данного текстового редактора переполошил практически весь мир, заняв лидирующие позиции и позволив миллионам пользователей работать с текстами без малейшего дискомфорта.
О компьютерной версии программы известно буквально каждому, и вот появляется мобильная, официально поддерживаемая телефонами и планшетами под управлением операционной системы Android. Приложение имеет массу преимуществ, о которых поговорим ниже:
- Превосходная возможность просматривать, редактировать абсолютно все файлы Word . Никаких проблем с загрузкой, работоспособностью, документы открываются мгновенно.
- Создание личных документов , ведь Ворд этим и радует! Меняйте шрифты, выделяйте важную информацию курсивом, подсветкой, используйте огромную палитру стилей. Никаких ограничений для создания качественного, полезного и красивого контента. Только полезные функции, только комфорт в любой точки мира!
- Уже привычный для большинства пользователей интерфейс , отличающийся своей лаконичностью, минимализмом и простотой. Более того, теперь он ориентирован для сенсорного ввода , и даже новичок с легкостью разберется в обширном функционале.
- Файл сам адаптируется к размерам вашего устройства , поэтому про чересчур большой или слишком мелкий текст можно благополучно забыть. А для ручного форматирования понадобится всего пару жестов.
- Мега-функция: встроенный диктофон, превращающий услышанное в настоящий текст! У вас заняты руки для печати или недостаточно времени? Просто поднесите телефон ко рту и продиктуйте необходимые предложения. В течение минуты получите настоящий текстовый документ.
- Высокая и гарантированная защита файлов благодаря синхронизации с отличными облачными хранилищами, такими как OneDrive , Dropbox и даже привычным всем . Данная функция позволяет также просматривать материалы абсолютно с любого девайса, будь то планшет, компьютер, смартфон или ноутбук.
- Без проблем отправляйте документы другим пользователям , используя встроенную почту. Не забывайте и про чудесную возможность групповой работы над одним файлом.
- Огромный выбор компонентов Word , подходивших для роскошного оформления документа. Разнообразные фигуры, встроенные картинки, полезные элементы SmartArt, экспресс-блоки, формулы, символы, объекты, сноски, примечания и т. д. Такое великолепное наполнение вы найдете только в Microsoft Word!
- И самый главный плюс: приложение совершенно бесплатное. Скачать его можно с Google Play и установить стандартным способом.
Обратите внимание! Для получения доступа ко всем сервисам Microsoft со всех устройств необходимо оформить подписку Office 365. Приемлемая цена только радует.
WPS Office — лучшая программа для работы с документами на Андроиде
Еще одно достойное приложение, разработанное китайской компанией Kingsoft. Является альтернативой Майкрософт. Разумеется, не так распространено и немного урезано по своей функциональности. Но при является идеальным решением, поскольку занимает не больше 35 Мб.
Совмещает в себе сразу три инструмента: текстовый редактор, площадка для создания презентаций, таблиц и работы с PDF-файлами, заменяя, соответственно, Microsoft Excel, PowerPoint и даже Abobe Reader.
Рассмотрим подробнее, на что способно WPS Office:
- Работа с огромным количеством популярных форматов: PDF , DOC , DOCX , TXT , PPT . Если говорить именно о разрешениях Ворд, то без проблем открываются, создаются и читаются документы. Ни малейшего конфликта с форматами замечено не было.
- Есть встроенный файловый менеджер, что станет отличным бонусом при отсутствии ES Проводника (подробнее об этом приложении вы можете узнать в статье « »).
- Огромное количество дополнительных материалов: диаграммы, шаблоны, заметки, текстовые блоки, разнообразные символы, знаки и фигуры.
- Превосходная совместимость со всеми сервисами Microsoft, чтобы работа стала еще проще и удобнее.
- Улучшенная безопасность с помощью синхронизации, поддержка надежного облачного хранилища box . net .
- Подойдет и для небольших телефонов, и для крупных планшетов около десяти дюймов. Никаких черных полей по бокам, мелкого неразборчивого текста и сбитого интерфейса.
- Совершенно бесплатно, находится в свободном доступе для скачивания на Google Play. Получите великолепные функции, не заплатив ни копейки!
Google Драйв — работа в облаке
Как ни странно, но приложение, созданное для хранилища файлов, а именно Гугл Диск, может без сторонних инструментов открывать docx -файлы. К сожалению, полноценного текстового редактора вы не получите, создавать новые документы тоже не удастся, а вот чтение существующих вполне возможно.
Программа также позволяет находить контент по дате размещения и ключевым словам. Разрешает открывать его для свободного доступа, тем самым избавляя вас от надобности пересылать важные материалы другим пользователям по электронной почте, но и эта функция не исключена.
Не знаете, как скачать ворд-документ на свой смартфон? С этим также хлопот не возникнет. Просто кликнете на значок загрузки возле интересующего файла, и буквально через секунду он окажется на телефоне, что позволяет перемещать документ на другие устройства и открывать его без Интернета.
На самом деле, программ для работы с Word-файлами очень много, но мы рассмотрели самые качественные, действенные и удобные. Благодаря им вы больше не будете беспокоиться о том, как быстро открыть ворд на Андроиде.
 Получили важный документ в переписке, а при попытке открыть его выдает ошибку «Невозможно распознать ссылку
»? Не волнуйтесь, для решения подобной проблемы проделываем следующие действия:
Получили важный документ в переписке, а при попытке открыть его выдает ошибку «Невозможно распознать ссылку
»? Не волнуйтесь, для решения подобной проблемы проделываем следующие действия:
- Открываем встроенное приложение «Загрузки» (оно также может присутствовать в браузере);
- Находим нужный нам файл. Несмотря на то, что документ расположен в ВКонтакте, в «Загрузках» он также будет располагаться. Кликаем по нему.
- Появляется окошко, запрашивающее, какое приложение использовать для чтения. Необходимо, чтобы у вас была установлена одна из вышеприведенных программ. Выбираем ее, нажимаем «ОК» и документ в считанные мгновения открывается.
Как создать документ Ворд на Андроиде
Здесь все предельно просто: если используем Microsoft Word, то просто запускаем приложение. Сразу видим белый лист, готовый к работе. После внесения необходимой информации сохраняем его. Вот и все, документ создам в пару кликов.
В WPS Office процесс практически аналогичен, только вначале следует указать, какой формат хотим использовать. Если у вас установлен текстовый редактор – создание нового файла не доставит ни малейших хлопот.
Попробуйте переустановить программу или скачайте другую. Также проверьте, не поврежден ли файл. Возможно, нарушено разрешение. Это самая распространенная причина ошибки.
Как удалить DOCX файл?
Для этого даже не требуется приложение. Просто найдите через Проводник в разделе «Документы» нужный файл, кликнете по нему и в появившемся меню выберите «Удалить».
Как видим, на Андроиде можно без проблем открыть Word документ. А приложения пригодятся не только для чтения документов, но и помогут полноценно работать с ворд на Android благодаря прекрасному функционалу. Появились дополнительные вопросы? Смело пишите нам в комментарии. Успехов!
Иногда возникает возможность отправить какой-то документ. Можно ли сделать это, через переписку Вконтакте? Да можно. Есть, правда, некоторые ограничения. Но их можно обойти. Сейчас я вам покажу, как отправить файл в ВК .
Как отправить документ вконтакте?
Откройте свою страницу, и перейдите в раздел «Документы» . Здесь нажмите на кнопку «Добавить документ» .
У вас откроется окно, где буду перечислены доступные форматы. Это могут быть текстовые файлы, архивы или анимация (см. ). Нажмите на кнопку «Выбрать файл» .

Найдите и выделите нужный файл, на жестком диске вашего компьютера. Затем нажмите кнопку «Открыть» .

Он будет загружен в ВК. Выберите его тип, и добавьте метку (по необходимости). Затем нажмите кнопку «Сохранить» .

Теперь нам нужно отправить его личным сообщением (см. ). Перейдите в окно диалога. Нажмите на значок скрепки, и в меню выберите пункт «Документ» .

У вас откроется список добавленных файлов. Выберите тот, который мы загрузили на предыдущем шаге. Наведите на него курсором мыши, и в меню нажмите «Прикрепить» .

Он будет добавлен в сообщение. Теперь отправьте его (см. ).
У человека сообщение будет выглядеть вот так (см. ).

Если вам необходимо передать какой-либо файл своему другу или коллеге по работе, для этого не обязательно пользоваться электронной почтой, можно воспользоваться ВК, который поддерживает передачу файлов и документов.
Что мы делаем? В первую очередь заходим в «Мои настройки» и во вкладке «Общее» ставим галочку рядом с пунктом «Документы», что бы он отображался в меню.

Смотрим в меню и видим тот самый пункт «Документы»:

Нажимаем на него.
Здесь уже может быть список ваших документов, которые вы загрузили или сохранили из ВКонтакте. Что бы добавить документ, нажмите на одноименную кнопку:

Появится окошко. В нем вы увидите ограничения по размеру файла и список поддерживаемых файлов, включая doc, docx, xls, xlsx, ppt, pptx, rtf, pdf, png, jpg, gif, psd, djvu, fb2, ps и т.д. Нажмите на кнопку «Выбрать файл».

Выберите файл на компьютере и загрузите его. После загрузки выберите его тип (личный, учебный, книга, другой), поставьте метки при необходимости и нажмите «Сохранить».

Файл загружен.

Теперь пишем сообщение другу. Затем нажимаем на кнопку «Прикрепить» и выбираем пункт «Документ».

Необходимо выбрать файл, который уже имеется в вашем списке документов.

Как видите, он прикрепился к сообщению.

Отправляете сообщение. Вот как его видит пользователь:

class="eliadunit">
Вконтакте существует полезная функция для хранения и передачи файлов, с последующим их скачиванием. Передать файл можно посредством обыкновенного прикрепления оного к сообщению. Для начала узнаем, какие файлы можно передавать с помощью контакта.
Основные поддерживаемые типы файлов:
.doc, .docx, .xls, .xlsx, .rtf - текстовые документы.
.ppt , .pptx, .pdf, .djvu, .fb2 - презентации, книги.
.png, .jpg, .gif, .psd, .ps - изображения.
.mp3 - Музыка.
И один маленький нюанс: размер передаваемого файла не должен превышать 200 Мб .
Для обхождения этого лимита можно и нужно воспользоваться программы архиваторы, как ими умело пользоваться описано в статье про передачу файлов по e-mail
.
Теперь ответим на главный вопрос: “Как же передавать файл с помощью Вконтакте?”.
Заходим на свою страницу, переходим в “Мои настройки ”, после чего ставим галочку напротив пункта “Документы ”.

Затем на панели слева должен появиться новый пункт “Документы ”, нажимаем на него. Для загрузки файла нажимаем “Загрузить документ ”.
class="eliadunit">

В появившемся окне кликаем “Выбрать файл ” и нажимаем.

После чего вы увидите окно загрузки с индикатором загрузки.

После загрузки файла Вы сможете его скачать либо передать другу.

Чтобы передать файл другу необходимо в сообщении нажать на “Прикрепить ”

Выбираем файл для передачи, нажав при этом “ Выбрать файл ”, а затем “ Отправить ”.

Для конфиденциальной отправки файлов во Вконтакте существует , который поможет скрыть файлы, даже если кто-то имеет доступ к странице!
Также существует альтернативная форма отправки файлов через окно "Диалога". Во время диалога нажимаем на "Прикрепить " (правее от недавних смайликов) и выбираем файл "Документ", в котором можно выбрать или загрузить документ. Для аудио, видео и фото существуют отдельные пункты.
Скажи СПАСИБО - этим ТЫ отблагодаришь автора!
У многих пользователей iPhone сложилось в корне неправильное мнение, что загрузка и просмотр документов на смартфоне Apple чрезвычайно трудоемкий и сложный процесс. Мы решили разрушить данный миф, продемонстрировав некоторые возможности бесплатного приложения Документы от Readdle .
Так плохо думают об iPhone неспроста – стандартный функционал устройства не поддерживает передачу и работу с документами популярных форматов. Причиной является закрытая операционная система. Избавиться от ограничений долгое время помогал джейлбрейк: в неофициальном магазине приложений Cydia то и дело появлялись , позволяющие полноценно работать с документами различных форматов. Но не все любят джейлбрейк , а у кого-то и вовсе нет возможности осуществить «взлом» устройства.
Тогда-то на сцене и появилось, а затем в самые кратчайшие сроки стало популярным приложение Documents, с помощью которого любой пользователь iPhone, iPad и iPod Touch может загружать любые файлы удобным для себя способом. Удобное управление, изящный интерфейс и превосходная скорость работы приложения сделала его самым известным в своей категории. Конкуренты у приложения, конечно, есть, но куда им тягаться с мощью Documents.
Документы от Readdle, как сейчас официально стало называться приложение в App Store, поддерживает огромное количество различных форматов файлов. Функционал приложения обрабатывает как текстовые файлы, так и картинки, видео и архивы. Прямо из приложения можно осуществлять поиск по документу и редактировать его при помощи полноценного редактора.
Загружать документы в приложение можно тремя различными способами. Рассмотрим подробнее каждый из них.
Как загрузить документы в приложение Документы от Readdle при помощи iTunes
Шаг 1. Загрузите приложение Документы от Readdle на свой iPhone
Шаг 2. Подключите устройство к компьютеру и откройте iTunes

Шаг 3. Выберите свой iPhone в iTunes, перейдите во вкладку Программы и прокрутите страницу вниз до раздела Общие файлы
Шаг 4. В разделе Общие файлы нажмите на приложение Documents . В окошке справа отобразятся все документы, загруженные в приложение

Шаг 5. Нажмите кнопку Добавить в… , выберите необходимые документы
Шаг 6. Нажмите Синхронизировать для того чтобы документ появился в приложении
Как загрузить документы в приложение Документы от Readdle при помощи облачных сервисов
Шаг 1. Загрузите приложение Документы от Readdle на свой iPhone

Шаг 2. В приложении откройте вкладку Сеть и добавьте, используемый вами облачный сервис

Шаг 4. Теперь во вкладке Сеть у вас будет доступ к папкам, расположенным в «облаке» и вы сможете загрузить и посмотреть любой из них
Как загрузить документы в приложение Документы от Readdle при помощи встроенного бразуера
Шаг 1. Загрузите приложение Документы от Readdle на свой iPhone
Шаг 2. Откройте Safari и найдите страницу, с которой вы хотите скачать документ

Шаг 3. Нажмите на адресную строку и измените URL с вида http://[имя-сайта] на rhttp://[имя-сайта] . В iOS 7 аббревиатура«http » скрывается в адресной строке, поэтому вам необходимо ввести их самостоятельно, не забыв добавить букву «r »
Шаг 4. Приложение Документы от Readdle автоматически откроется и покажет данную страницу. Теперь вы можете нажать на ссылку для загрузки необходимого документа

Шаг 5. Первоначально документ откроется во встроенном браузере, но вы можете нажать кнопку Сохранить файл в правом верхнем углу и загрузить данный файл в память устройства
Safari можно не использовать совсем в данном способе, нужно лишь встроенный браузер из приложения Документы от Readdle сделав «свайп» справа налево по нижней части экрана.

Читайте также...
- Как продвигать личный бренд в социальных сетях Личный бренд в социальных сетях
- Wi-Fi - это технология, которая обеспечивает беспроводную связь для передачи данных на близкие расстояния между различными устройствами
- Обзор камеры Sony Xperia XZ Premium
- Заводской сброс Samsung Galaxy A5 (2016) Самсунг галакси а5 завис после обновления