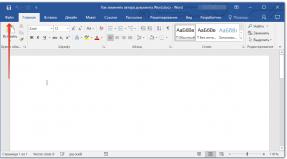Постраничные сноски. Оформление ссылок. Сноски для курсовой работы. Пример выполнения
Здесь все что вы хотели знать о сносках, но боялись спросить! После прочтения нашего руководства, у читателей больше не возникает трудностей с добавлением и редактированием сносок в Word-овских документах.
Сноски используются для пояснения некоторой части документа. Они вставляются в текст, и обозначаются специальным значком. В конце документа располагается специальный раздел, чаще всего именуемый "Примечания", в котором раскрывается информация, на которую ссылаются сносками. Это может быть цитата, указание автора или используемой литературы и тд. Текстовый редактор Word позволяет создавать их в полуавтоматическом режиме. Процесс схож для всех версий - 2003, 2007 и 2010. Применительно к программе MS Word, различают два типа сносок:
- Обычные
- Концевые
Основное отличие этих двух типов - обычная сноска располагается внизу страницы, на которой расположена информация включающая данную сноску. Каждый тип включает в себя текста сноски, и специального знака сноски.
Обратите внимание . Мы уже работали с редактором. В прошлый раз мы разобрались с тем, . Хорошая получилась статья.
Как вставить сноску в документ Word
В работе мы будем использовать Word 2010. Для вставки сносок мы будем использовать ленту "Ссылки":
Как вы видите на картинке, здесь нам доступны кнопки для вставки обоих типов сносок. Все настройки располагаются в диалоговом окне "Сноски". Для его вызова щелкните кнопку в правом нижнем углу блока:
Выберите нужное место для расположения сносок, их формат и тд. Поставьте курсор в то место, где должен будет расположатся значок сноски. Это будет либо одно слово, либо конец абзаца, к которому необходимо вставить примечание. Затем щелкайте кнопку "Вставить сноску".
На картинке вы видите все основные элементы: место расположения курсора, сноски, кнопки "Вставка", и горячие клавиши, позволяющие использовать клавиатуру. Теперь вам нужно заполнить текст сноски.
Обратите внимание . Чтобы не была для вас сложной темой, мы подготовили подробную инструкцию по ее настройке.
Редактирование и удаление
Для изменения текста сноски достаточно отредактировать его как и обычный текст. Перейдите в область сноски, поставьте курсор в нужное место, удалите информацию, и введите новую. Если необходимо удалить сноску из текста документа, выделите знак обозначения сноски, и нажмите кнопку Delete .
Курсовики приходится выполнять всем студентам высших и средне-специальных учебных заведений. Как правило, такие проекты делаются один раз в семестр, но иногда и чаще. Обычно, подобное исследование представляет собой изучение теории по заданной проблеме, а так же решение практического задания – это помогает закрепить материал, пройденный в течение курса.
Также к услугам посетителей сайта – заказ курсовой работы. Специалисты портала выполняют проекты любой сложности на высоком уровне качестве.
Для заказа свяжитесь через онлайн-форму или напишите нам на почту.
- титульный лист;
- содержание;
- вводная часть;
- основной раздел (состоящий из двух или трех подразделов);
- заключительная часть;
- перечень литературы, к которой прибегал автор при выполнении исследования;
- приложение.
При написании курсовика, необходимо строго соблюдать структуру работы.
Очень важно сделать проект качественно – неправильный курсовик может повлиять на результаты сессии и диплома. Одним из главных требований к выполненному заданию является его оформление – курсовики оформляются строго по ГОСТу, иначе - проверяющий может снизить оценку за проект или отправить его на доработку.
Что такое сноски?
Очень часто учащиеся сталкиваются с проблемами при оформлении. В связи с этим, в данной статье мы разберем один из важнейших аспектов - оформление сносок в курсовой.
Любой студент использует большое количество литературы при проведении исследования, которую необходимо перечислить в перечне литературы, которая изучалась в процессе написания работы. Из-за этого возникает вопрос: «как правильно оформить сноски для курсовой?»
Этот перечень выполняется строго в соответствие со стандартом. Но если в выполненном задании используются выдержки или цитаты из книг, научных статей или других источников, студенту необходимо делать примечания, указывающие на авторство той или иной цитаты. В противном случае - студента можно обвинить в плагиате. «Как делать сноски в курсовой?» - таким вопросом задаются многие учащиеся при написании студенческого проекта.
Сноски в курсовой работе выполняются строго по методичке, которую можно получить у преподавателя или на кафедре.
Именно поэтому, перед тем, как начать оформлять выполненной задание, рекомендуется тщательно изучить эту методичку. Выноска (или ссылка) обычно выполняется шрифтом, размер которого немного меньше, чем размер шрифта основного текста в проекте. Так, если вы используете 14 шрифт, то для сноски в курсовой работе целесообразно применить 12 размер шрифта.
Как сделать сноски в курсовой правильно?
Ссылок в курсовой может быть несколько. Оформление ссылок в проекте может быть осуществлено следующими способами:
- внутристрочным;
- подстрочным.
Рассмотрим подробнее, что представляет собой каждый из них.
Подстрочные
Такую сноску размещают на той же странице в курсовике, где была применена цитата. Ссылки на литературу в данном случае отделяются от основного текста проекта чертой.
Внутристрочные
Ставить ссылки такого типа необходимо по ходу выполнения проекта. Они должны быть заключены в квадратные скобки с указанием порядкового номера используемого источника (он должен быть а перечне литературы), а так же страницы, на которой находится та или иная цитата.
Методы использования цитат, при выполнении ссылок
Цитата может применяться в двух видах:
- в прямом;
- в косвенном.
Образец применения цитаты в прямом виде
«Утверждение» - считал ученый N.
Написать цитату в косвенном виде нужно таким образом: ученый N считает, что…
В своем курсовике вы можете использовать только один вид данных сносок на источники. Какие из них легче выполнять?
Большинство студентов считает более простым выполнение внутристрочных ссылок, ведь вставлять их по тексту гораздо удобнее.
Сноски для курсовой работы. Пример выполнения
Примеры того, как правильно сделать цитату в проекте, вы можете посмотреть в методических указаниях.
Оформление ссылок внутристрочного типа
Сначала нужно написать цитату (прямую или косвенную), затем – указать выдержку , где 5 – номер источника в перечне, 9 – страница с этой книге, где приведена цитата. Так, как же оформлять ссылки?
Сноски подстрочного типа
Если вы все же решили делать такие выдержки, то они выполняются следующим образом: цитата (в прямом или косвенном виде) порядковый номер источника. Затем, под текстом, под чертой указываются все источники, на которые вы ссылались в тексте на этой странице.
Помимо ссылок на источники, нужно оформлять и примечания, ссылающиеся на приложение к курсовику. В приложении размещены различные графики, рисунки и таблицы, которые использовались в ходе выполнения проекта.
Как правильно оформлять сноски на материалы в приложении? Примечания на приложение оформляются так же – надстрочным и подстрочным образом. Требования к размеру шрифта – те же.
Технические возможности программы Word
Седьмая версия этой программы способна самостоятельно проставлять примечания подстрочного типа. Для этого необходимо воспользоваться специальной вкладкой на панели инструментов, которая так и называется – «Ссылки».
Прочитав данную статью, вы научились делать ссылки в курсовой работе: узнали об их разновидностях и требованиях к их оформлению. Теперь, вы без труда сможете поставить их правильно.
Одна из задач, которая стоит перед каждым автором, – донести смысл своего произведения до читателя. Присутствие терминов или специфической лексики может усложнить данный процесс.
Сноски – специальные ссылки на комментарии-пояснения. Для обозначения сносок применяются цифры и знаки. Символы автор расставляет по тексту вручную в необходимых местах. Примечания могут размещаться как внизу на каждой странице, так и по окончанию всего текста. Возможность размещать сноски предусмотрена и в текстовом редакторе MS Word.
Как делать сноски в ворде: размещаете пояснения в средине текста
Данный вид ссылок наиболее удобен читателю, так как позволяет увидеть источник приведенной информации или комментарий-пояснение на той же странице, что и основной текст. Вам не придется отвлекаться и переходить к окончанию документа, а потом возвращаться обратно. Как установить сноски по тексту?
Работа с готовым текстом
- Курсор мыши размещаете после слова, которое нуждается в пояснении.
- Выделяете его.
- Выбираете пункт «Вставить ссылку» (или «Вставить сноску»).
- Рядом с выделенным словом и в конце страницы (под чертой) появится порядковый номер ссылки.
- Под чертой вы набираете текст – поясняющий комментарий или источник предоставленной информации.
Первый порядковый номер – «1» («А»). Вы можете вести сквозную нумерацию либо на каждой станице снова начинать с единицы.
Предварительная настройка
Вопрос дальнейшего расположения сносок можно решить еще до написания текста.
- Переходите в раздел «Ссылки».
- В блоке «Сноски» кликаете пиктограмму в нижнем углу справа – небольшую стрелку в квадрате.
- Перед вами открывается окно для установки формата, расположения и особенностей нумерации ссылок.
- В графе «Положения» выбираете пункт «Сноски».
- В выпадающем списке указываете положение ссылок – в один или несколько столбцов будет размещен текст, будет ли в документе сквозная нумерация, какие символы для указания сносок будут использованы.
- Далее нажимаете клавишу «Применить».


Как делать сноски в ворде: размещаете пояснения в конце документа
Концевые сноски наиболее часто используют для указания литературы, на которую ссылается автор при подаче информации. Они могут располагаться либо в конце всего документа, либо по итогам каждого раздела. Установить такие ссылки можно несколькими способами.
Работа с готовым документом
- Устанавливаете курсор мыши рядом со словом, которое требует пояснения.
- Переходите во вкладку «Ссылки».
- В разделе «Сноски» находите пункт «Вставить концевую сноску».
- Кликаете по нему.
- В том месте, где был установлен курсор, появляется символ-ссылка, а в конце документа – горизонтальная черта с аналогичным обозначением.
- Под чертой пишите свой комментарий.


Предварительная настройка ссылки
Указать особенности расположения и нумерации концевых сносок можно еще на этапе планирования и структурирования текста.
- Во вкладке «Ссылка» переходите в блок «Сноски».
- Кликаете пиктограмму-стрелку в нижнем углу справа.
- В появившемся окне отмечаете пункт «Концевые сноски» и их расположение – конец текста или раздела.
- Переходите к выбору символов для обозначения ссылок и типа нумерации.
- Кликаете клавишу «Применить».


Сноски в ворде: особенности применения
Если вы располагаете комментарии на каждой странице, то достаточно лишь определиться с их внешним видом (количеством колонок) и обозначением.
- Когда же в тексте присутствуют главы, разделы и в каждом таком блоке будет идти нумерация – обязательно установите «Разрыв раздела». Для этого перейдите «Разметка страницы» – «Разрывы» – «Разрывы разделов». Выбираете «Следующая страница».
- В некоторых случаях автор предпочитает для разных глав или параграфов устанавливать различные обозначения сносок. Для этого в параметрах ссылок при выборе формата номера выбираете «Применить» – «К текущему разделу».


Грамотно расставленные сноски в тексте существенно облегчают восприятие изложенного материала.
Оформление сносок в рефератах, курсовых и дипломных работах регламентируется государственным стандартом ГОСТ Р 7.0.5-2008 . В этом стандарте вы найдете правила библиографического оформления ссылок. А мы рассмотрим общие требования к сноскам в научных работах, а также возможности вставки ссылок и сносок в текстовом редакторе MS Word.
Виды библиографических ссылок
Перед тем как делать сноски в курсовой или дипломной работе, решите, какой способ оформления вам больше подходит. Библиографические ссылки в научных работах оформляются тремя способами. Они могут быть:
- внутритекстовыми;
- постраничными;
- затекстовыми.
Затекстовые ссылки оформляются в виде отдельного списка, который размещается в конце работы. Такие ссылки имеют сквозную продолжающуюся нумерацию во всем тексте. Нумерация списка ссылок соответствует их нумерации в тексте.
Оформление ссылок
После приведенной в тексте цитаты следует номер или маркировка сноски. Номер ссылки проставляется надстрочным шрифтом арабскими цифрами. Маркировку оформляют одной или несколькими звездочками (*). Точка в конце предложения, содержащего цитату, ставится после обозначения сноски (за цифрой или за звездочкой).
Библиографическое оформление должно соответствовать ГОСТу Р 7.0.5-2008 . Обязательные, приводимые в ссылке: автор, название источника, выходные данные и количество страниц. При оформлении ссылок приводится номер страницы или диапазон номеров страниц, на которых размещена цитата в источнике.
Например:
- «Текст цитаты» 1 .
- «Текст цитаты» 2 .
- __________________________________________
- 1 Петров, Н. И. Теоретические основы эконометрики. - М., 2000. - С.25.
- 2 Иванов, И. И. Итоги социологического опроса. - Казань, 2013. - С. 8-9.
Проставление сносок
Как делать сноски в ворде? Рассмотрим алгоритм проставления сносок на примере текстового редактора MS Word (2010 года).
- Устанавливаем курсор сразу за словом, после которого должен следовать номер ссылки.
- В верхнем меню программы находим вкладку Ссылки - Сноски. Выбираем пункт «Вставить сноску». Нажимаем ее левой кнопкой мыши.
- Видим внизу страницы окошко сноски с ее номером.
- Вписываем в это поле содержание сноски (библиографическую ссылку).
Сноска оформлена: внизу страницы под чертой вписана ссылка, в тексте вставлен ее номер.
Нумерацию сносок можно проставить вручную. Также можно воспользоваться функцией автоматической нумерации. Для этого заходим во вкладку «Сноски» и нажимаем на стрелочку в правом нижнем углу этой вкладки. В открывшемся окне настраиваем нумерацию, оформление и расположение ссылок.
Вам могут быть также интересны статьи
В программе MS Word предусмотрена функция добавления сносок, которая позволяет, не загромождая основной текст, дать необходимые пояснения научным терминам, раскрыть значения незнакомых слов или указать источник информации.
Сносками называют краткие примечания, расположенные внизу страницы или в конце документа. Они делают материал более содержательным и облегчают восприятие. Каждая сноска в документе нумеруется и отделяется от основного текста горизонтальной чертой. В качестве примера попробуем сделать сноски в Ворде 2007.
Быстрая навигация по статье
Добавление сносок внизу страницы
Читателю удобнее анализировать графические данные, когда вся сопутствующая информация и примечания находятся перед глазами. Тот же принцип распространяется и на научный текст, который изобилует сложными терминами.
Для создания пояснений внизу конкретной страницы, потребуется сделать следующее:
- На панели инструментов Word 2007 нужно открыть вкладку «Ссылки»;
- Затем установить курсор после нужного слова в тексте;
- В разделе «Сноски» нажать кнопку «Вставить сноску».
Внизу страницы появится горизонтальная черта, под которой будет порядковый номер сноски и мигающий курсор — здесь нужно написать пояснение.
Если текст, к которому дано примечание, переходит на другую страницу, то и сноска автоматически перемещается на ту же страницу.
Концевые сноски
Для того чтобы переместить пояснения к изложенному материалу в самый конец документа, необходимо выполнить следующие действия:
- Открыть вкладку «Ссылки» на панели инструментов;
- Установить курсор в нужное место в тексте;
- В разделе «Сноски» выбрать функцию «Вставить концевую сноску».
Курсор автоматически переместится в конец документа, где появится возможность добавить примечание.
По умолчанию Ворд 2007 нумерует сноски, используя строчную букву i. Такой вариант допустим, когда в документе не так много примечаний (в пределах от 1 до 5).
Если сносок больше, читателю будет сложно в них ориентироваться. В таком случае потребуется изменить формат номеров, чтобы упростить задачу нахождения нужного пояснения:
- Необходимо открыть диалоговое окно «Сноски», нажав на стрелку, расположенную в правом нижнем углу раздела;
- Выбрать «Концевые сноски»;
- В поле «Формат номера» установить желаемый тип нумерации;
- Нажать кнопку «Вставить»;
- Написать пояснение в конце документа.
Удаление сноски из документа
Ворд 2007 нумерует все пояснения к тексту в автоматическом режиме, то есть можно свободно добавлять и удалять сноски, не опасаясь, что их последовательность нарушится.
Чтобы убрать примечание, нужно установить курсор в тексте перед символом, обозначающим сноску и дважды нажать клавишу «Delete» — одновременно с символом удалится и примечание, с которым оно связано.
Читайте также...
- Преимущества умных часов от фирмы сони Новые часы от sony
- Vernee Apollo Lite — обзор смартфона, полный отзыв и видео Камеры Vernee Apollo Lite
- Установка прошивок, обновлений, ядер и прочего на Android устройство с помощью ClockworkMod Скачать на пк файл recovery clockwork img
- Обновление смартфонов Nokia с OS Symbian3 (Anna, Belle) до версии OS Symbian Belle Refresh Темы для белле рефреш