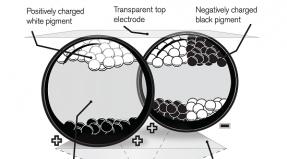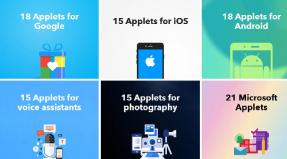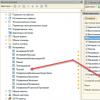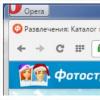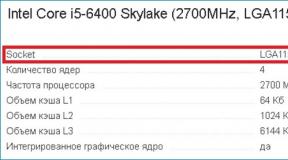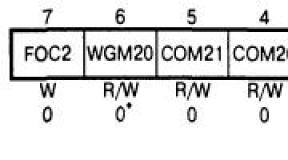Как сохранить открытые вкладки браузере. Как сохранить все открытые вкладки в Opera. Настройки в помощь
Иногда в процессе прогулок по сайтам возникает необходимость быстро сохранить все открытые вкладки. Чтобы не упустить из виду важную информацию, какие-то данные, ссылки для скачивания или случайно обнаруженные полезные сервисы, интересные форумы.
Штатная опция добавления текущей ссылки на вкладке в закладку в данном случае не совсем подходит для решения этой задачи. Ей можно обойтись, если требуется сохранить 2-3 вкладки в Google Chrome. А вот если открыто, например, 10-15 вкладок, тогда целесообразней задействовать специализированные программные инструменты. Это руководство расскажет вам, как сохранить вкладки в Гугле Хроме посредством штатных опций и аддонов.
Способ №1: фиксирование вкладки
1. Наведите курсор на вкладку, которую нужно сохранить.
2. Откройте нажатием правой кнопки мыши контекстное меню.
3. Щёлкните «Закрепить вкладку».
После запуска этой команды вкладка в компактном виде появится в левой части панели вкладок. Теперь она закреплена и будет всегда открываться при последующих запусках веб-обозревателя. Кликните по ней, чтобы просмотреть содержимое.


Способ №2: сохранение в закладки
1. Кликните правой кнопкой мыши по панели вкладок.
2. В перечне команд нажмите «Добавить все вкладки в закладки».

3. В панели «Добавить» укажите папку, в которой необходимо разместить текущие страницы. Нажмите «Сохранить».

Все URL из открытых вкладок станут доступными в указанной папке в панели закладок под адресной строкой.

Если вам нужно зарезервировать группу ссылок из вкладок в виде файла, выполните такие действия:
- в меню откройте: Закладки → Диспетчер закладок;
- кликните левой кнопкой подменю «Управление»;
- в выпавшем блоке нажмите «Экспортировать… ».

4. Укажите директорию для сохранения копии закладок.
Примечание. Восстановление из файла осуществляется командой «Импортировать… », размещённой в этом же подменю.
Способ №3: использование настройки запуска
Чтобы сразу открыть все вкладки предыдущей сессии при очередном запуске Хрома, сделайте так:
1. Перейдите: Меню → Настройки.
2. В разделе опций «При запуске открывать» установите «Ранее открытые вкладки».

Способ №4: резервирование аддоном Click&Clean
Примечание. Рассматриваемые аддоны в этой статье вы можете установить из официального магазина приложений для Google Chrome.
1. Клацните иконку Click&Clean в окне Хрома.
2. В плиточном меню выберите кликом мышки блок «История».


4. Нажмите кнопку «Дискета», чтобы загрузить файл с URL на ПК. Из него можно восстановить данные при помощи штатной опции браузера «Импортировать… ».
Способ №5: управление вкладками через аддон Session Buddy
1. Чтобы перейти на страницу настроек дополнения, нажмите его кнопку в окне Гугле Хрома.
2. Для сохранения вкладок текущих и открытых ранее, нажмите кнопку «стрелочка вниз».

3. Введите название копии. Кликните «OK».

4. Теперь на этой же страничке вы можете в любой момент открыть группу сохранённых вкладок. Для выполнения этой операции в блоке Saved Sessions щёлкните по названию сохранённого профиля.

на странице настроек аддона нажмите иконку «шестерня»;
в списке клацните «Export»;

в новом окне выберите формат копии (например, HTML);
нажмите «Copy to Clipboard» для переноса данных в буфер обмена (для последующей вставки в веб-форму, Evernote, текстовый редактор и т.д.), или Save… для сохранения файла.

Успешного вам резервирования ссылок!
Приветствую вас на моем блоге!
Настройка браузера, под свои нужды и интересы, важная часть работы по оптимизации системы. Часто, когда открываешь несколько вкладок в браузере и нужно куда нибудь уходить, приходится закрывать браузер и выключать компьютер. Но постоянно открывать все нужные вкладки в браузере заново, не удобно. В этой статье я рассмотрю, как сохранить открытые вкладки браузера в таких популярных веб обозревателях, как Mozilla, Opera и Chrome.
Гораздо удобней запускать браузер вместе с вкладками, открытыми в прошлый раз. Как сохранить открытые вкладки в браузере, такой вопрос возникает у пользователей, когда они сталкиваются с этой проблемой.
Как сохранить открытые вкладки в Mozilla Firefox.
1. В меню браузера выбираем пункт “Инструменты” или “Правка”, зависит от версии браузера и платформы;
2. Переходим в меню “Настройки”;
3. В настройках переходим на вкладку “Основные”;

4. В разделе “Запуск”, где написано “При запуске Firefox”, выбрать из предложенных вариантов: “Показать окна и вкладки, открытые в прошлый раз”;
Сохраняем изменения.
Как сохранить открытые вкладки в браузере Opera.
1. Переходим по пути:
Меню – Настройки – Общие настройки

2. Переходим на вкладку “Основные”.

3. Там где написано “Укажите как поступать браузеру при запуске”, выберите вариант “Продолжить с места разъединения”. Сохраните изменения.
В новой версии Оперы нужно перейти просто в настройки программы во вкладку “Браузер”.

И вы сразу увидите настройки поведения браузера при запуске.
Как сохранить открытые вкладки в браузере Chrome.
1. Нажимаем на значок в правом верхнем углу браузера, он имеет вид гаечного ключа или как на скриншоте, квадрат с полосками;

2. Набрать в адресной строке браузера адрес: chrome://settings/ .

Чтобы случайно не закрыть открытую вкладку, ее можно закрепить.
Здравствуйте, дорогие друзья!
А вы знаете, что все открытые вкладки можно сохранять при закрытии браузера? Оказывается, один из моих знакомых об этом не знал и чтобы сохранить вкладки, он просто жестко выключал компьютер, удерживая несколько секунд кнопку питания. Зачем? Потому что, тогда Firefox ему говорил, что его работа завершена некорректно и предлагал восстановить вкладки последнего сеанса!
Я был удивлен до самых кончиков ушей и решил написать статью на эту тему. Я покажу, как сохранять текущие вкладки так, чтобы при закрытии браузера и последующем его открытии они полностью восстанавливались. Инструкция будет для браузеров Firefox , Chrome , Opera , Edge . Про Internet Explorer тоже скажу пару ласковых в конце статьи.
Начнем с Mozilla Firefox
Как восстановить вкладки при закрытии Firefox?
Заходим в Настройки, как показано на скрине.

Выбираем пункт настроек Основные в левом меню. Затем смотрим на значение параметра «При запуске Firefox» . По умолчанию, там обычно стоит «Показать домашнюю страницу». Смените его на пункт «Показать окна и вкладки, открытые в прошлый раз «. Изменения применяются сразу, без нажатия на кнопки ‘ок’ или ‘применить’. Для проверки — закройте браузер и затем снова откройте. Все вкладки должны восстановиться с последнего сеанса.

Как восстановить вкладки при закрытии Chrome?
Нажимаем три горизонтальные палочки в правом верхнем углу, кликаем на пункт Настройки.

Открываются настройки. Далее ищем пункт «При запуске открывать » и ставим в положение «Ранее открытые вкладки «. Изменения также сразу применяются. Для проверки закройте Хром с несколькими вкладками, затем снова откройте.

Как восстановить вкладки в браузере Opera?
Нажимаем верхнюю левую кнопку Оперы и в меню выбираем Настройки (можно нажать комбинацию клавиш Alt + P).

В разделе Основные настройки выставляем параметр «При запуске» в положение «Продолжить с того же места «. Изменения применяются сразу.

Как восстановить открытые вкладки в Edge?
В новом браузере от Microsoft тоже появилась возможность сохранять ранее открытые вкладки при запуске, чем мы и воспользуемся. Чтобы настроить ее, нажмите на три точки справа вверху и выберите Параметры.

В Параметрах почти первым в списке идет подраздел «Открыть с помощью», в котором выставляем переключатель в положение «Предыдущие страницы «. Опять же, изменения сразу начинают действовать. Закрыть параметры можно клавишей Esc или повторным нажатием на три точки.

Но Edge все-таки спросит вас при закрытии, а точно ли вы хотите их закрыть? На мой взгляд, нелогичное поведение. Если я выбрал восстановление предыдущего сеанса, то зачем браузеру спрашивать меня про закрытие всех вкладок? Ведь он и так их все восстановит при следующем запуске. Поставьте галочку «Всегда закрывать все вкладки», когда это окошко вам надоест:)

Как сохранять открытые вкладки в IE?
Шутка, но только наполовину)
На самом деле, Internet Explorer не умеет автоматически восстанавливать предыдущий сеанс работы, у него нет подобной настройки. Но можно восстанавливать прошлый сеанс вручную и сейчас я покажу, где эта опция прячется.
Допустим, вы закрыли IE в последний раз с пятью вкладками. Открываете его и видите одну домашнюю страницу. Что делать? Есть два способа:
Способ №1. Через новую вкладку
Открываем новую вкладку с помощью Ctrl + T либо мышкой:

Теперь на новой вкладке смотрим вниз и находим ссылку «Повторно открыть последний сеанс «.

Способ №2. Через меню
Заходите в меню Сервис , выбираете ««. И происходит чудо, вкладки открываются:)

Примечание: если панель меню не отображается, то можно ее включить на постоянной основе либо вызывать только при необходимости.
Чтобы сделать панель меню видимой постоянно — нажмите правой кнопкой мышки на свободном месте верхней панели IE и поставьте галочку напротив пункта «Строка меню» (см. скриншот)

Если вы, например, для экономии места не хотите видеть меню постоянно, то просто нажмите левую клавишу Alt и выскочит меню. Затем опять же идите в Сервис -> Повторное открытие последнего сеанса просмотра .
Восстанавливать вкладки может оказаться не самой оптимальной идеей, если их открыто очень много. Но в этом случае уже стоит задуматься о собственной эффективности при работе. В конце концов, сохранение всех открытых сайтов при закрытии браузера — это всего лишь инструмент, который может как ускорить вашу работу, так и замедлить ее.
А вы сохраняете свои открытые вкладки?
Если вы привыкли работать в Интернет-обозревателе с большим количеством различных сайтов, и, каждый раз садясь за компьютер, ищете нужные и открываете их во вкладках, то это занимает немало времени. Тем более если это постоянно одни и те же сайты, и открывать их приходится больше 10.
Сохраняем открытые вкладки, изменяя настройки браузера
Для этого в Google Chrome кликните по кнопочке с изображением трех горизонтальных полос в правом верхнем углу и выберите из выпадающего меню «Настройки».
Здесь нас будет интересовать раздел «При запуске открывать». Нужно поставить маркер в поле «Ранее открытые вкладки».
Теперь, можете спокойно завершать работу в Хроме, даже если у вас открыто несколько различных страниц. При его следующем запуске все они будут на месте, и можно будет сразу приступить к работе с ними, не тратя время на поиски.

Еще один способ не потерять все открытое в Хроме после того, как решите его закрыть – это закрепить их на соответствующей панели.
Для этого кликаем правой кнопкой мыши по нужной вкладке, и выбираем из выпадающего списка «Закрепить вкладку».

Все те страницы, что были закрепленные появляются вверху браузера слева. На них показан только логотип сайта. После того как закроете Гугл Хром и затем вернетесь к работе с ним, все закрепленные сайты будут на месте.

Сохраняем вкладки, настроив панель закладок
Если любите добавлять сайты в закладки, тогда можете использовать панель закладок, для быстрого доступа к нужным страничкам в интернете.
Размещается панель закладок сразу под строкой поиска. Если у вас она не отображается, тогда нужно ее включить.

Снова заходим в меню браузера и кликаем по кнопочке «Настройки».


Теперь можете подобавлять все страницы, которые зачастую открываете в обозревателе, на панель закладок. Для этого перейдите на нужную, кликните по панели закладок правой кнопкой мыши и выберите из списка «Добавить страницу».


Теперь закрывайте браузер, ведь вы сохранили все, что было открыто. Когда вернетесь к работе с ним, можете или открывать нужные страницы с панели закладок по одной, или кликнуть правой кнопкой мыши по ней и выбрать из списка «Открыть все закладки», чтобы открыть все в новых вкладках.

Еще один удобный способ для сохранения часто посещаемых сайтов – это установка визуальных закладок. Они имеют вид миниатюр с изображением сайта и его названием, и являются гиперссылками. То есть, кликнув по нужной, вы сразу перейдете на требуемую страничку в интернете.
Можете добавлять нужные страницы на панель и группировать их по папкам по своему усмотрению. Можете панель с визуальными закладками, или, чтобы они открывались, при открытии новой вкладки.
Сохраните все открытые сайты на панель визуальных закладок, и при следующем открытии браузера, получите к ним быстрый доступ.

Сохранить вкладки при закрытии браузера, установив расширение
Если нужно закрыть Хром, но при этом необходимо сохранить открытые странички, можно использовать для этого расширение One Tab.
Найдите его в Интернет-магазине Chrome и установите в обозреватель. После установки, значок расширения появится справа от строки поиска.

Нажав на него, в браузере у вас останется открыта только одна вкладка «One Tab». Все сайты, которые у вас были открыты до того, будут отображены здесь в виде списка.
Вот так просто мы сохранили все открытые странички в Хроме. При следующем его открытии, появится вкладка One Tab, на которой увидите список требуемых сайтов.
Если нужно открыть их все в новых вкладках, нажмите на кнопочку «Восстановить все».

Для того чтобы перед закрытием браузера добавить открытые сайты в список расширения, снова нажмите на его значок справа от строки поиска.
Если кликнуть по нему правой кнопкой мыши и раскрыть выпадающий список, можно выбрать, какие именно страницы добавить в расширение.

В списке One Tab можете выбирать только ту, которая необходима для работы в конкретный момент. Это позволит увеличить производительность обозревателя, поскольку будет открыта только вкладка расширения и еще пара необходимых. При этом все нужные 20 или 30 сайтов всегда будут под рукой. В результате, браузер будет меньше подвисать, и его не нужно будет постоянно перезапускать.
Экспорт закладок позволяет сделать резервную копию всех закладок при переустановке системы. Также экспорт удобен при переносе всех закладок между браузерами.
Использую этот метод, мы решаем целый ряд проблем:
- 1. Резервное копирование всех вкладок
- 2. Синхронизация вкладок между браузерами
- 3. Убираем зависимость от разработчиков плагинов
- 4. Перестаем зависеть от чужих серверов
- 5. Перестаем бояться, что встроенная синхронизация не сработает или даст сбой
При всех плюсах, существует один недостаток. Экспорт нужно делать вручную. Сам процесс занимает меньше минуты, но его необходимо выполнять раз в неделю (или как вам будет удобно), чтобы копия была актуальна.
Как сохранить вкладки браузера при переустановке системы? Процесс экспорта вкладок
В браузере переходим в настройки – закладки - диспетчер закладок
В открывшемся окне, вы увидите полную структуру сохраненных вкладок. Папки, подпапки и сами закладки. Нажимаем на три точки и выбираем пункт «Экспорт закладок» и сохраняем файл в любое удобное место.

Все, резервная копия готова.
Как сохранить вкладки браузера? Процесс восстановления вкладок.
Теперь у нас есть резервная копия, и мы можем восстановить вкладки в любом из браузеров.
Для этого переходим в настройки браузера – закладки – диспетчер закладок и выбираем пункт «импортировать закладки». В открывшемся окне, выберете сохраненный файл и нажмите ок. Через несколько секунд, вкладки восстановятся. При этом восстановится полная структура. Все папки и подпапки.
Где искать диспетчер закладок?
Google Chrome.
Верхний правый угол – три точки – закладки – диспетчер закладок
Mozilla Firefox
Верхний правый угол – три полоски – библиотека – закладки – показать все закладки – импорт и резервные копии – экспорт/импорт из html файла
Opera
Меню – закладки экспорт/импорт – импорт из html файла
Яндекс.Браузер
Верхний правый угол – три полоски – закладки – диспетчер закладок
Microsoft Edge
Верхний правый угол – три полоски со звездой – нажать на звездочку – импорт избранного - импорт из html файла (экспорт там же).
В случае с этим браузером, понадобиться еще, перетащить папку из «Импортировано из bookmarks» в панель изрбанного.
Экспорт/импорт поддерживают все браузеры.

Сам метод очень простой, но пока его не удалось автоматизировать. Поэтому, если у вас возникают проблемы с встроенной синхронизацией или вы не хотите ее использовать, то этот метод вам подойдет.