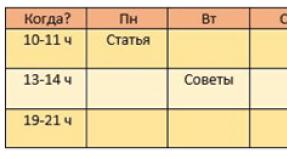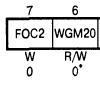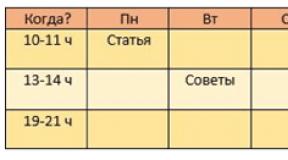Доступ к папке в локальной сети. Как разрешить доступ к компьютеру из локальной сети? Нет единого универсального способа предоставления общего доступа к данным
Многие пользователи, рано или поздно, задумываются о том, как обмениваться файлами между двумя или большим количеством компьютеров в локальной сети. Как вы уже поняли, чтобы совершить это действие нужна созданная локальная сеть и все компьютеры в ней должны быть подключены к одной точке доступа.
Итак, Приступим к открытию общего доступа к папкам в Windows 7. Для примера возьмём несколько папок с разными именами.
Открытие доступа происходит по следующему алгоритму:
- Для начала проверьте параметры общего доступа в сети. Чтобы это сделать, кликните правой кнопкой мыши по значку сети возле часов на панели задач. Выберите «Центр управления сетями…» и перейдите по ссылке «Изменить дополнительные параметры…»;

- Теперь вам нужно сделать все настройки так же, как мы сейчас вам продемонстрируем. Обратите внимание, что некоторые настройки могли быть настроены изначально, это даже хорошо. После того, как все параметры установлены так, как надо – нажмите «Сохранить изменения». Помните, что для этого у вас должны быть права администратора;


- Следующим шагом будет то самое создание доступа. Вы можете как ограничивать количество пользователей, которые могут редактировать/удалять/добавлять файлы в папки, так и установить полный доступ (т.е. вообще без ограничений), но рекомендуем всё же остановиться на первом варианте. Для создания открытого доступа, кликаем по папке правой кнопкой мыши и выбираем «Свойства», а в них переходим во вкладку «Доступ»;

- В «Доступе» вы видите, сразу выделенную, кнопку «Общий доступ» - она то нам и нужна. Смело переходим в настройки нажатием по этой кнопке;
- В окне настроек вам нужно определиться, кому вы хотите предоставить общий доступ. Из выпадающего списка выбираете нужный вариант и кликает по нему. Затем меняете атрибуты (уровень разрешений) с «Чтения» на «Чтение и запись». После этого нажимаем «Общий доступ»;

- После этого вы увидите, что папка доступна через общий доступ. Снизу, под именем папки, вы увидите полное имя папки – её путь, через который можно войти в неё с другого компьютера, подключенного к сети. Нажимаем «Готово». После этого продолжаем настройки в окне «Свойств»;

- Кликаем по кнопке «Расширенна настройка» и делаем ограничение пользователей до 2. Затем сохраняем изменения;

Аналогичные действия мы провели и с другой папкой, теперь общих ресурсов у нас несколько, а весь перечень мы можем увидеть в выпадающем списке «Имя общего ресурса» окна «Расширенная настройка».
Помимо неограниченного доступа к виртуальной мировой паутине важнейшей задачей локальной сети является обмен информацией между различными подключенными к ней устройствами. А информация эта, как правило, упакована в папку и лежит в закромах жесткого диска сетевого компьютера.
Соответственно, возникает вопрос: как расшарить папку в windows 7 в локальной сети, который мы и рассмотрим в данной статье.
К слову, чтобы открыть доступ к папкам на windows 8 и windows 10 нужно выполнить аналогичные действия: единственное отличие здесь – интерфейс операционной системы.
Как открыть общий доступ к папкам windows 7?
Итак, чтобы расшарить папку в windows 7 по локальной сети (LAN) в первую очередь необходимо:
Присвоить локальной сети значение «Домашняя» (если все члены сети пользуются абсолютным доверием) или «Сеть предприятия» (или «Рабочая»).
Чтобы проверить или изменить данную опцию, нужно зайти «Пуск» -> «Панель управления» -> «Сеть и интернет» -> «Центр управления сетями» и кликнуть ссылку в левой части раздела активных сетей

В домашнюю группу стоит добавлять только тех пользователей, которым вы готовы предоставить неограниченный доступ к любым сетевым ресурсам.
Это необходимо чтобы брандмауэр не блокировал доступ к папке для данного типа подключений локальной сети.
Изменить свойства профиля сети.
Для этого зайдите «Пуск» -> «Панель управления» -> «Сеть и интернет» -> «Центр управления сетями» -> «Изменить дополнительные параметры общего доступа»,
раскройте здесь строку «Домашний или рабочий» и установите маркер на всех пунктах со словами «включить» и «разрешить» (за исключением «парольной защиты» - ее рекомендуется отключить).

Шифрование можно оставить по умолчанию (128 бит), а раздел «Мультимедиа» пока пропустите.

Эти опции позволят другим системам «видеть» диски компьютера, откроют путь к общим ресурсам, а также дадут возможность самостоятельно управлять «Домашней группой».
На этом подготовительный этап окончен – можно открывать общий доступ к папке на windows 7. Для этого:
Однократно кликните правой кнопкой мыши по нужной сетевой папке;

Перейдите в графу «Общий доступ», после чего в правом контекстном меню выберите возможности других пользователей локальной сети в отношении данной папки.
Как ограничить доступ к папке другим пользователям?
Чтобы частично закрыть доступ к папке windows 7 следует перейти в подраздел контекстного меню «Конкретные пользователи» и в открывшемся окне выбрать «Домашняя группа» или одного конкретного пользователя, которому вы разрешаете доступ к сетевой папке. Для остальных компьютеров локальной сети данная директория по-прежнему останется недоступной.
Также создать общую папку в локальной сети можно через свойства объекта:
Однократно кликните правой клавишей мыши по будущей сетевой папке и выберите пункт меню «Свойства»;

Здесь перейдите во вкладку «Доступ»;
В открывшемся окне кликните «Общий доступ» и выберите пользователей, которым вы разрешаете доступ к указанной сетевой папке;

Вновь кликните «Общий доступ» и «Готово» для сохранения настроек.

Для настройки дополнительных параметров общего доступа кликните «Расширенная настройка».
В открывшемся окне отметьте маркером «Открыть общий доступ», после чего кликните кнопку «Разрешения».

Вы перейдете к следующему диалогу, где нужно кликнуть кнопку «Добавить», в открывшемся окне щелкнуть по команде «Дополнительно», а затем - «Поиск».
Здесь раскроется список, в котором необходимо выделить строку «Сеть», после чего дважды кликнуть команду «Ок» для сохранения изменений.

Вернувшись к «Расширенной настройке», внизу окна предоставьте необходимые разрешения или запреты для выбранной группы пользователей.

По умолчанию дается право открывать и просматривать файлы из данной папки.
Если разрешить «Изменение», то посетители смогут не только их читать, но и вносить изменения. Но создавать новые файлы или удалять существующие они не смогут. Это также касается запуска программ, если таковые имеются в данной папке.
«Полный доступ» снимает все вышеперечисленные ограничения.
Подтвердите общий доступ к папке нажатием кнопки «Ок».
Если после таких «операций» по-прежнему нет доступа к сетевой папке windows 7, следует перейти в окне свойств во вкладку «Безопасность» и проделать там аналогичные манипуляции:
В верхней части окна кликните кнопку «Изменить»;
Выберите нужную вам группу пользователей и назначьте для нее право доступа к сетевой папке (здесь пунктов разрешений значительно больше, однако отмечайте только вышерассмотренные права).

Чтобы настроить доступ к сетевой папке по паролю следует включить пункт парольной защиты на этапе «Изменения дополнительных параметров общего доступа»
Для того чтобы нормально пользоваться локальной сетью, нужно уметь открывать общий доступ к папкам. В данном материале мы расскажем о том, как открыть общий доступ к папке в Windows 7, 8 или 10, а также расскажем какие настройки нужно сделать на компьютере, для того чтобы доступ к папкам работал нормально.
Настройка компьютера перед открытием доступа к папкам
Перед тем как открывать доступ к папкам нужно убедиться, что компьютер правильно настроен. Иначе вы не сможете получить доступ к нужным вам папкам. Для этого перейдите по пути «Пуск – Панель управления – Сеть и Интернет – Центр управления сетями и общим доступом ». В этом окне нужно нажать на ссылку «Изменить дополнительные параметры общего доступа ».
После этого перед вами откроется окно с настройками общего доступа. В данном окне должны быть включены все функции кроме «Общий доступ с парольной защитой ». Данную функцию нужно отключить и нажать на кнопку «Сохранить изменения».

Если не отключить данную функцию, то при попытке получить доступ к папке придется вводить пароль.
Как открыть общий доступ к папке в Windows 7, 8 или 10
Открыть общий доступ к папке в Windows 7, 8 или 10 довольно просто. Для начала кликните правой кнопкой мышки по нужной папке и выберите пункт «Свойства ».

После этого перед вами появится окно со свойствами папки. В этом окне нужно перейти на вкладку «Доступ » и нажать там на кнопку «Общий доступ ».



После этого появится окно с названием общей папки. Здесь нужно просто нажать на кнопку «Готово ».

На этом открытие доступа к папке завершено.
Альтернативный способ открытия доступа к папке
Также существует альтернативный способ открытия доступа к папкам. Для того чтобы воспользоваться данным способом нажмите комбинацию клавиш Windows+R и в открывшемся окне введите команду shrpubw .

После этого перед вами должен появиться «Мастер создания общих ресурсов ». С его помощью можно быстро и легко открыть доступ к папке. Для того чтобы приступать к созданию общей папки просто нажимаем на кнопку «Далее ».

Первый шаг - это выбор папки, доступ к которой вы хотите открыть. Выберите нужную папку и нажмите на кнопку «Далее ».


Завершающий этап – выбор разрешений на доступ к папке. Выберите подходящие вам правила доступа к папке и нажмите на кнопку «Готово ».

На этом настройка завершена. Для того чтобы открыть доступ к папке осталось еще раз нажать на кнопку «Готово ».

При необходимости на этом этапе можно включить функцию повторного запуска «Мастера создания общих ресурсов».
Если у вас настроена сеть между двумя компьютерами, и вы хотите осуществлять сетевой обмен данными , без настройки сетевой папки не обойтись. Действий по настройке общей сетевой папки много, но все они несложные. Так что, за работу!
КАК НАСТРОИТЬ СЕТЕВУЮ ПАПКУ?
1. На рабочем столе (или в любом другом месте) создайте папку. Мы создали папку и назвали её "Сетевой обмен " с номером 1. 2. Кликните на ней правой кнопкой мыши, выберите "Свойства".
3. Пока ещё сетевая папка недоступна . В открывшемся окне во вкладке "Доступ" выберите "Расширенная настройка...". Теперь поставьте галочку на "Открыть общий доступ к этой папке" и нажмите "Ок".


5. Появится небольшое окно, выберите "Дополнительно".

6. Повилось ещё одно окно, оно называется <Выбор: "Пользователи" и "Группы">, здесь нужно нажать на кнопку "Поиск". В открывшемся списке выберите "Все" и нажмите "Ок".


8. Теперь осталось выполнить действие, отменяющее запрос пароля для входа в сетевую папку. Если не отменить запрашивание пароля, то для каждого пользователя нужно будет создавать учётную запись, под которой он с помощью пароля сможет получить доступ. Итак, зайдите в "Пуск->Панель управления->Сеть и Интернет->Центр управления сетями и общим доступом". Далее нажмите на "Изменить параметры общего доступа".

9. Поставьте галочки, как это показано на картинке, то есть на пунктах:
- "Включить сетевое обнаружение"
- "Включить общий доступ к файлам и принтерам"
- "Включить общий доступ, чтобы сетевые пользователи могли читать и записывать файлы в общих папках"
- "Использовать 128-битное шифрование для защиты подключений общего доступа (рекомендуется)"
- "Отключить общий доступ с парольной защитой"
- "Разрешить Windows управлять подключениями домашней группы (рекомендуется)"
Какие же задачи можно выполнить при помощи общего доступа? Для того чтобы ваши пользователи могли просматривать содержимое локальной сети и иметь доступ к компьютерам и устройствам вы можете включить сетевое обнаружение. Если к каждому компьютеру вашей сети не подключен локальный принтер, вам придется открывать общий доступ к принтерам для того чтобы пользователи могли распечатывать свою документацию. Вы можете предоставлять общий доступ к ресурсам компьютера, как для всех пользователей, так и для тех пользователей, учетные данные которых имеются на компьютере, предоставляющем общий доступ к файлам и папкам. Вы можете разрешить пользователям обмениваться музыкой, видеофайлами и картинками, разрешив общий доступ к потоковому мультимедиа и прочее.
В этой статье вы познакомитесь с функционалом дополнительных параметров общего доступа и научитесь правильно устанавливать разрешения для общего доступа.
Открытие окна «Дополнительные параметры общего доступа»
Для того чтобы открыть окно , выполните любое из следующих действий:
Окно «Дополнительные параметры общего доступа» изображено на следующей иллюстрации:
Рис. 1. Окно «Дополнительные параметры общего доступа»
Изменение параметров общего доступа
Как уже говорилось в статье , операционная система Windows 7 поддерживает несколько активных профилей, что позволяет наиболее безопасно использовать несколько сетевых адаптеров. При помощи окна «Дополнительные параметры общего доступа» , вы можете указать разные настройки общего доступа для любого из трех профилей (Домашняя и рабочая сети, Доменный профиль, а также Общий профиль). Указав параметры общего доступа для каждого из профилей, они будут применяться в зависимости от того, какой сетевой интерфейс с профилем активный в данный момент. Выбор сетевого профиля в окне изменения параметров общего доступа изображен на следующей иллюстрации:
Рис. 2. Выбор сетевого профиля, для которого будут изменяться параметры общего доступа
Сетевое обнаружение
Сетевое обнаружение – это функция для сети, которая была реализована в операционной системе Windows Vista и отвечает за параметр, определяющий, могут ли другие компьютеры в сети обнаруживать компьютер пользователя, и может ли он их видеть. Существует два параметра, отвечающих за сетевое обнаружение: «Включить сетевое обнаружение» , при помощи которого компьютер становится видимым для других компьютеров пользователей, и «Отключить сетевое обнаружение» , который запрещает просматривать другие компьютеры и делает компьютер пользователя невидимым для других компьютеров сети. По умолчанию, для профиля «Домашний и рабочий» данный параметр включен. В том случае, когда компьютер подключен к сети в общедоступном месте, например, в аэропорту или в кафетерии, активируется «Общий» профиль, в котором сетевое обнаружение по умолчанию отключено.
Для того чтобы изменить настройки сетевого обнаружения, выполните следующие действия:

В доменном окружении по умолчанию также отключен функционал сетевого обнаружения. Для того чтобы его включить, в оснастке «Управление групповой политикой» создайте объект GPO, откройте редактор управления групповыми политиками, в узле Конфигурация компьютера/Политики/Административные шаблоны/Сеть/Обнаружение топологии связи (Link Layer) . Выберите политику «Включает драйвер отображения ввода/вывода (LLTDIO)» , в ее свойствах установите значение «Включить» и установите флажок «Разрешить операцию для домена» в дополнительных параметрах свойств политики. Повторите аналогичные действия для параметра политики «Включить драйвер «Ответчика» (RSPNDR)» , после чего обновите параметры политики на клиентской машине, используя команду gpupdate /force /boot .
Общий доступ к файлам и принтерам
Если ваш компьютер находится в локальной сети, то, возможно, вы захотите предоставить некоторые файлы или папки для общего просмотра, а также дать возможность использовать ваш принтер остальным членам локальной сети. Если вы хотите, чтобы другие пользователи могли просматривать и выполнять какие-либо действия с файлами, для которых вы предоставляете общий доступ, необходимо включить данный функционал. По умолчанию, для профиля «Домашний или рабочий» данная возможность включена, а для профиля «Общий» - отключена. Для того чтобы включить или отключить данную функцию и добавить файлы в общедоступную папку, выполните следующие действия:
Также вы можете дать доступ для любой папки, расположенной на вашем компьютере и указать пользователей с различными правами, которые будут иметь к ней доступ. Для этого сделайте следующее:

- Изменять отображаемое имя общей папки. Для этого выберите из раскрывающегося списка «Имя общего ресурса» доступное имя общего ресурса или нажмите на кнопку «Добавить» . В диалоговом окне «Новый общий ресурс» введите имя и, по желанию, описание ресурса и нажмите на кнопку «ОК» . Для того чтобы у подключенных пользователей отображалось только указанное вами имя общего ресурса – из списка выберите оригинальное название папки и нажмите на кнопку «Удалить» ;
- Ограничивать количество одновременных подключений к вашему общему ресурсу. Значение по умолчанию – 20 подключений. Например, если в вашей локальной сети только пять компьютеров, вы можете изменить количество пользователей, которые могут одновременно использовать ваш ресурс;
- Настраивать разрешения для папки и настройки автономного режима, которые будут рассматриваться в одной из последующих статей.

Рис. 9. Окно запроса учетных данных
Рис. 10. Общедоступные папки
Доступ к общим папкам
Как было указано выше, наряду с папками пользовательских учетных записей, операционная система Windows создает папку «Общие» , общий доступ для которой открыт по умолчанию для профиля «Домашний и рабочий» . При помощи окна «Дополнительные параметры общего доступа» вы можете запретить доступ к данной папке. Для этого выполните следующие действия:

Следует учесть, что у пользователей, которые уже успели подключиться к данной папке, все еще будет доступ для использования ресурсов, которые в ней расположены.
Потоковая передача мультимедиа
При помощи параметров потоковой передачи мультимедиа для компьютеров и устройств, вы можете устанавливать разрешения для папок с музыкой, видео файлами и изображениями, которые будут доступны для передачи в потоковом режиме на устройства и компьютеры в сети в «Проигрывателе Windows Media» . Для настройки данных параметров вам нужно перейти по ссылке «Выберите параметры потоковой передачи мультимедиа» в группе «Потоковая передача мультимедиа» окна «Дополнительные параметры общего доступа» .
В окне «Параметры потоковой передачи мультимедиа» , отображенном на следующей иллюстрации, вы можете настроить любые параметры, которые относятся к трансляции ваших мультимедиа данных на других компьютерах. О настройках данного функционала вы можете прочитать в статье .
Рис. 12. Параметры потоковой передачи мультимедиа
Подключение общего доступа к файлам
При помощи параметров, расположенных в данной группе, вы можете указать тип шифрования для защиты подключения общего доступа. Шифрование применяется для обеспечения защиты файлов и папок, предоставленных для общего доступа. Операционная система Windows 7 предоставляет два алгоритма для шифрования подключений:
- 40-битное или 56-битное шифрование – DES (Data Encryption Standard). Это симметричный алгоритм шифрования, в котором один ключ используется как для шифрования, так и для расшифрования данных. DES разработан фирмой IBM и утвержден правительством США в 1977 году как официальный стандарт;
- 128-битное шифрование – Advanced Encryption Standard (AES). Это также симметричный алгоритм блочного шифрования (размер блока 128 бит, ключ 128/192/256 бит), принятый в качестве стандарта шифрования правительством США по результатам конкурса AES. Этот алгоритм хорошо проанализирован и сейчас широко используется, как это было с его предшественником DES.
Значение по умолчанию для всех профилей – 128-битное шифрование для защиты подключений общего доступа.
Общий доступ с парольной защитой
В целях безопасности, по умолчанию доступ к общим папкам защищен паролем. Для получения доступа к пользовательским общим папкам и файлам на другом компьютере необходимо ввести соответствующие данные своей учетной записи. Этот метод используется для разрешения доступа лишь к указанному набору ресурсов.
Метод предоставления доступа к файлам и папкам обычно используется в том случае, если одним пользователям разрешен доступ к одному набору общих ресурсов, а другим открыт полный доступ. Для того чтобы отключить доступ с парольной защитой (что в принципе на предприятиях делать крайне не желательно), выполните следующие действия:

Подключения домашней группы
Как вам известно, создавать и присоединяться к существующей домашней группе появляется возможность только в том случае, если расположением активного сетевого интерфейса является «Домашняя сеть» . Параметры подключения домашней группы в окне настроек дополнительных параметров общего доступа доступны только для профиля «Домашний и рабочий» . Для организации общего доступа к файлам в домашней группе существуют два параметра: «Разрешить Windows управлять подключениями домашней группы» - при помощи которого, операционная система самостоятельно обеспечивает предоставление общего доступа для компьютеров, которые состоят в данной группе. Не исключена такая ситуация, когда еще до создания домашней группы на ваших компьютерах были созданы разрешения общего доступа, и вам хотелось бы их сохранить для последующего использования в домашней группе. Параметр «Использовать учетные записи пользователей и пароли для подключения к другим компьютерам» позволяет отобразить диалог запроса учетных данных при обращении к компьютеру. Для изменения параметров подключения домашней группы, выполните следующие действия:

Заключение
В этой статье описан функционал дополнительных параметров общего доступа. Вы научились изменять сетевое расположение в зависимости от использования сетевого профиля, узнали о способах предоставления общего доступа к файлам и папкам с использованием парольной защиты и без нее, вспомнили о настройках параметров потоковой передачи мультимедиа, немного узнали о методах шифрования сетевых подключений и научились изменять настройки подключения домашней группы. Оперируя полученными знаниями, вы сможете эффективно настраивать общий доступ к файлам и папкам в домашней среде и среде малого офиса. В следующей статье я подробно опишу использование общих папок, для управления которыми используется оснастка консоли управления Microsoft «Общие папки» .